Comment corriger la touche Maj STHET a cessé de fonctionner dans Windows 11 [résolu]
![Comment corriger la touche Maj STHET a cessé de fonctionner dans Windows 11 [résolu]](https://ilinuxgeek.com/storage/img/images_1/how-to-fix-shift-key-stopped-working-in-windows-11-[solved].png)
- 2529
- 105
- Lucas Bernard
De nombreux utilisateurs de Windows ont récemment signalé que la touche Maj sur leur clavier a soudainement cessé de travailler sur le système Windows 11 et qu'ils ne sont pas en mesure d'effectuer une tâche qui inclut la touche Maj, par exemple - supprimer définitivement aucun fichier ou dossier en utilisant le Shift + Supprimer les clés ensemble, etc.
Nous avons découvert plusieurs raisons derrière ce problème où la clé de changement de vitesse a cessé de fonctionner et ils sont répertoriés ci-dessous.
- Vieux pilote de clavier obsolète.
- Clés collantes activées sur le système.
- Le clavier lui-même a été endommagé.
Voyons comment ce problème peut être résolu en essayant les solutions ci-dessous dans cet article. Si vous êtes également confronté à un tel problème, ne vous inquiétez pas. Veuillez continuer à lire cet article pour en savoir plus.
Solution de contournement -
- Si d'autres touches ne fonctionnent pas non plus sur votre clavier, cela signifie que le clavier a été endommagé, vous devez probablement en acheter un nouveau.
- Maintenant, vérifiez si essayez de connecter le clavier à un autre appareil, si cela fonctionne, vérifiez si le port USB de votre appareil fonctionne bien ou non et non.
Table des matières
- Correction 1 - Éteignez la fonctionnalité des touches et des clés de filtre collantes
- Correction 2 - Mettez à jour le pilote du clavier sur votre système
- Correction 3 - Désinstaller le pilote du clavier sur votre système
- Fix 4 - Exécutez le dépanneur du clavier
Correction 1 - Éteignez la fonctionnalité des touches et des clés de filtre collantes
Étape 1: Ouvrir le Accessibilité page sur le système Windows à l'aide de raccourci en appuyant sur Windows + U Clés ensemble.
Étape 2: Suivant faites défiler la page d'accessibilité et cliquez Clavier sous Interaction Section en bas comme indiqué ci-dessous.
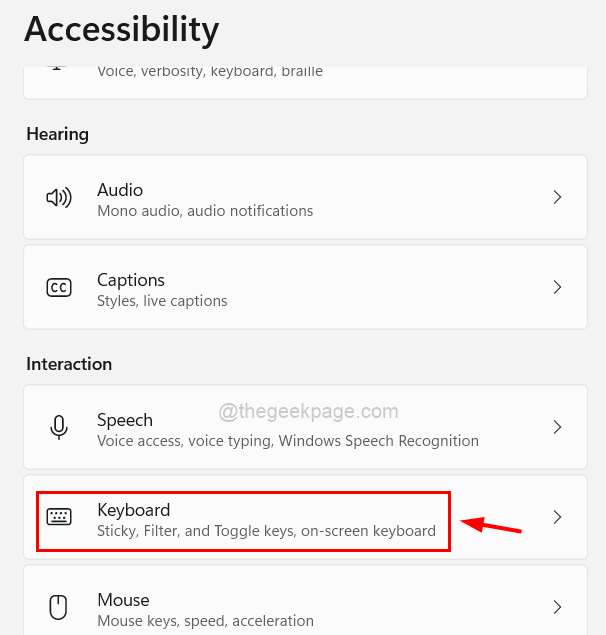
Étape 3: Sur la page du clavier, Tourner Désactivé le Bouton de basculement des touches collantes en haut comme indiqué ci-dessous.
Étape 4: puis cliquez sur le Clés collantes Pour voir plus d'options.
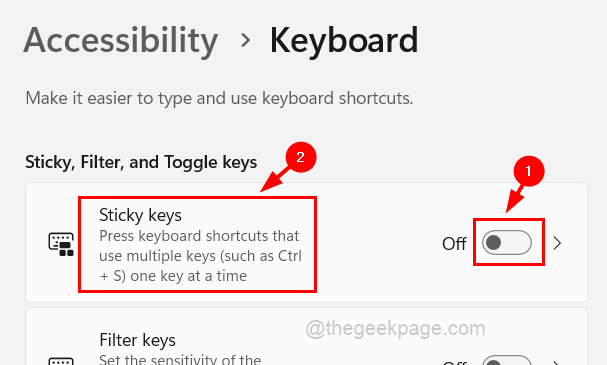
Étape 5: Sur la page Sticky Keys, vous pouvez voir de nombreuses options avec le bouton de basculement.
Étape 6: s'il vous plaît éteindre Toutes ces options en éteignant le bouton à bascule comme indiqué ci-dessous.
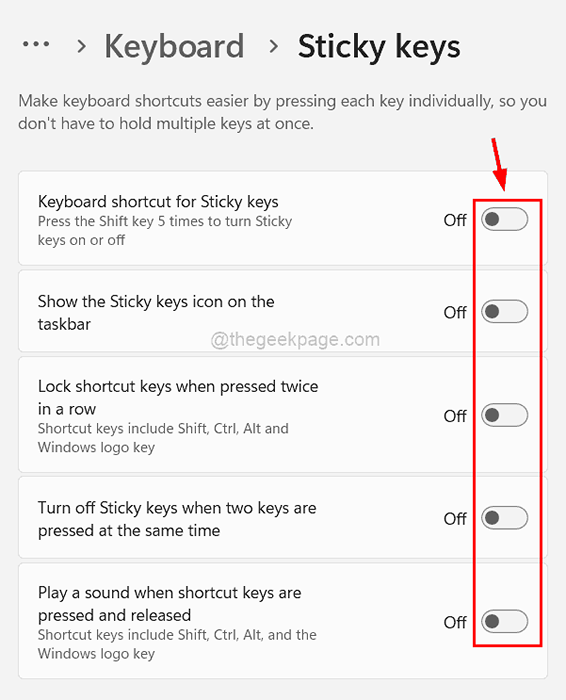
Étape 7: De même, Éteindre le Filtre Clés basculer Bouton juste en dessous de l'option Sticky Keys comme indiqué ci-dessous.
Étape 8: puis cliquez sur Clés de filtrage option.
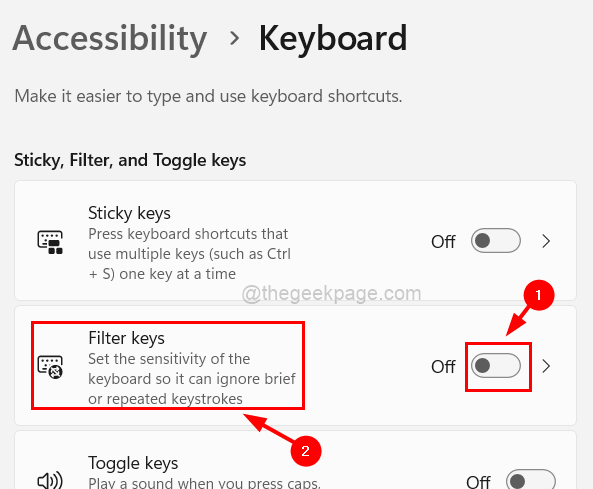
Étape 9: Éteignez tous les boutons à bascule répertoriés sur la page des touches de filtre comme indiqué ci-dessous.
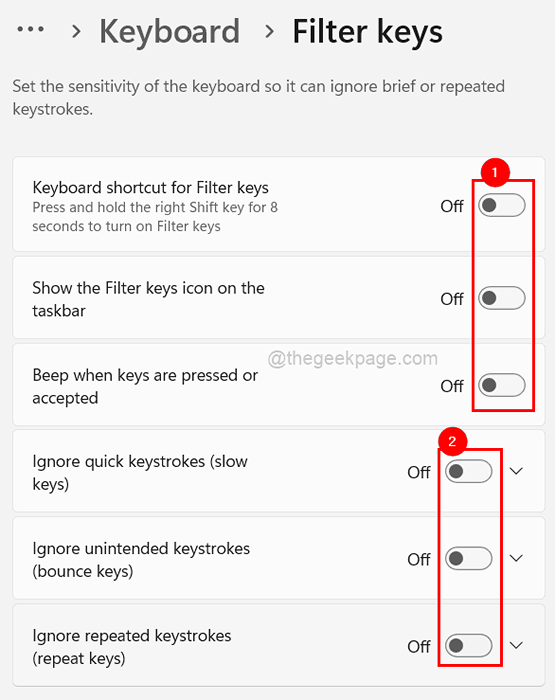
Étape 10: Une fois terminé, fermez la page.
Correction 2 - Mettez à jour le pilote du clavier sur votre système
Parfois, le pilote de clavier obsolète peut être la cause de ces problèmes mentionnés ci-dessus dans cet article. Nous suggérons donc à nos utilisateurs de mettre à jour le pilote du clavier à l'aide du gestionnaire de périphériques.
Voici les étapes sur la façon de le faire ci-dessous.
Étape 1: Vous devriez d'abord clic-droit sur le Commencer bouton de la barre des tâches qui est présente au centre.
Étape 2: puis sélectionnez Gestionnaire de périphériques à partir de son menu contextuel comme indiqué ci-dessous.
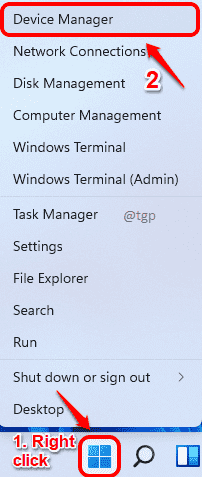
Étape 3: Cela ouvre la fenêtre du gestionnaire de périphériques sur votre système.
Étape 4: Développez maintenant le Clavier Option de la liste des appareils affichés, par double-cliquez dessus comme indiqué ci-dessous.
Étape 5: Suivant, clic-droit sur le clavier conducteur dessous Clavier et sélectionner Mettre à jour le pilote dans le menu comme indiqué ci-dessous.
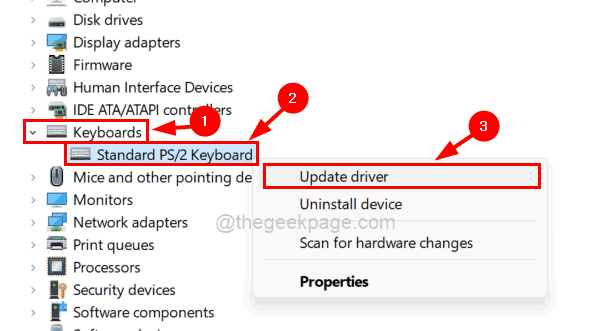
Étape 6: Dans la fenêtre de mise à jour des pilotes, appuyez sur Recherchez automatiquement les conducteurs Option comme indiqué ci-dessous.
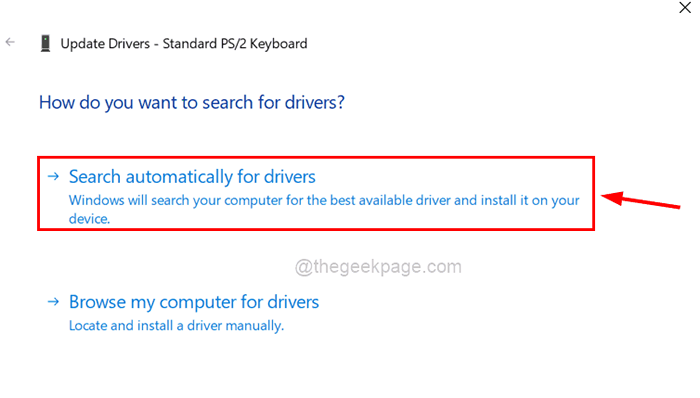
Étape 7: Cela mettra à jour le pilote du clavier s'il était obsolète. Ou bien il affichera un message qui a dit Les meilleurs pilotes de votre appareil sont déjà installés comme indiqué ci-dessous.
Étape 8: cliquez Fermer enfin et redémarrer votre ordinateur une fois.
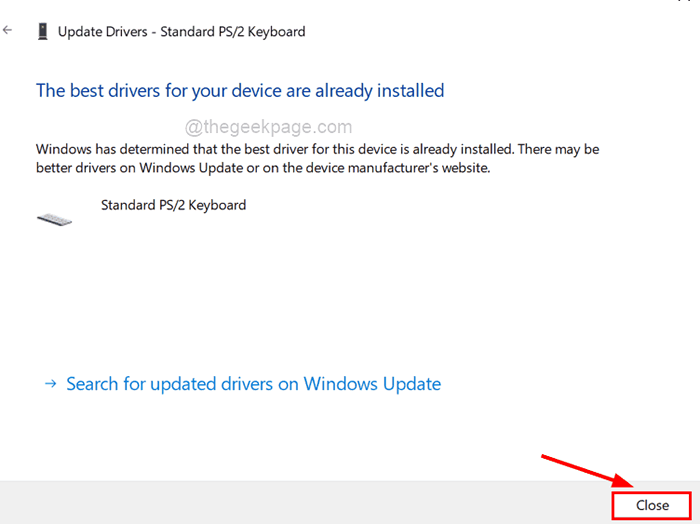
Étape 9: Une fois terminé, fermez la fenêtre du gestionnaire de périphériques.
Correction 3 - Désinstaller le pilote du clavier sur votre système
Même après la mise à jour du pilote du clavier, le problème reste le même que vous devrez peut-être désinstaller le pilote du clavier à l'aide du gestionnaire de périphériques. En redémarrage, Windows recherchera un pilote de clavier approprié pour le périphérique du clavier et les installe pendant le démarrage du système.
Suivez ces étapes ci-dessous.
Étape 1: Appuyez sur le Wlindows clé et type Gestionnaire de périphériques.
Étape 2: cliquez sur le Gestionnaire de périphériques App à partir des résultats de recherche comme indiqué dans la capture d'écran ci-dessous.
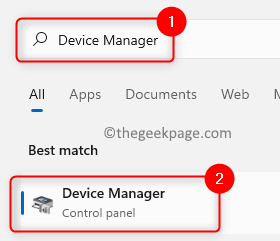
Étape 3: aller à Clavier option de la liste et développez-la par double-cliquez dessus.
Étape 4: alors clic-droit sur le clavier et cliquer Désinstallation de l'appareil dans le menu contextuel comme indiqué ci-dessous.
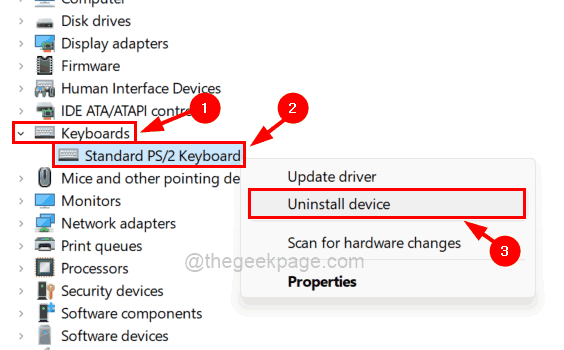
Étape 5: Cela désinstallera le périphérique du clavier du système.
Étape 6: Fermez la fenêtre du gestionnaire de périphériques et redémarrez le système.
Étape 7: Après le début du système, vous pouvez voir que le clavier et toutes ses touches fonctionnent bien!
Sinon, essayez d'autres solutions ci-dessous.
Fix 4 - Exécutez le dépanneur du clavier
S'il y a un problème avec le clavier, il y a un dépanneur destiné spécifiquement pour le clavier lui-même dans le système Windows. La réalisation du dépanneur du clavier essaiera de détecter tout problème lié au clavier et le corrigera.
Voyons comment cela peut être fait ci-dessous.
Étape 1: Premièrement, ouvrir le RONU boîte de commande en appuyant ensemble Windows + R clés.
Étape 2: Type contrôle.exe / nom Microsoft.Dépannage Dans la zone de texte et frapper Entrer clé.
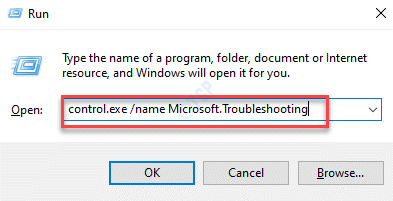
Étape 3: Maintenant, la page de dépannage apparaît sur le système.
Étape 4: cliquez Autres dépanneurs Option de la liste comme indiqué ci-dessous.
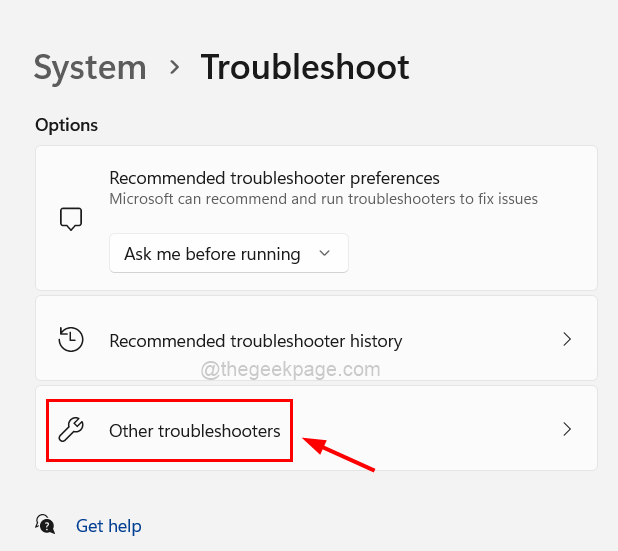
Étape 5: puis faites défiler la liste et cliquez Courir bouton du Clavier Option comme indiqué ci-dessous.
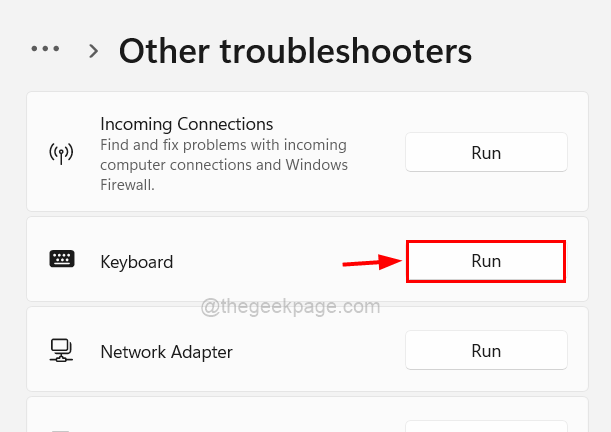
Étape 6: Il commencera ensuite à dépanner le clavier et à détecter tout problème et obtient le correctif pour vous.
Étape 7: Effectuez toutes les instructions à l'écran pour résoudre le problème.
- « Désactiver les mises à jour automatiques de Microsoft Office 2016 dans Windows 10
- Comment imprimer seulement une partie spécifique de votre document Excel »

