Comment imprimer seulement une partie spécifique de votre document Excel
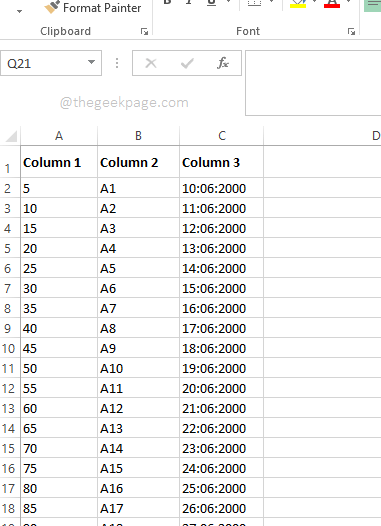
- 681
- 22
- Jade Muller
Dans de nombreux cas, vous pourriez avoir un énorme fichier Excel, mais seule une partie spécifique de ce fichier Excel pourrait être importante pour vous. Dans de tels cas, l'impression de l'ensemble du document Excel est une perte de temps, de ressources et d'énergie. De plus, si vous imprimez toutes les données, le destinataire peut être confus quant aux données réelles qui doivent être axées sur. De toute évidence, si vous avez un moyen d'utiliser lequel vous ne pouvez imprimer qu'une partie spécifique de votre document Excel sur une seule page, cela faciliterait votre vie dans une large mesure. De plus, si vous avez la possibilité d'imprimer plusieurs sections de votre Excel sur plusieurs pages, je suis sûr que c'est aussi une idée qui serait bien accueillie.
Ici, dans cet article, nous expliquons comment vous pouvez facilement imprimer une pièce ou plusieurs parties de votre Excel, mais évidemment pas le document entier, en pages uniques ou multiples selon vos besoins. Alors plongeons dans l'article, devons-nous?
Table des matières
- Exemple de scénario
- Section 1: Comment définir une zone d'impression et imprimer seulement une partie spécifique de votre document
- Section 2: Comment étendre la zone d'impression et imprimer sur la même longueur d'onde
- 2.1: étendre la zone d'impression à l'aide du gestionnaire de noms
- 2.2: étendre la zone d'impression à l'aide des paramètres de mise en page
- Section 3: Comment ajouter une nouvelle zone d'impression et imprimer sur une autre page
- Section 4: Comment effacer toute la zone d'impression
Exemple de scénario
Nous avons un document Excel qui a des données s'étendant sur plus d'une page.
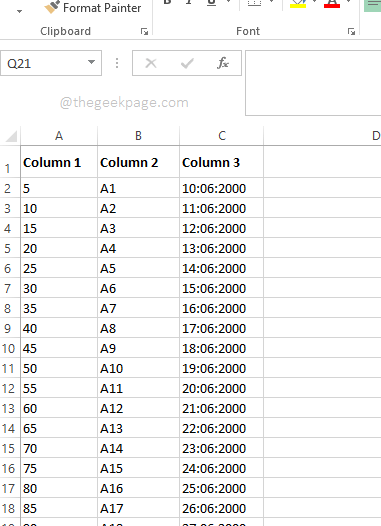
Maintenant, si vous appuyez simultanément sur les touches Ctrl + p, le Imprimer La page de configuration s'ouvrait, et cela vous donnerait l'aperçu de l'impression vous informant que toutes les 7 pages du document seront imprimées, alors que vous ne souhaitez qu'une partie des données à imprimer. Voyons comment vous pouvez facilement résoudre ce problème.
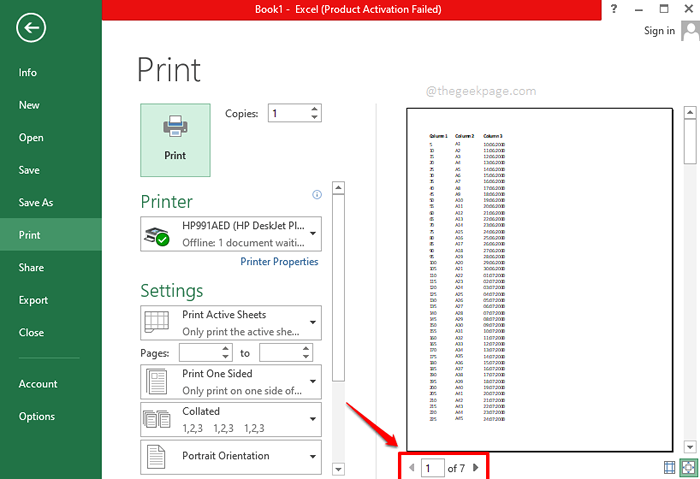
Section 1: Comment définir une zone d'impression et imprimer seulement une partie spécifique de votre document
Étape 1: Premièrement Sélectionnez la partie des données que vous voulez être imprimé.
Une fois les données sélectionnées, cliquez sur le MISE EN PAGE Onglet en haut.
Maintenant, cliquez sur le menu déroulant nommé Zone d'impression. À partir des options disponibles, cliquez sur celui qui dit Définir la zone d'impression.
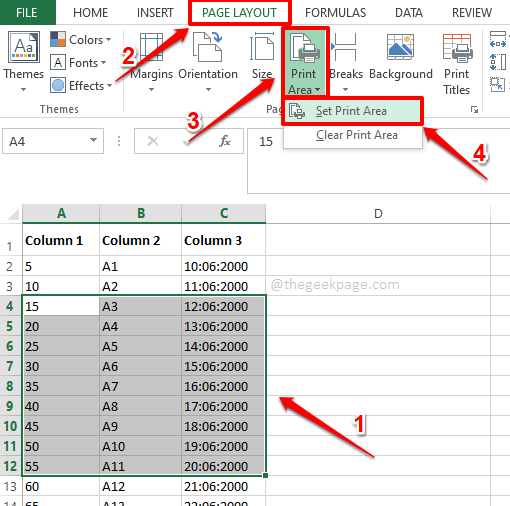
Étape 2: Si vous regardez l'Excel, vous pouvez voir que vos données sélectionnées sont maintenant enfermé à l'intérieur d'une petite boîte. C'est la zone d'impression.
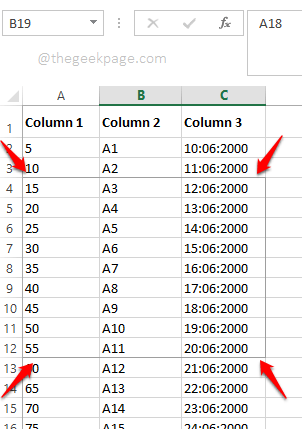
Étape 3: Maintenant, si vous appuyez sur les touches Ctrl + p Ensemble, sur l'aperçu de l'impression, vous pouvez voir que seules les données à l'intérieur de la zone d'impression prédéfinie seront imprimées. C'est ça.
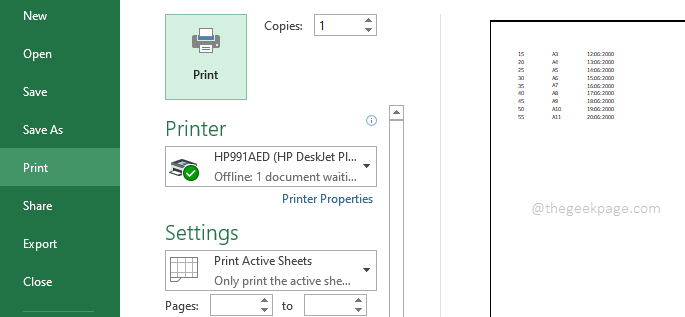
Section 2: Comment étendre la zone d'impression et imprimer sur la même longueur d'onde
Disons que vous avez eu la zone d'impression et que tout est parfait. Soudain, vous vous rendez compte que vous devez ajouter d'autres données. La meilleure partie est que les nouvelles données sont adjacentes aux données d'origine. Vous souhaitez donc imprimer les nouvelles données avec les anciennes données sur la même page elle-même. Nous pouvons le faire à travers 2 solutions différentes.
2.1: étendre la zone d'impression à l'aide du gestionnaire de noms
Étape 1: Clique sur le Formules Onglet du ruban de l'onglet. Cliquez maintenant sur le bouton Gestionnaire de noms de la section nommée Bibliothèque de fonctions.
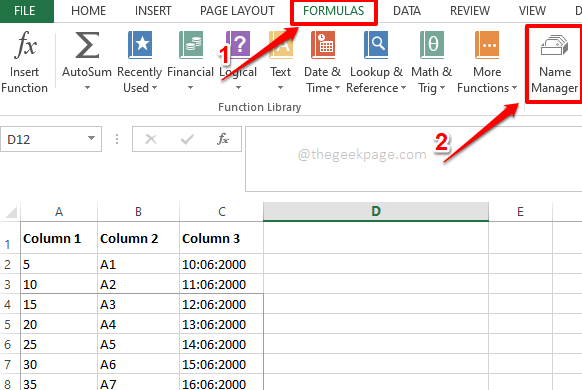
Étape 2: Dans la fenêtre du gestionnaire de noms, vous pourrez afficher la zone d'impression que vous avez créée dans la section 1. Clique sur le Zone d'impression Et puis a frappé le Modifier bouton en haut.
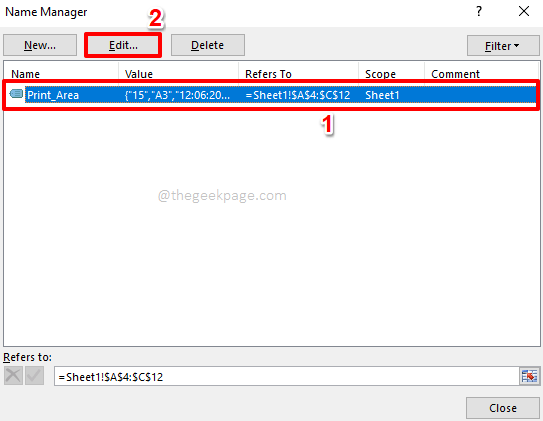
Étape 3: Maintenant, cliquez sur le Sélection de cellules icône contre la Fait référence à champ.
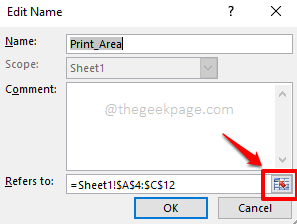
Étape 4: Vous pourrez voir la zone d'impression originale de cette étape. C'est la zone d'impression que vous allez étendre.
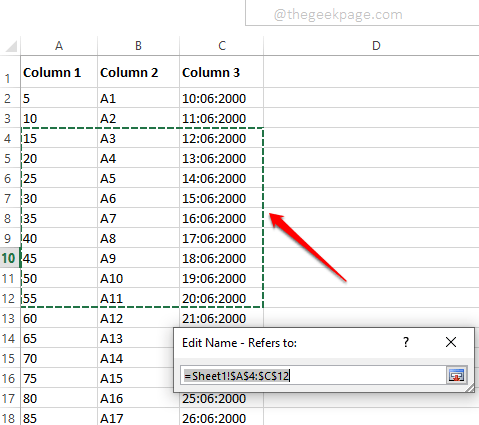
Étape 5: Tu peux Faites glisser et sélectionnez la nouvelle zone que vous voulez être fusionné avec l'ancienne zone d'impression. Mais N'oubliez pas de garder également l'ancienne zone d'impression À l'intérieur de la gamme sélectionnée de lignes.
Une fois que vous avez terminé avec l'ajout de la nouvelle zone d'impression à la zone d'impression originale, appuyez sur le Icône de sélection de cellules encore une fois.
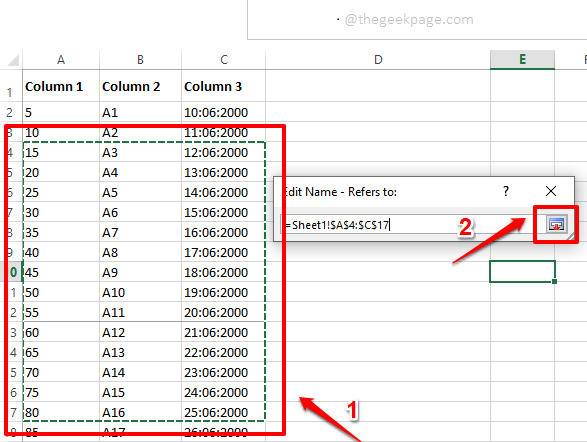
Étape 6: Vous serez de retour au Modifier le nom fenêtre maintenant. Frapper le D'ACCORD bouton pour continuer.
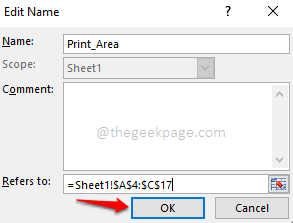
Étape 7: Maintenant, si vous ouvrez la page des paramètres d'impression en appuyant sur le Ctrl + p Clés ensemble, vous pourrez voir que votre zone d'impression est modifiée et que la nouvelle gamme de lignes est ajoutée avec succès à votre aperçu de l'impression et prêt à être imprimé.
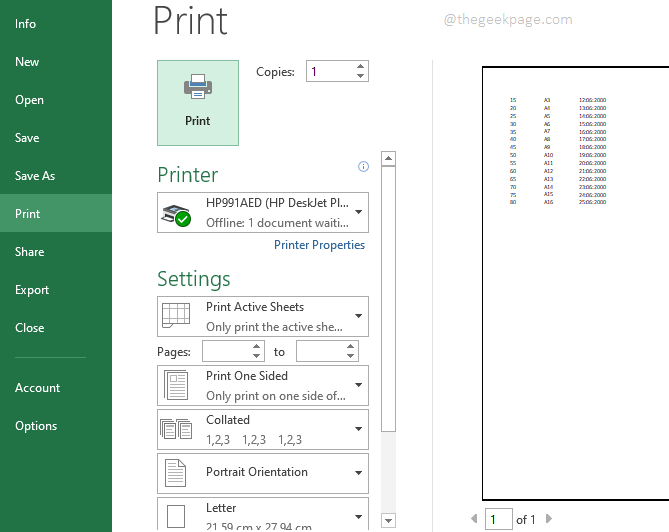
2.2: étendre la zone d'impression à l'aide des paramètres de mise en page
Simplement Sélectionnez la nouvelle zone que vous souhaitez être ajouté à la zone d'impression originale. Après avoir sélectionné la nouvelle zone, appuyez sur le MISE EN PAGE Onglet du ruban supérieur. Maintenant, frappez le Zone d'impression menu déroulant, puis cliquez sur le Ajouter à la zone d'impression option.
C'est ça. Vous pouvez maintenant appuyer Ctrl + p Clés ensemble pour afficher l'aperçu de l'impression. La nouvelle zone serait ajoutée avec succès à l'aperçu de l'impression.
Note: Veuillez vous assurer que le La nouvelle zone d'impression est adjacente à la zone d'impression d'origine. Assurez-vous également que les données ont les mêmes dimensions que la zone d'impression d'origine. C'est-à-dire que le nombre de colonnes devrait être la même dans les deux zones d'impression par exemple. Si ces Les conditions ne sont pas remplies, puis la nouvelle zone d'impression ne serait pas considéré Comme extension de l'ancien et les 2 zones d'impression seraient imprimées sur 2 pages différentes.
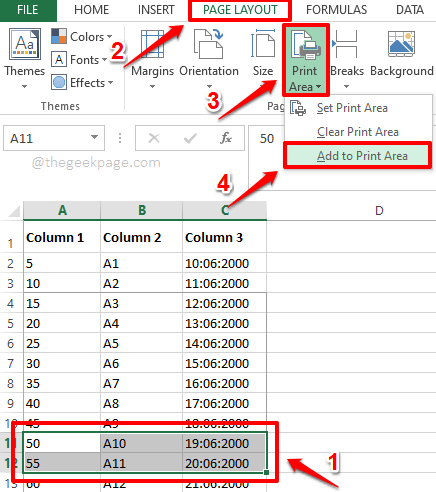
Section 3: Comment ajouter une nouvelle zone d'impression et imprimer sur une autre page
Comme mentionné dans les sections ci-dessus, vous pouvez définir des zones d'impression, vous pouvez les étendre et les imprimer. Mais les sections ci-dessus se concentrent sur les données d'impression qui sont consécutives. Et si vous devez imprimer des données qui ne sont pas adjacentes et de dimensions différentes? Est-il possible d'imprimer 2 zones d'impression différentes? Eh bien, c'est très possible. Mais n'oubliez pas que si les données ne sont pas adjacentes, alors si vous essayez de les imprimer, ils seront imprimés sur différentes pages et non sur la même longueur.
Étape 1: Premièrement, Sélectionnez votre nouvel ensemble de données. Ces données peuvent être n'importe où sur votre document, de n'importe quel nombre de colonnes.
Une fois les données sélectionnées, appuyez sur le MISE EN PAGE Onglet en haut.
Appuyez sur le menu déroulant nommé Zone d'impression puis cliquez sur le Ajouter à la zone d'impression option.
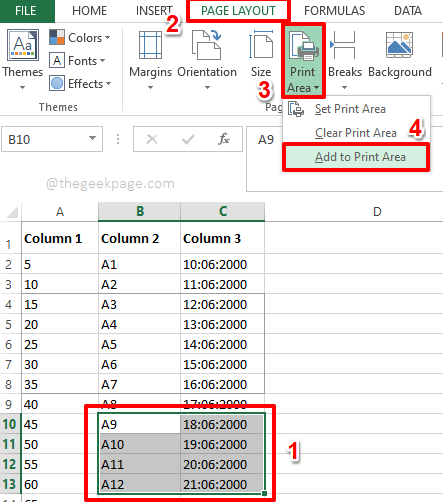
Étape 2: C'est ça. Si vous frappez le Ctrl + p Clés simultanément, vous pouvez voir que les 2 zones d'impression se présentent maintenant sur 2 pages différentes et qu'elles sont prêtes à être imprimées.
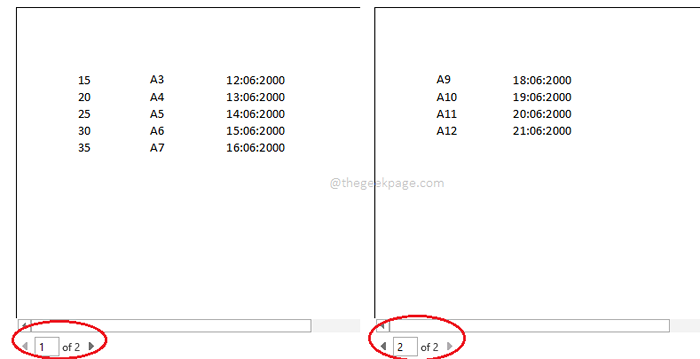
Section 4: Comment effacer toute la zone d'impression
Disons maintenant que vous souhaitez vous débarrasser de toutes les zones d'impression que vous définissez et souhaitez imprimer l'intégralité du document à la place. Dans de tels cas, vous devez effacer toutes les zones d'impression que vous avez créées. Pour cela, cliquez simplement sur le MISE EN PAGE Onglet en haut, comme d'habitude. Frapper le Zone d'impression habitation puis cliquez sur le Zone d'impression claire option.
C'est ça. Toutes vos zones d'impression sont maintenant effacées et vous pouvez maintenant imprimer librement votre document sans aucune zone d'impression causant des problèmes. Apprécier!
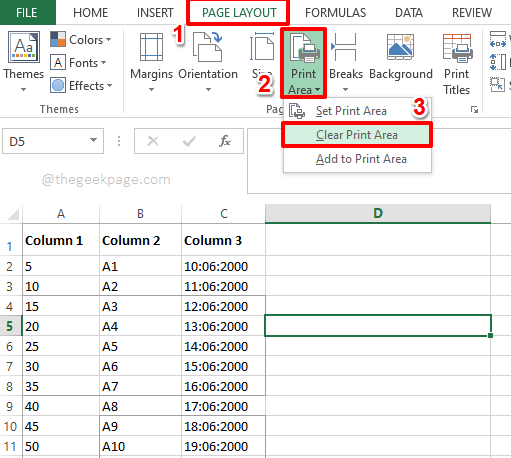
Si vous êtes coincé à l'une des étapes, veuillez laisser un commentaire, nous sommes heureux de vous aider. Merci pour la lecture.
- « Comment corriger la touche Maj STHET a cessé de fonctionner dans Windows 11 [résolu]
- Comment ajouter une nouvelle ligne dans une cellule dans Microsoft Excel »

