Comment corriger l'erreur de gabyside 59 dans Windows 11
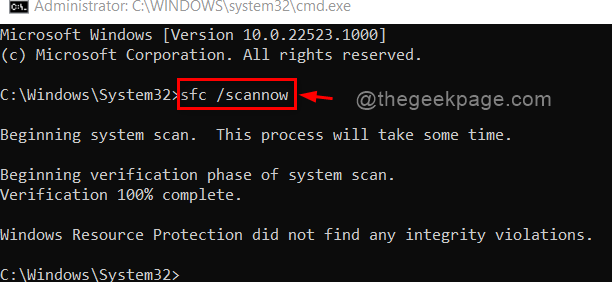
- 2576
- 759
- Mohamed Brunet
Le système d'exploitation Windows de Microsoft a une technologie appelée côte à côte, qui n'est rien d'autre que le composant standard des fichiers introduits pendant Windows 98 et sur les versions plus tard. Cela protège le système contre les problèmes causés par les DLL (bibliothèques de liens dynamiques) qui sont essentielles partie du logiciel système. Sur le côté, les fenêtres enregistrent les différentes versions des DLL et récupèrent la DLL nécessaire en demande afin qu'elle soit exempte de problèmes de dépendance pour toutes les applications installées sur le système. Récemment, de nombreux utilisateurs de Windows ont rapporté que les applications sur leur système ont été écrasées à plusieurs reprises et lorsqu'ils ont vérifié leurs journaux d'événements, ils ont trouvé l'erreur de gamin SideByside 59, ce qui signifie que la génération de contenu d'activation a échoué.
Les raisons possibles de cette erreur pourraient être l'une des éléments suivants:
- Fichier système corrompu.
- Package redistribuable Microsoft Visual C ++ manquant / corrompu.
- Dépendances corrompues OS.
- Enfin, le fichier DLL corrompu
Si vous rencontrez également cette erreur, alors ne paniquez pas parce que nous avons trouvé quelques solutions qui pourraient vous aider. Veuillez continuer à lire.
Source: - https: // www.thewindowsclub.com / Sidebyside-error-59-on-windows-ordinateurs
Table des matières
- Correction 1: Effectuer SCM et SCAN
- Correction 2: Exécutez le dépanneur des applications Windows Store
- Correction 3: réinstaller les packages redistribuables Microsoft Visual C ++
- Correction 4: réinstaller l'application qui lance cette erreur
- Correction 5: Essayez de réinitialiser le système d'exploitation Windows
Correction 1: Effectuer SCM et SCAN
Étape 1: Appuyez sur Windows + R touches ensemble sur votre clavier pour ouvrir Courir boite de dialogue.
Étape 2: Type CMD Dans la boîte de dialogue Run et appuyez sur le Ctrl + Shift + Entrée Clés ensemble pour ouvrir Invite de commande comme administrer.
Étape 3: Ensuite, cliquez Oui sur l'invite UAC pour continuer.
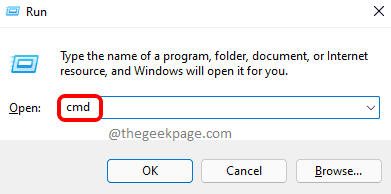
Étape 4: Ensuite, tapez sfc / scanne et frappe le Entrer clé de votre clavier.
Étape 5: Cela pourrait prendre un peu de temps, alors veuillez attendre que cela se termine.
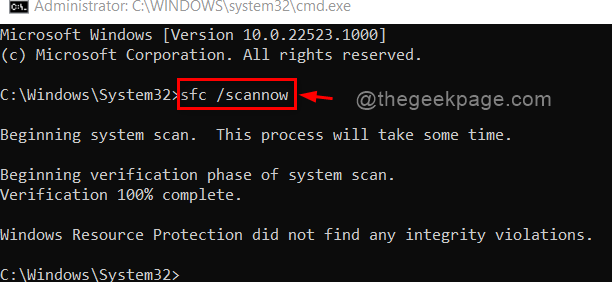
Étape 6: Après avoir terminé la numérisation SFC, tapez la commande suivante donnée ci-dessous et appuyez sur le Entrer clé pour exécuter la commande comme indiqué.
DISM / en ligne / nettoyage-image / restauration
NOTE: La commande DISM pourrait également prendre plusieurs minutes pour scanner et réparer les erreurs.
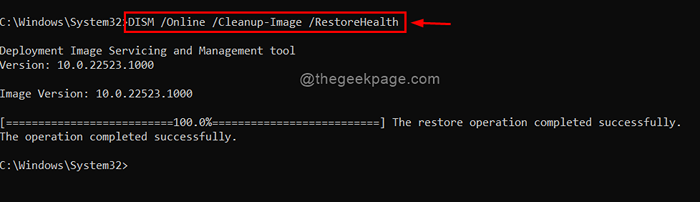
Maintenant, essayez de vérifier si le problème se produit toujours. Sinon, essayez nos autres solutions ci-dessous.
Correction 2: Exécutez le dépanneur des applications Windows Store
Étape 1: Appuyez sur Windows + I clés ensemble pour ouvrir le Paramètres appliquer directement.
Étape 2: Ensuite, cliquez Système sur le côté gauche du menu.
Étape 3: Maintenant, faites défiler la page et sélectionnez Dépanner sur le côté droit de la fenêtre comme indiqué ci-dessous.
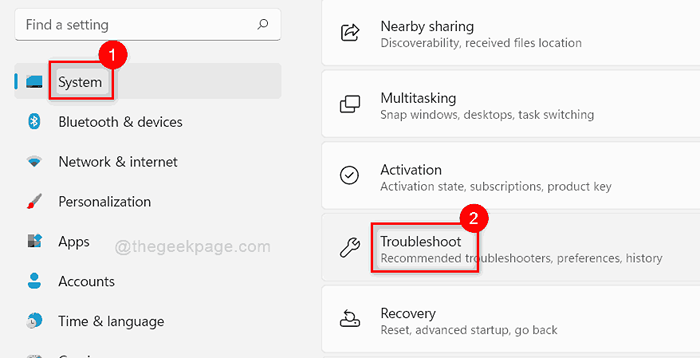
Étape 4: Ensuite, cliquez Autres dépanneurs Option dans la page de dépannage comme indiqué ci-dessous.
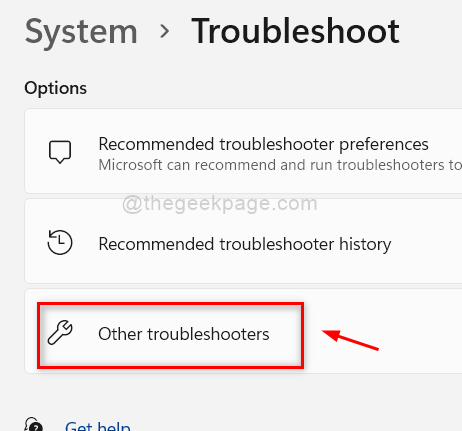
Étape 5: Faites défiler vers le bas et cliquez Courir bouton dans le Applications Windows Store Option située en bas de la page comme indiqué ci-dessous.
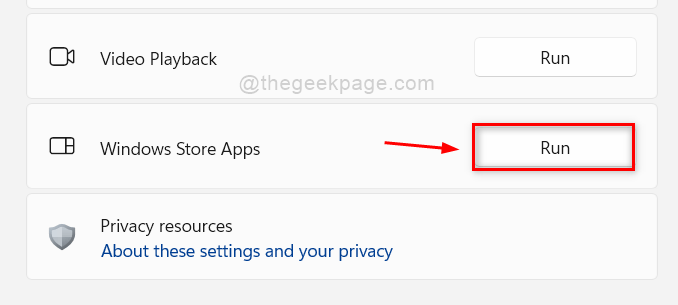
Étape 6: Il commencera immédiatement à détecter les problèmes et essaie de le réparer, alors veuillez attendre que cela se termine.
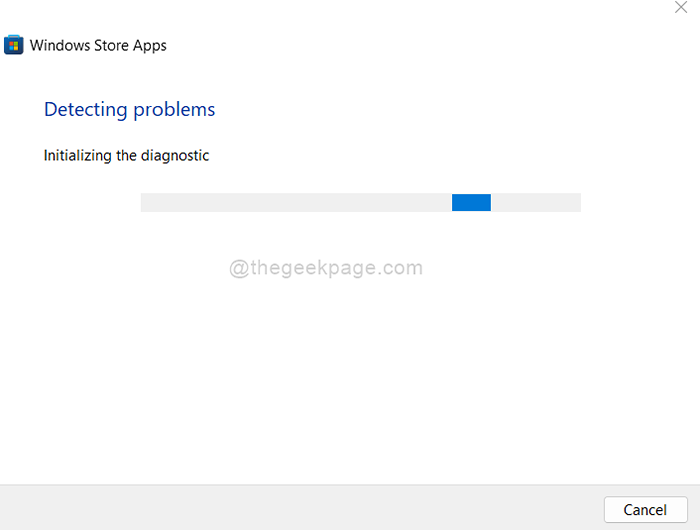
Étape 7: Le dépanneur a terminé la tâche et résolu le problème. Maintenant cliquez Fermer bouton.
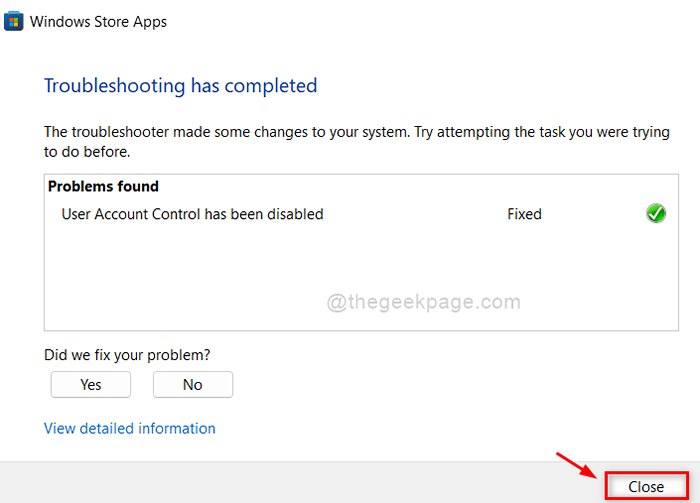
Maintenant, essayez de vérifier si le problème est résolu.
J'espère que cela a résolu votre problème.
Correction 3: réinstaller les packages redistribuables Microsoft Visual C ++
Étape 1: Appuyez sur Windows + R touches ensemble sur votre clavier pour ouvrir Courir boite de dialogue.
Étape 2: Type appwiz.cpl et frappe le Entrer clé pour atteindre Applications installées page.
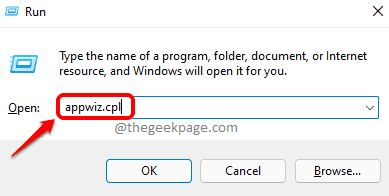
Étape 3: Dans la page des applications installées, tapez Microsoft Visual dans la barre de recherche en haut comme indiqué.
Étape 4: Ensuite, cliquez sur Afficher plus d'options (Trois points verticaux) Int application Microsoft Visual C ++.
Étape 5: Sélectionner Désinstaller bouton de la liste comme indiqué ci-dessous.
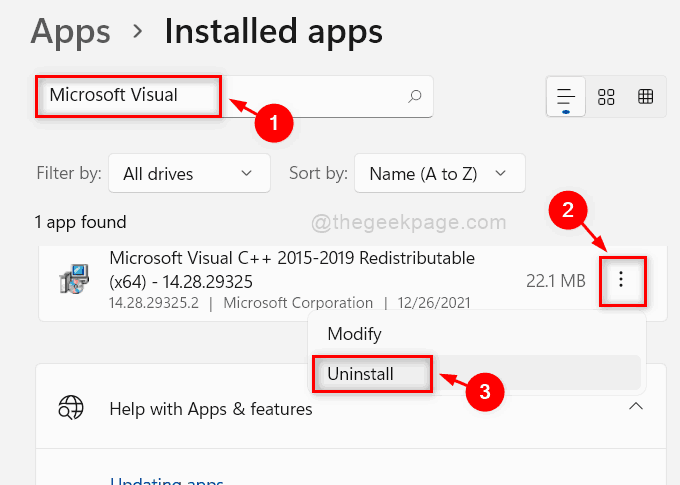
Étape 6: Une petite fenêtre apparaît sur l'écran. Cliquez sur Désinstaller bouton pour continuer.
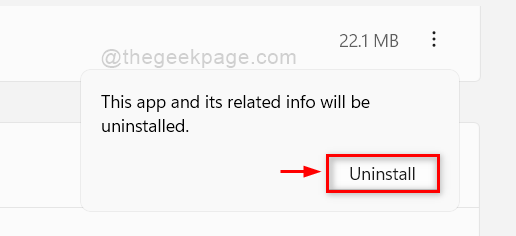
Étape 7: cliquez Oui sur l'invite UAC pour continuer.
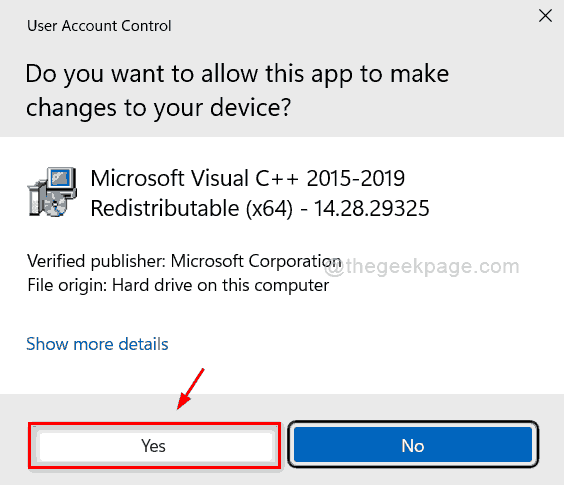
Étape 8: Il commencera à désinstaller et vous obtiendrez une fenêtre de message réussie. Cliquez sur Fermer bouton.
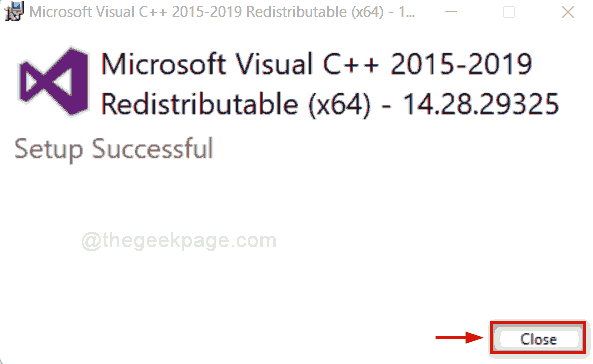
Étape 9: Cliquez sur le lien ci-dessous pour ouvrir la dernière page de téléchargements Microsoft Visual C ++.
https: // www.Microsoft.com / en-us / téléchargement / détails.aspx?id = 48145
Étape 10: sélectionnez la langue et cliquez Télécharger bouton comme indiqué ci-dessous.
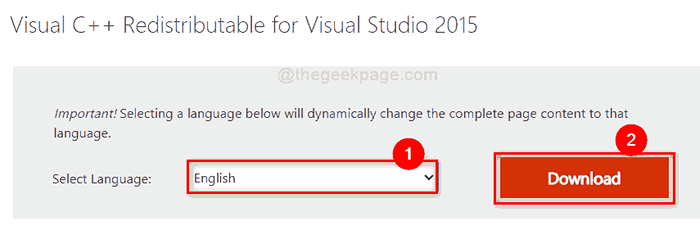
Étape 11: Ensuite, cochez les deux cases et cliquez Suivant bouton pour continuer comme indiqué ci-dessous.
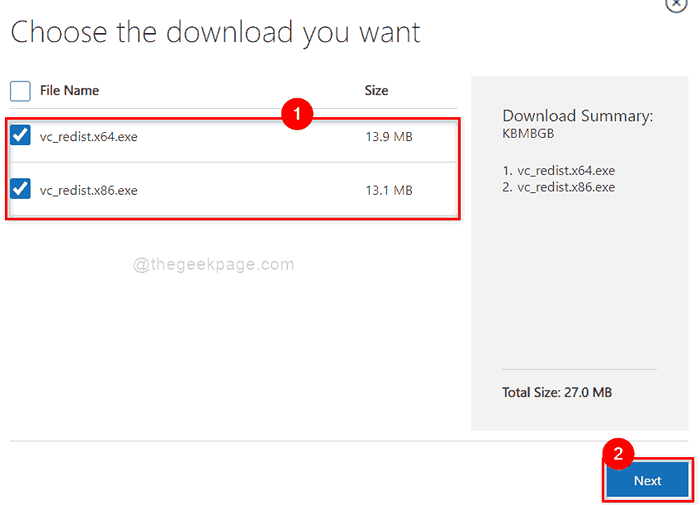
Étape 12: Il commencera à télécharger deux fichiers exécutables (vsrediste.x64 et vsrediste.x86).
Étape 13: Une fois la fin, l'ouverture vsrédiste.x64.exe Si vous utilisez 64 bits système. Sinon, courez vsrédiste.x86.exe déposer.
Étape 14: Ensuite, vérifiez le J'accepte les conditions générales de licence cocher et cliquer Installer bouton comme indiqué ci-dessous.
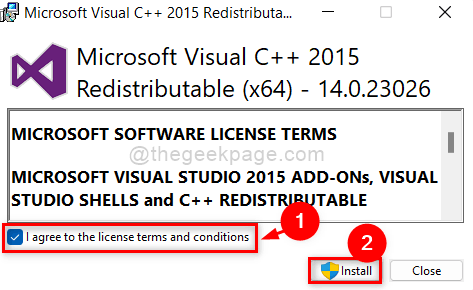
Étape 15: Ensuite, cliquez Oui sur l'invite UAC comme indiqué ci-dessous.
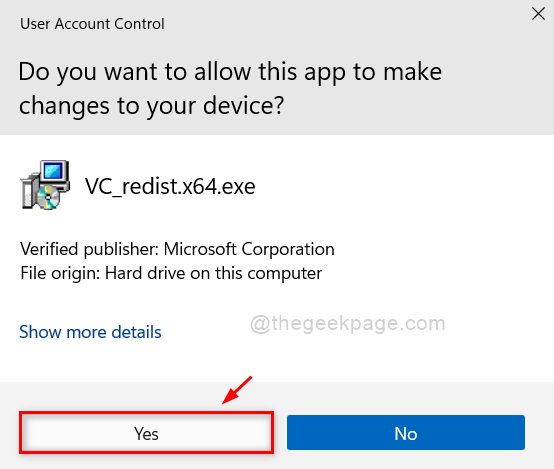
Étape 16: Ensuite, il commencera à installer la dernière version de Microsoft Visual C ++ et vous trouverez un message réussi après l'installation.
Étape 17: cliquez Fermer Pour fermer la fenêtre d'installation.
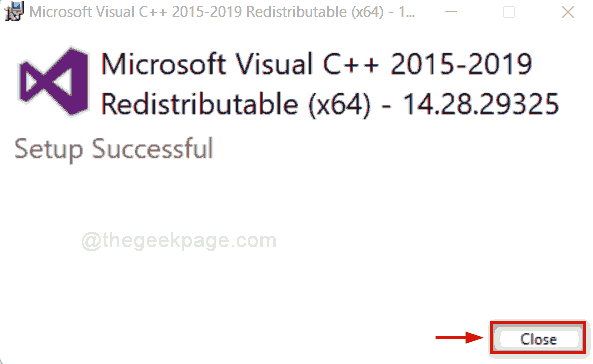
Étape 18: Redémarrez maintenant votre système une fois.
Maintenant, essayez de vérifier si le problème persiste.
J'espère que cela a résolu le problème.
Correction 4: réinstaller l'application qui lance cette erreur
Étape 1: Appuyez sur Windows + R touches ensemble sur votre clavier pour ouvrir Courir boite de dialogue.
Étape 2: Type appwiz.cpl et frappe le Entrer clé pour atteindre Applications installées page.
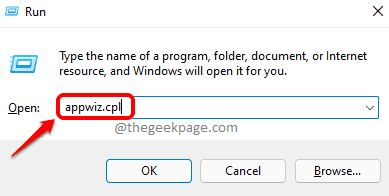
Étape 3: Recherchez maintenant l'application pour désinstaller dans la liste des applications installées.
Étape 4: cliquez sur le Trois points verticaux (Afficher plus d'options) et sélectionner Désinstaller bouton.
NOTE: J'ai pris Bureau en tant que exemple pour montrer le processus de désinstallation. Vous devez choisir l'application qui cause le problème.
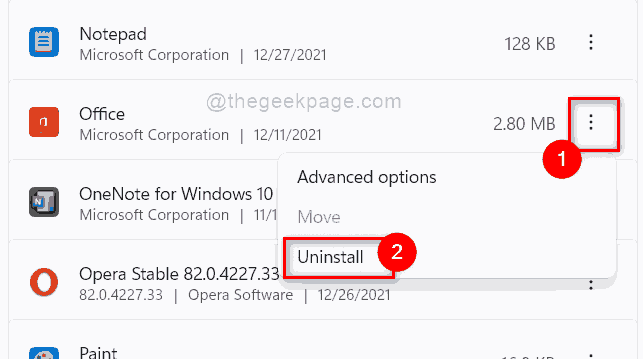
Étape 5: Suivez les instructions à l'écran pour désinstaller l'application avec succès sur votre système.
Étape 6: Ensuite, redémarrez votre système une fois.
Étape 7: Une fois le système démarré, si vous avez le fichier exécutable, alors essayez immédiatement d'installer l'application.
Étape 8: Sinon, téléchargez l'application, puis installez-la sur votre système.
Étape 9: Une fois installé, essayez de vérifier si l'application fonctionne bien.
J'espère que cela a résolu le problème.
Correction 5: Essayez de réinitialiser le système d'exploitation Windows
Étape 1: Appuyez sur Windows + I clés ensemble pour ouvrir le Paramètres appliquer directement.
Étape 2: Ensuite, cliquez Windows Update dans le menu de gauche de l'application Paramètres.
Étape 3: Sélectionner Options avancées sur le côté droit de la fenêtre comme indiqué ci-dessous.
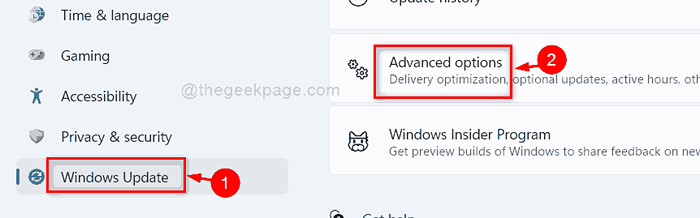
Étape 4: Ensuite, faites défiler la page et cliquez Récupération Option sous des options supplémentaires comme indiqué ci-dessous.
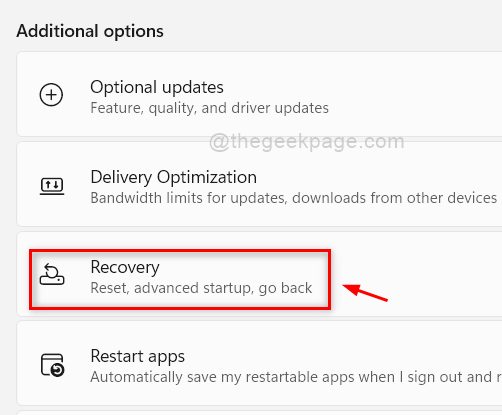
Étape 5: cliquez Réinitialiser PC bouton de la page de récupération comme indiqué.
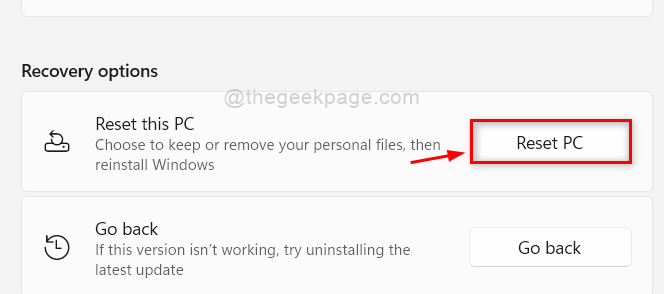
Étape 6: Ensuite, sélectionnez Gardez mes fichiers Option dans la fenêtre apparue de sorte qu'aucune donnée n'est effacée lors de la réinitialisation du PC.
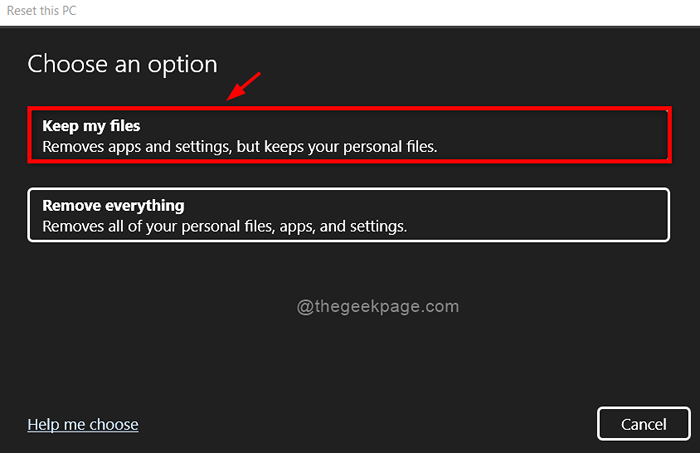
Étape 7: Ensuite, sélectionnez Réinstallation locale option pour continuer.
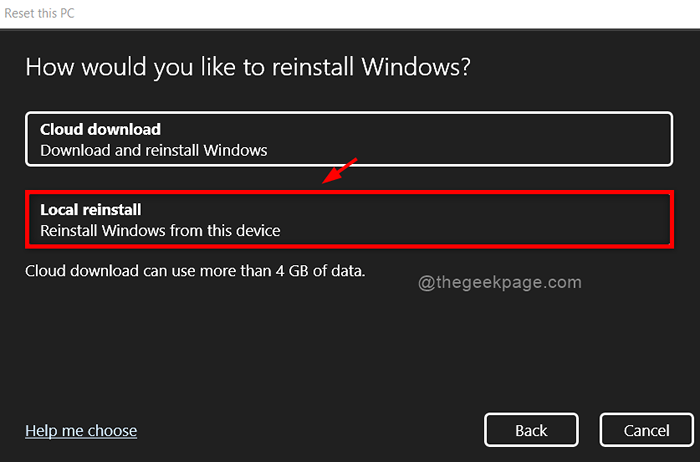
Étape 8: Ensuite, cliquez Suivant bouton dans la fenêtre de paramètres supplémentaires.
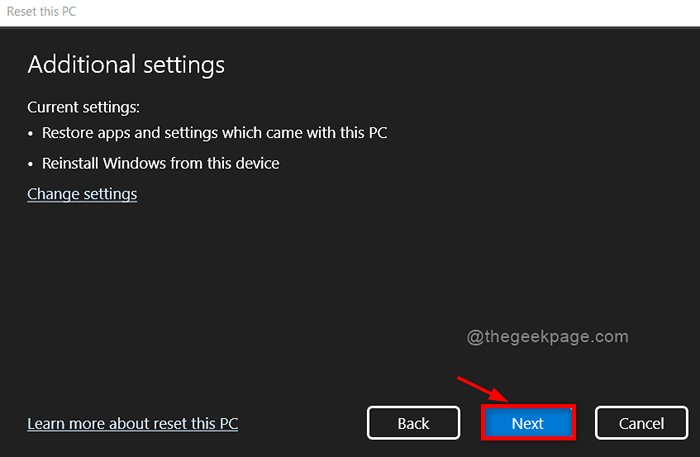
Étape 9: Si au cas où vous recevez un message disant « Ce PC a récemment été mis à niveau vers Windows 10. Si vous réinitialisez ce PC, vous ne pourrez pas annuler la mise à niveau et revenir au précédent de Windows «, Alors ne vous inquiétez pas simplement cliquez Suivant continuer.
Étape 10: cliquez Réinitialiser bouton pour commencer à réinitialiser le PC Windows.
NOTE: Assurez-vous que votre système est connecté au câble de charge et qu'il est chargé.
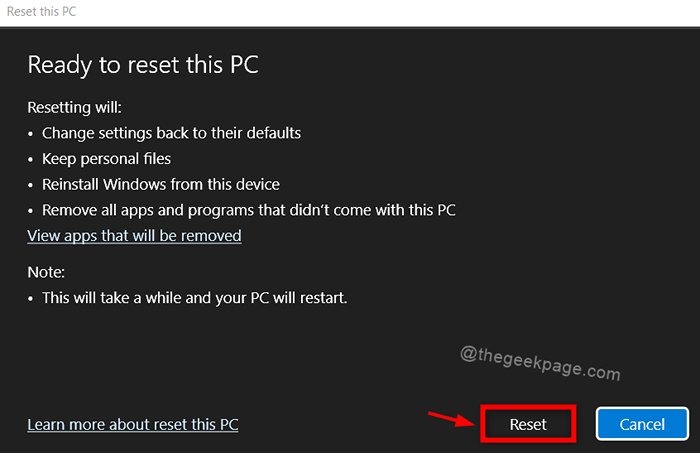
Une fois que le PC Windows est réinitialisé et démarré, essayez de vérifier si l'application fonctionne bien.
C'est ça les gars.
J'espère que cet article était informatif et utile.
Veuillez nous laisser des commentaires ci-dessous pour nous faire savoir quel correctif a fonctionné pour vous.
Merci.
- « Comment enregistrer les réunions de zoom dans Windows 11/10 3 Méthodes
- Comment voir les numéros de carte de crédit enregistrés sur Google Chrome »

