Comment enregistrer les réunions de zoom dans Windows 11/10 3 Méthodes
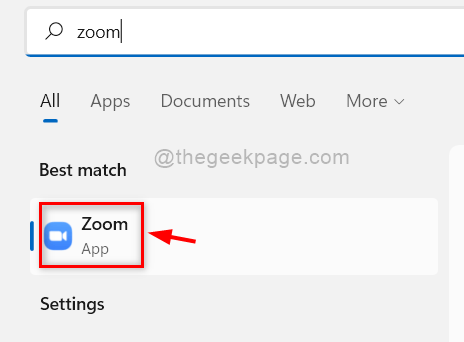
- 1156
- 154
- Jeanne Dupont
Tout est en ligne de nos jours après la pandémie et pour éviter la collecte de personnes, les écoles, les collèges et même les espaces de travail sont gérés à domicile. Toutes les classes et les réunions de bureau sont effectuées à l'aide d'une application appelée Zoom. Les réunions de zoom sont devenues populaires très rapidement car il est assez facile et flexible à utiliser. En tant que référence, il pourrait avoir besoin de revérifier ou de rappeler ce qui s'est passé lors de la réunion ou dans la classe. Par conséquent, ne serait-ce pas génial s'il y avait une option pour enregistrer toutes vos réunions de zoom afin que vous puissiez le revoir plus tard à tout moment. Si vous cherchez également à enregistrer vos réunions de zoom, alors ce message va certainement vous aider.
Table des matières
- Comment enregistrer les réunions de zoom dans Windows 11 à partir de l'application Zoom
- Comment enregistrer les réunions de zoom dans Windows 11 à l'aide de Zoom Web en ligne
- Comment enregistrer les réunions de zoom dans Windows 11 à l'aide de l'application de barre de jeu Xbox
Comment enregistrer les réunions de zoom dans Windows 11 à partir de l'application Zoom
Étape 1: Ouvrez l'application Zoom sur votre système en appuyant sur les fenêtres clé et tapage Zoom.
Étape 2: sélectionnez le Zoom à partir des résultats de recherche comme indiqué ci-dessous.
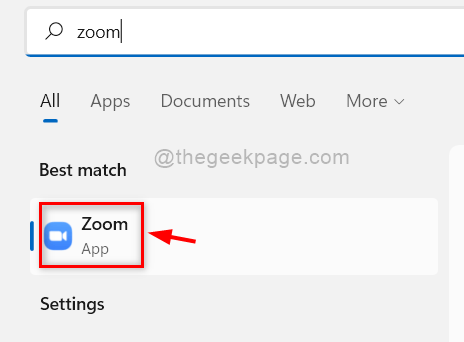
Étape 3: Ensuite, cliquez Paramètres icône présente dans le coin à droite de l'application Zoom.
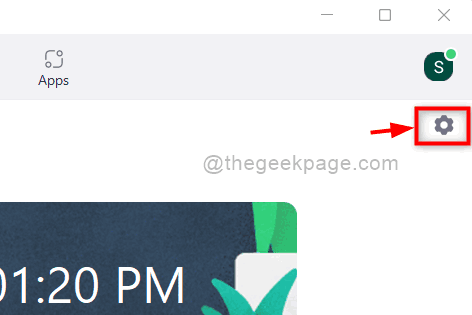
Étape 4: Dans la fenêtre Paramètres apparaît, cliquez Enregistrement dans le menu de gauche des paramètres comme indiqué ci-dessous.
Étape 5: Ensuite, vérifiez le Enregistrer la vidéo pendant le partage d'écran cocher.
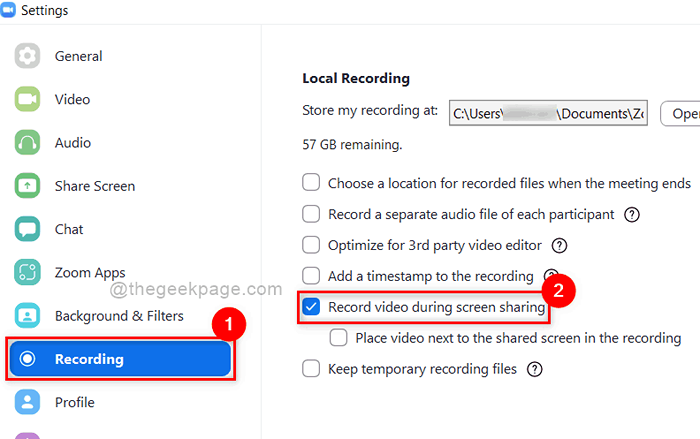
Étape 6: Une fois terminée, fermez la fenêtre des paramètres apparaît.
Étape 7: Chaque fois que vous êtes en réunion, cliquez Enregistrer bouton au panneau inférieur de l'application Zoom pour commencer à enregistrer la session.
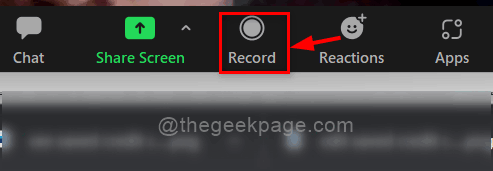
NOTE: Les enregistrements de la réunion seront enregistrés dans le chemin donné suivant: C: \ Users \% Nom d'utilisateur% \ Documents \ Zoom
De cette façon, on peut enregistrer les réunions dans l'application Zoom Desktop sur votre système Windows 11.
Comment enregistrer les réunions de zoom dans Windows 11 à l'aide de Zoom Web en ligne
Étape 1: Ouvrez un nouvel onglet sur votre navigateur.
Étape 2: Copiez et collez le lien ci-dessous dans la barre d'adresse et appuyez sur le Entrer clé pour ouvrir la page de connexion zoom.
https: // zoom.nous / Signin
Étape 3: Ensuite, en utilisant vos informations d'identification, connectez-vous à Zoom en ligne.
Étape 4: Dans la page Zoom, cliquez Paramètres Option située sur le côté gauche comme indiqué ci-dessous.
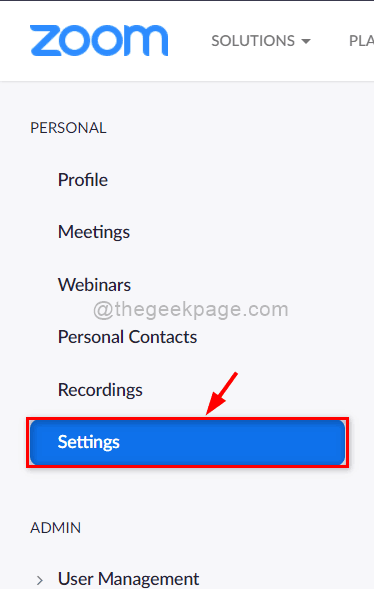
Étape 5: Ensuite, sur le côté droit, sélectionnez le Enregistrement Onglet et cliquez sur Enregistrement local Bouetter le bouton pour le tourner sur.
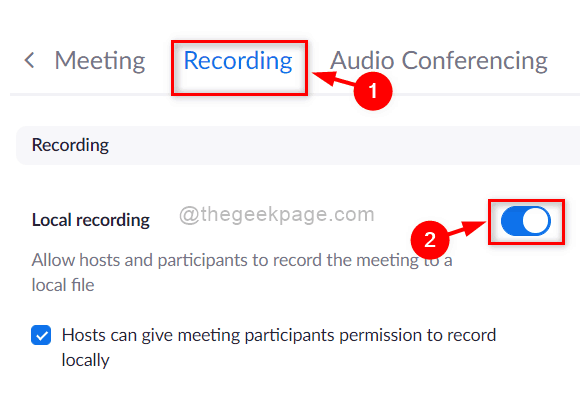
Étape 6: Suivant, cliquez Enregistrer bouton pour démarrer la session d'enregistrement lorsque vous êtes dans une réunion comme indiqué ci-dessous.
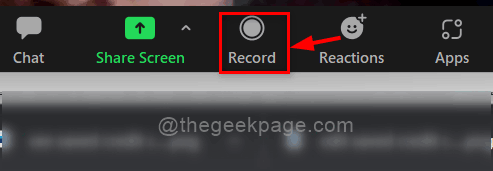
C'est ainsi que vous pouvez enregistrer les réunions de Zoom en ligne via leur portail Web sur votre système Windows 11.
Comment enregistrer les réunions de zoom dans Windows 11 à l'aide de l'application de barre de jeu Xbox
Étape 1: Appuyez sur Windows + I touches ensemble sur votre clavier pour ouvrir Paramètres appliquer directement.
Étape 2: Ensuite, cliquez Jeu dans le menu de gauche de l'application Paramètres.
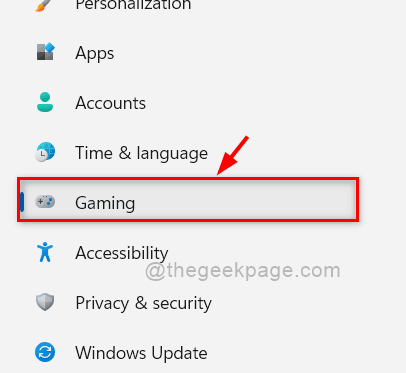
Étape 3: Ensuite, cliquez Bar de jeu Xbox Option de la liste de la page de jeu comme indiqué ci-dessous.
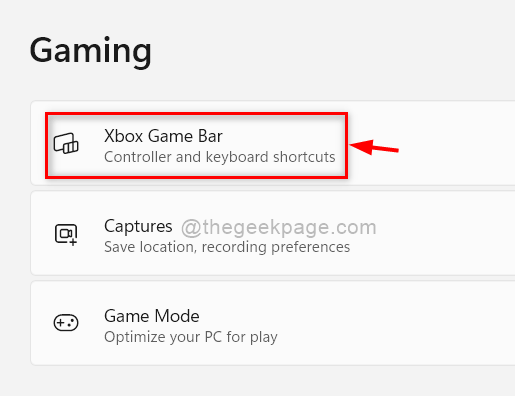
Étape 4: Dans la page de barre de jeu Xbox, cliquez sur le Ouvrez la barre de jeu Xbox en utilisant ce bouton sur un contrôleur Bouetter le bouton pour le tourner Sur comme indiqué dans la capture d'écran ci-dessous.
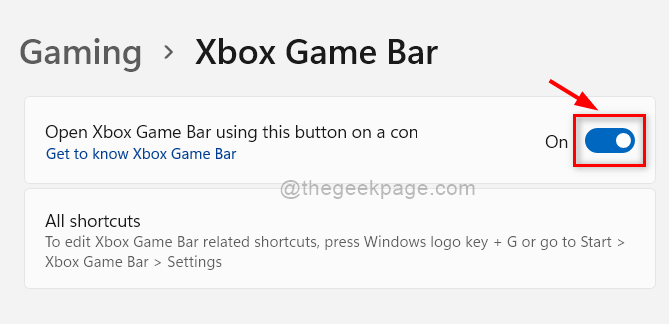
Étape 5: Après avoir apporté les modifications ci-dessus, fermez l'application Paramètres.
Étape 6: Rejoignez une réunion de zoom et une fois que vous êtes dans une réunion, appuyez sur Windows + G touches ensemble sur votre clavier pour ouvrir directement le Bar de jeu Xbox application à l'écran.
Étape 7: Une fois l'écran de la barre de jeu Xbox ouverte, cliquez Enregistrer bouton dans la fenêtre de capture, qui est placé dans le coin gauche de l'écran.
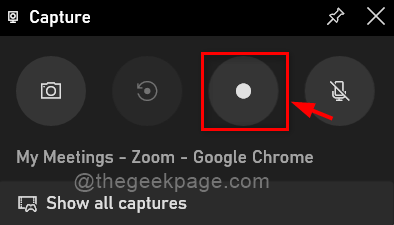
Étape 8: Une fois la réunion terminée, fermez l'application de barre de jeu Xbox après avoir cliqué Fin bouton comme indiqué dans l'image ci-dessous.
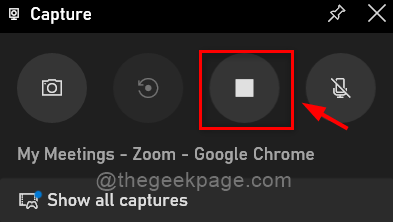
NOTE: Les enregistrements seront enregistrés sur le chemin donné - C: \ Users \% nom d'utilisateur% \ videos \ captures.
C'est ça les gars.
Ce sont les meilleures façons possibles d'enregistrer une réunion de zoom sur votre système Windows.
J'espère que cet article était informatif et utile.
Veuillez nous le faire savoir dans la section des commentaires ci-dessous si cela a été utile.
Merci.
- « Correction de l'erreur 1079 Les services Windows ne commencent pas le problème dans Windows 11/10
- Comment corriger l'erreur de gabyside 59 dans Windows 11 »

