Comment fixer les messages Skype qui n'envoient pas sur Windows 11/10
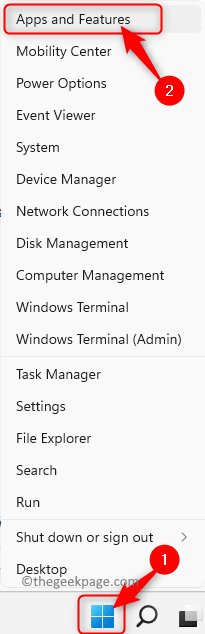
- 2573
- 260
- Zoe Dupuis
Skype est une application basée sur VoIP qui peut être utilisée pour envoyer des messages instantanés et passer gratuitement des appels vidéo et vocaux à d'autres comptes Skype. Il est disponible pour une utilisation sur n'importe quel appareil comme les téléphones, les tablettes, les PC Windows et les Mac. De nombreux utilisateurs ont signalé un problème tout en essayant d'envoyer des messages à leurs amis ou collègues sur Skype. Ils ont remarqué que le message n'est pas envoyé à leurs contacts Skype, peu importe le nombre de fois où ils ont essayé de le remettre.
L'une des raisons possibles pour les messages qui ne sont pas envoyés sur Skype est que le contact vous a bloqué, ni la personne que vous essayez d'envoyer le message, vous a retiré de la liste de leur ami. De plus, l'envoi du message peut avoir échoué en raison d'un bogue ou d'une mauvaise connectivité réseau.
Si vous êtes dans une situation similaire dans laquelle vos messages ne sont pas envoyés sur Skype, alors continuez à lire cet article. Ici, nous avons énuméré des solutions qui ont été utilisées par d'autres pour résoudre le problème des messages qui ne sont pas envoyés sur Skype. Essayez les correctifs mentionnés dans la commande ici jusqu'à ce que votre problème soit résolu.
Table des matières
- Correction 1 - Réinitialiser Skype
- Correction 2 - Vérifiez si vous utilisez la dernière version de Skype
- Correction 3 - Désactiver les serveurs proxy
- Correction 4 - Vérifiez l'état du serveur Skype
- Fix 5 - Utilisez l'ancienne version de Skype
- Correction 6 - Supprimer et réinstaller Skype
Correction 1 - Réinitialiser Skype
1. Clic-droit sur le Windows commence bouton de votre barre de tâches pour ouvrir le menu contextuel.
Dans le menu qui s'ouvre, cliquez sur applications et fonctionnalités pour aller à la Applications et fonctionnalités page dans le Paramètres appliquer.
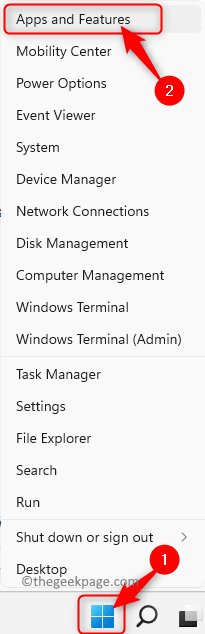
2. Ici, faites défiler vers le bas et localisez le Liste d'applications section.
Taper skype dans la zone de recherche ci-dessous Liste d'applications texte à rechercher Skype Dans la liste des applications installées sur votre ordinateur.
Dans le résultat de la recherche affiché, cliquez sur le menu à trois points associé à Skype et choisissez Options avancées dans le menu.
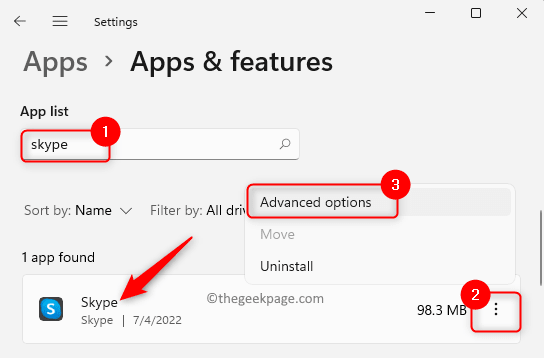
3. Sur le Options avancées page pour skype, faire défiler et localiser le Réinitialiser section.
Clique sur le Réinitialiser bouton sous le Réinitialiser section.
Sur l'invite de confirmation, cliquez sur Réinitialiser encore pour confirmer le processus.
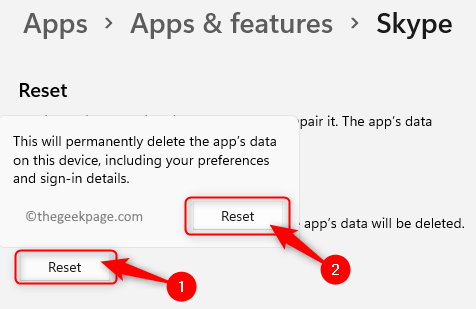
Une fois le processus de réinitialisation terminé, vous verrez une tique à côté du bouton de réinitialisation.
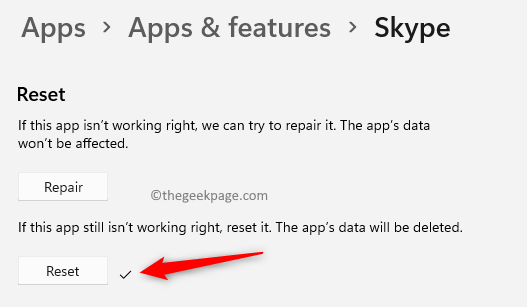
4. Quittez la fenêtre Paramètres.
Ouvrez Skype et connectez-vous à votre compte. Vérifiez si vous pouvez envoyer un message à votre contact Skype.
Correction 2 - Vérifiez si vous utilisez la dernière version de Skype
1. Ouvrez l'application Skype.
Clique sur le Trois points horizontaux visible à droite de votre nom.
Dans le menu qui s'ouvre, sélectionnez l'option Paramètres.
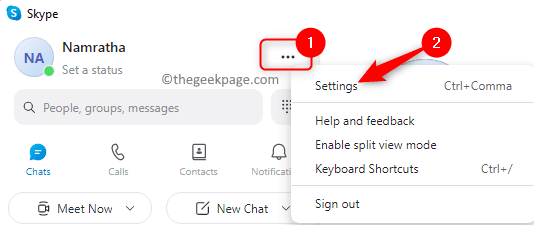
2. Dans le Paramètres Skype fenêtre, allez au Aider & Retour Onglet dans le panneau de gauche.
Sur le côté droit, vous verrez un message qui lit "Vous êtes sur la dernière version de Skype", Ce qui signifie que vous n'avez pas besoin d'effectuer une mise à jour pour l'application.
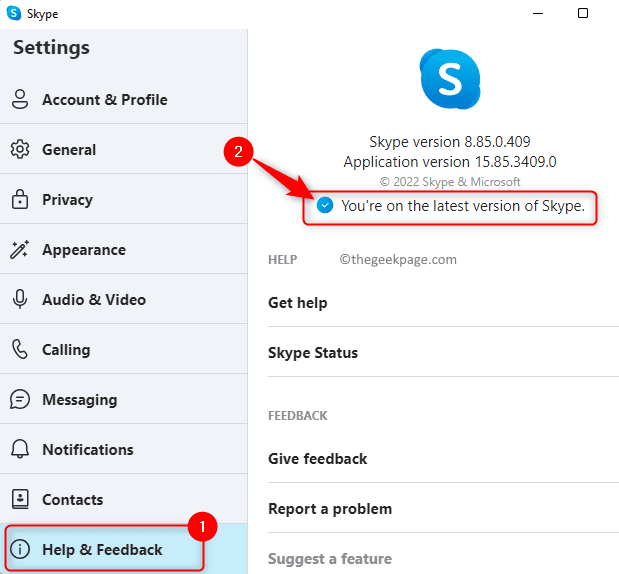
3. Si vous ne voyez pas ce message, cela signifie que vous devrez télécharger et installer la dernière version de Skype.
Sur Windows 11/10, vous pouvez aller au Microsoft Store Et vérifiez s'il y a une mise à jour dans ce cas.
4. Frapper le les fenêtres clé et type magasin Dans la boîte de recherche.
Cliquer sur Microsoft Store Dans les résultats de la recherche.
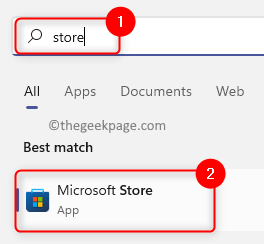
Une fois Magasin Ouvre, cliquez sur le Bibliothèque Onglet dans le panneau de gauche.
Sur le côté droit, vous pouvez trouver s'il y a des mises à jour pour l'application Skype.
S'il y a une mise à jour disponible, cliquez sur le Mise à jour bouton associé à Skype.
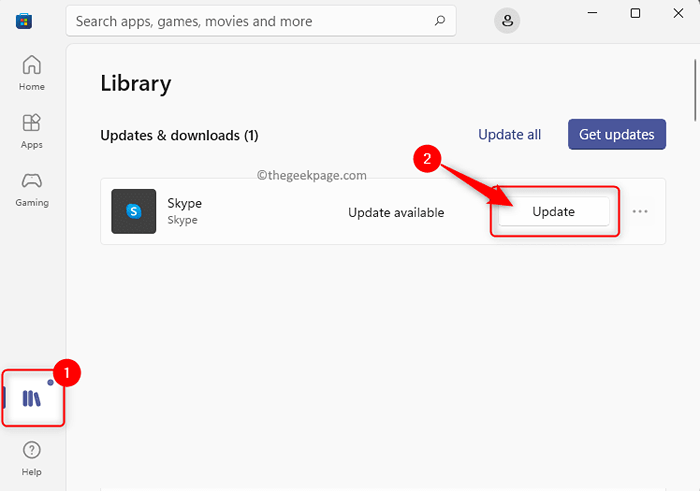
Attendez la mise à jour pour télécharger et installer. Ensuite, vérifiez si le problème est résolu.
Correction 3 - Désactiver les serveurs proxy
Si vous utilisez un serveur proxy, de nombreuses applications et sites Web ne fonctionneront pas comme ils sont censés le faire car ils sont supposés imposer une menace de sécurité pour le système. Suivez les étapes ci-dessous pour désactiver les serveurs proxy sur votre PC Windows.
1. Presse Windows + R clés simultanément pour ouvrir le Courir boîte.
Taper MS-Settings: Réseau Pour ouvrir le Réseau et Internet Page sur l'application Paramètres Windows.
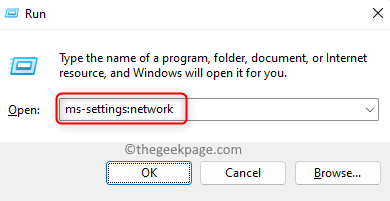
2. Sur le Réseau et Internet fenêtre qui s'ouvre, cliquez sur la case avec le texte Procuration.
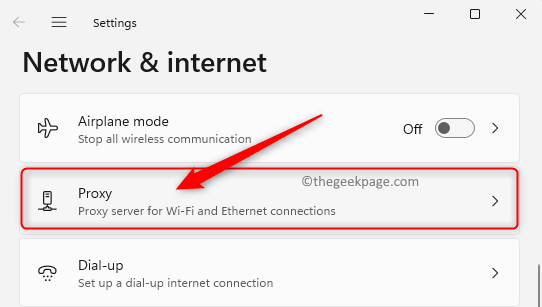
3. Ici, éteindre la bascule associée au Détecter automatiquement les paramètres option sous le Configuration de proxy automatique section.
Vérifiez également si le Configuration du proxy manuel L'option est éteindre.
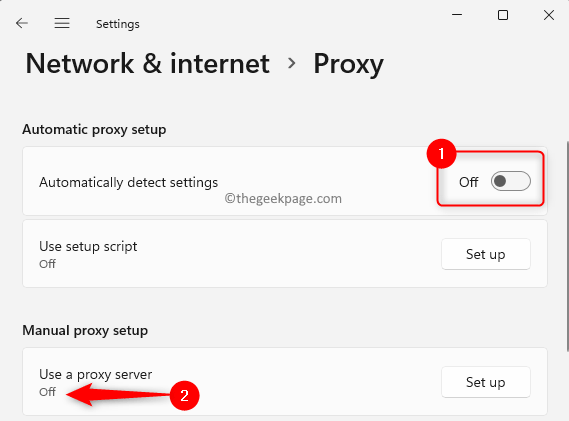
4. Si le proxy manuel n'est pas désactivé, cliquez sur le Modifier bouton à côté de Utiliser un serveur proxy dans le Proxy manuel installation section.
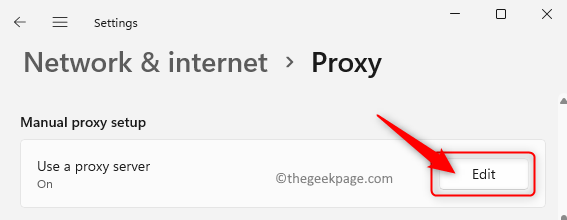
Sur le Modifier le serveur proxy invite qui s'ouvre, assurez-vous que la bascule sous Utiliser un serveur proxy est tourné Désactivé.
Ensuite, cliquez sur Sauvegarder.
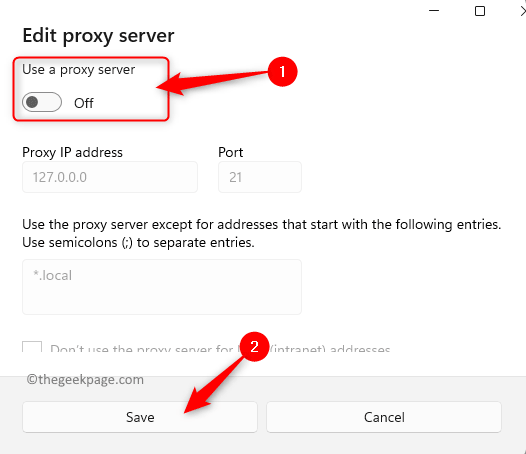
5. Maintenant, ouvrez Skype et essayez d'envoyer un message à tout contact pour vérifier si les messages sont envoyés ou non.
Correction 4 - Vérifiez l'état du serveur Skype
Skype appartient à Microsoft et les serveurs sont opérationnels et stables la plupart du temps. Mais, parfois, les serveurs peuvent être en baisse pour la maintenance ou pour résoudre certains problèmes. Utilisez les étapes ci-dessous pour vérifier l'état du serveur pour Skype.
1. Ouvrez votre application Skype.
2. Pour aller à la Skype Paramètres, cliquer sur Trois points horizontaux À côté de votre nom Skype et choisissez Paramètres dans le menu.
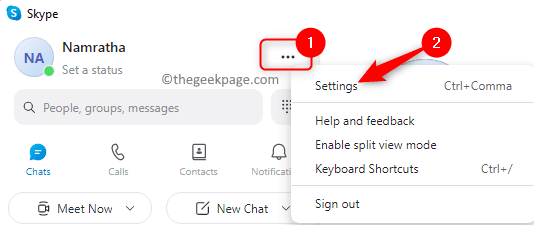
3. Dans le Paramètres fenêtre, cliquez sur le Aide et commentaires languette.
4. Sur le côté droit, cliquez sur Statut skype dans le Aider section. Il vous amènera à la page officielle de support Skype affichant l'état du serveur.
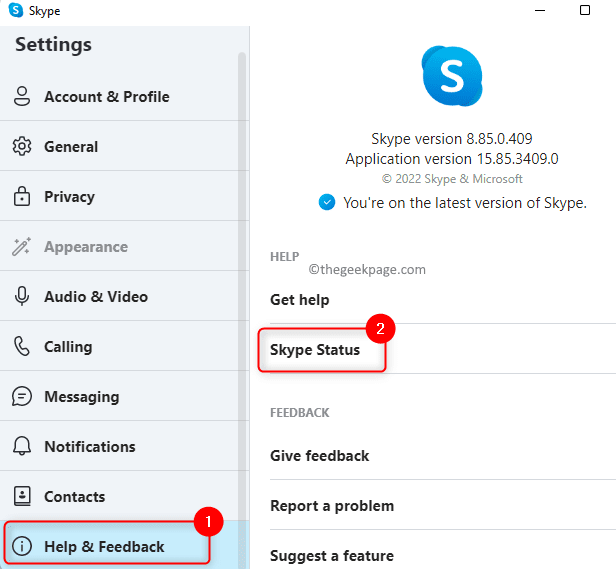
5. Si vous voyez le texte Service normal près de Statut skype Sur cette page, cela signifie que les serveurs s'exécutent sans aucun problème, mais il y a un problème avec l'application Skype sur votre ordinateur.
S'il y a un autre message, vous devez attendre que le problème avec le serveur Skype soit corrigé et ils reviennent à un service normal.
Fix 5 - Utilisez l'ancienne version de Skype
Si les correctifs mentionnés jusqu'à présent ne vous ont pas aidé à résoudre ce problème, vous pouvez essayer d'installer une ancienne version de l'application sur votre ordinateur.
1. Cliquez sur ce lien pour aller pour ouvrir le Page de téléchargement Skype officielle.
2. Maintenant, cliquez sur la flèche sur le bouton bleu dans le Skype pour le bureau section.
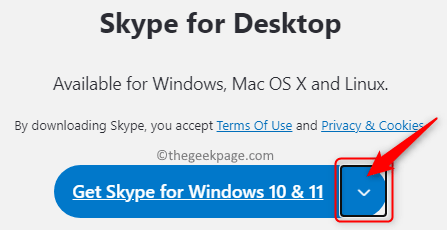
Dans la liste déroulante qui s'ouvre, cliquez sur Obtenez Skype pour Windows.
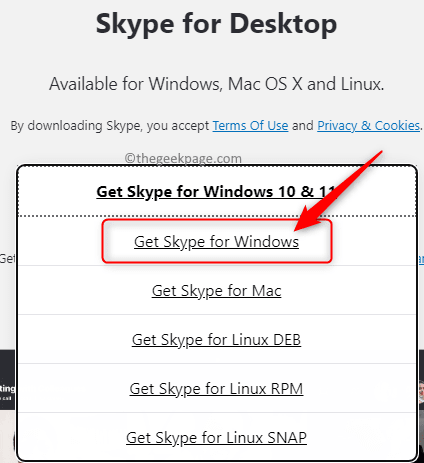
3. Sélectionnez un emplacement sur votre PC pour enregistrer ce fichier d'installation de l'application Skype.
Une fois le téléchargement terminé, double-cliquez sur le programme d'installation et démarrez le processus d'installation.
Suivez les instructions sur l'écran pour terminer ce processus.
4. Une fois l'ancienne version de Skype installée, ouvrez-la et connectez-vous à votre compte Skype.
Vérifiez si vous pouvez envoyer des messages sans faire face à aucun problème.
Correction 6 - Supprimer et réinstaller Skype
1. Sortez de l'application Skype avant de la désinstaller depuis votre PC.
Pour ce faire, ouvrir Gestionnaire des tâches en utilisant le Ctrl + Shift + ESC combinaison de clés sur votre clavier.
Localiser le Skype application dans la liste des processus exécutés sur votre PC.
Clic-droit sur skype et choisissez l'option Tâche finale Pour tuer tous les processus Skype en cours d'exécution.
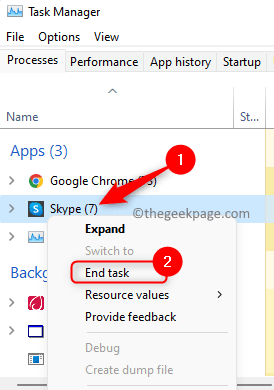
2. Ouvrir le Courir boîte de dialogue en utilisant le Windows et R combinaison clé.
Taper MS-Settings: AppsFeatures et frapper Entrer.
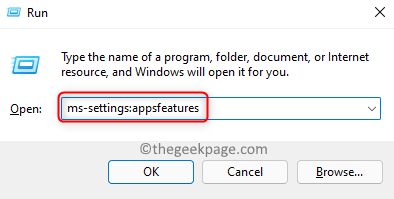
3. Sur le Applications et fonctionnalités page, vous devez localiser le Skype application dans la liste des applications installées.
Recherchez la section Liste d'applications et taper skype Dans la zone de recherche en dessous.
Clique sur le menu à trois points associé à Skype et sélectionner Désinstaller.
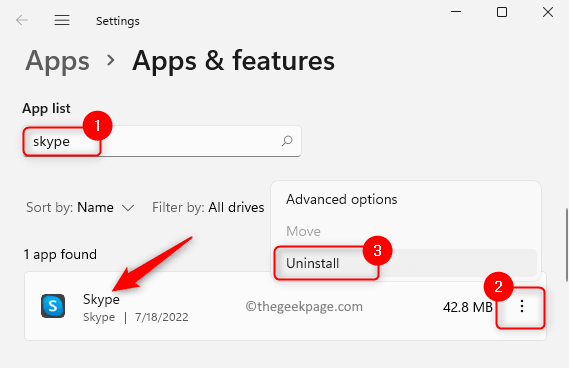
Sur la fenêtre contextuelle de confirmation, cliquez sur Désinstaller encore.
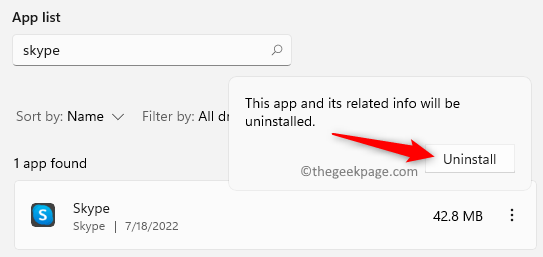
Suivez les instructions à l'écran et terminez le processus de désinstallation de l'application.
4. Cliquez sur ce lien pour accéder au Page de téléchargement officielle pour Skype.
Sur cette page, cliquez sur la boîte bleue avec le texte Obtenez Skype pour Windows 10 et 11.
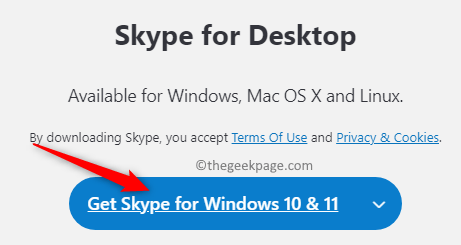
Vous verrez une invite demandant d'ouvrir Microsoft Store pour installer cette application.
Clique sur le Open Microsoft Store bouton.
Microsoft Store s'ouvre sur la page de l'application Skype.
Clique sur le Obtenir bouton pour démarrer l'installation. Une fois Skype installé, connectez-vous et vérifiez si le problème est résolu.
5. Si vous utilisez une ancienne version de Windows, sur la page de téléchargement officielle, cliquez sur le flèche vers le bas sur le bouton bleu et choisissez de Obtenez Skype pour Windows Pour démarrer le processus de téléchargement.
Ensuite, effectuez l'installation à l'aide du fichier exécutable téléchargé.
C'est ça!
Merci d'avoir lu.
Nous espérons que les solutions mentionnées dans cet article vous ont aidé à résoudre ce problème de Messages qui n'envoient pas sur Skype. Veuillez commenter ci-dessous et faites-nous savoir le correctif qui a fonctionné pour vous.
- « Comment corriger la base de données des carreaux est une erreur corrompue dans Windows 11,10
- Comment corriger l'erreur de service CLDFLT dans Windows 11/10 »

