Comment corriger l'erreur de service CLDFLT dans Windows 11/10
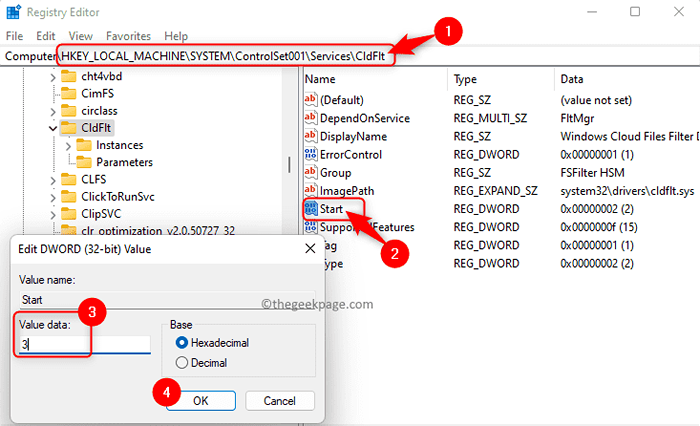
- 4132
- 135
- Emilie Colin
Normalement, certaines erreurs sont vues sur Windows après une modification du système d'exploitation Windows comme une nouvelle mise à jour. Une telle erreur qui est vue après se connecter au PC Windows est le Le service CLDFLT n'a pas réussi à démarrer. Lorsque vous ouvrez la visionneuse de l'événement, vous remarquerez que ID d'événement 7000 est associé à cette erreur. Toutes les informations et les détails sur ce problème peuvent être visibles dans le journal des événements Windows.
CLDFLT (Cloud Files Mini Filter Driver) est un pilote système de fichiers Windows Core et ce service commence à s'exécuter automatiquement au démarrage du système. Fondamentalement, il est associé à Microsoft Onedrive. Au démarrage, lorsque le conducteur cesse de fonctionner, les informations liées à cette défaillance du pilote sont enregistrées dans le journal des événements. Ensuite, après le démarrage du système, cette panne est informée à l'utilisateur avec un message d'erreur. De nombreux utilisateurs ont signalé que cette erreur est vue après la mise à niveau du système à la mise à jour des créateurs de Windows 10.
Êtes-vous confronté à ce problème sur votre PC Windows? Ensuite, allez-y et essayez les stratégies de dépannage mentionnées dans cet article qui vous aideront à réparer le Le service CLDFLT n'a pas réussi à démarrer l'erreur.
Table des matières
- Solution 1 - Modifier le registre Windows
- Solution 2 - Masquer les entrées d'erreur de l'apparition dans la visionneuse d'événements
- Solution 3 - Exécutez l'outil SFC et DISM
- Solution 4 - Supprimer et réinstaller OneDrive
Solution 1 - Modifier le registre Windows
Apporter des modifications au registre est la méthode la plus réussie pour résoudre ce problème, comme indiqué par de nombreux utilisateurs. Avant de modifier le registre, suivez les étapes de cet article pour effectuer une sauvegarde de votre registre qui peut vous aider à résoudre tout dommage causé en modifiant le registre.
1. Ouvrir le Courir boîte en appuyant simplement sur le Windows et R combinaison de clés sur votre clavier.
Taper regedit et frapper Entrer Pour ouvrir le Éditeur de registre.
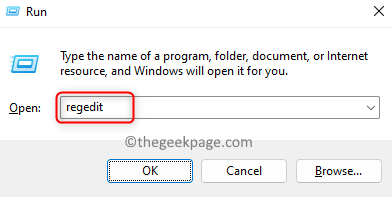
Cliquer sur Oui Lorsqu'il est invité par Contrôle de compte d'utilisateur.
2. Dans le Éditeur de registre, Accédez à l'emplacement mentionné ci-dessous à l'aide des dossiers du côté gauche ou copiez et collez le chemin dans la barre de navigation du registre.
HKEY_LOCAL_MACHINE \ System \ ControlSet001 \ Services \ CLDFLT
3. Sur le côté droit, localisez l'entrée du registre Commencer qui est de type reg_dword.
Double-cliquez sur Commencer Pour ouvrir la fenêtre d'édition pour modifier la valeur de cette entrée.
Dans le Modifier Fenêtre dword, modifiez le Données de valeur champ du Valeur par défaut de 2 pour 3.
Cliquer sur D'ACCORD Pour enregistrer le changement.
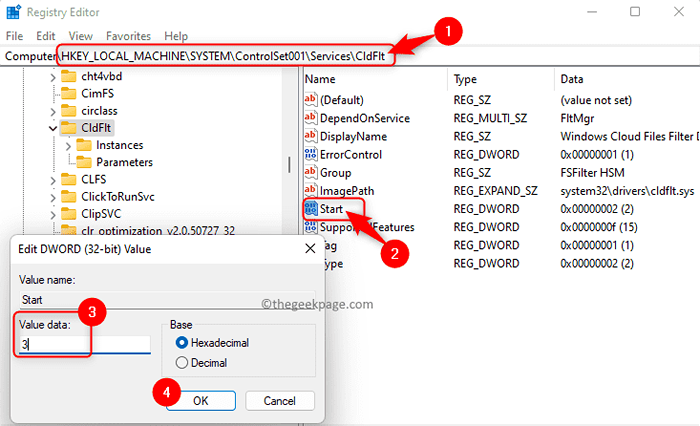
4. Redémarrer ton ordinateur.
Vérifiez si l'erreur est résolue.
Solution 2 - Masquer les entrées d'erreur de l'apparition dans la visionneuse d'événements
Cette méthode n'est qu'une solution de contournement pour empêcher les entrées d'erreur d'apparaître dans les journaux de la visionneuse d'événements.
1. Pour ouvrir l'éditeur de registre, appuyez sur le les fenêtres Clé de votre clavier et tapez éditeur de registre dans la barre de recherche.
Dans le résultat de la recherche, cliquez sur Éditeur de registre.
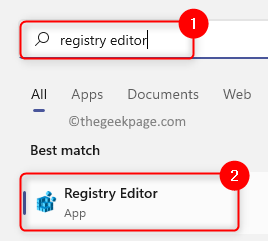
2. Une fois le registre ouvert, naviguez dans les dossiers sur le côté gauche de la fenêtre de registre pour accéder à l'emplacement mentionné ci-dessous.
HKEY_LOCAL_MACHINE \ System \ CurrentControlset \ Control \ WMI \ Autologger \ EventLog-Application \ F1EF270A-0D32-4352-BA52-DBAB41E1D859
3. Recherchez une entrée avec le nom Activé sur le côté droit. Habituellement, la valeur par défaut de cette entrée est 1.
Clic-droit sur Activé et choisir Modifier.

4. Dans le Modifier fenêtre, modifiez le Données de valeur se raccrocher à 1 à 0.
Cliquer sur D'ACCORD.
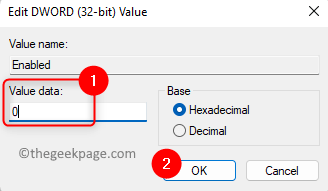
5. Redémarrage ton ordinateur.
Vérifiez si le problème est résolu.
Solution 3 - Exécutez l'outil SFC et DISM
Parfois, les fichiers système manquants ou corrompus peuvent augmenter cette erreur si elles ne sont pas accessibles. Vous pouvez exécuter la numérisation SFC pour vérifier les fichiers système Windows corrompus ou manquants qui peuvent être corrigées ou remplacées. L'outil DISM effectue une analyse de l'image Windows pour toute erreur et les corrige.
1. Presse Windows + R ouvrir Courir.
Taper CMD et presser Ctrl + Shift + Entrée combinaison clé pour ouvrir le Invite de commande avec les privilèges administratifs.
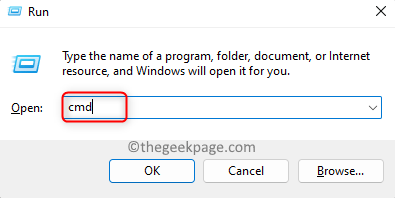
2. Tapez la commande ci-dessous pour effectuer le scan SFC.
sfc / scanne
Frapper le Entrer clé pour démarrer le processus de numérisation.
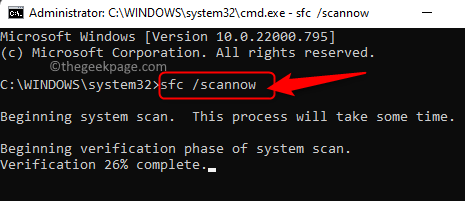
3. Attendez que le scan se termine.
4. Ouvrir Invite de commande Comme mentionné dans Étape 1 et effectuer un Soulager scanner en entrant la commande ci-dessous.
DISM / en ligne / nettoyage-image / restauration
5. Attendez que l'outil DISM scrut à toute corruption, effectuez des opérations de réparation et enregistrez dans le fichier journal si des corruptions sont trouvées.
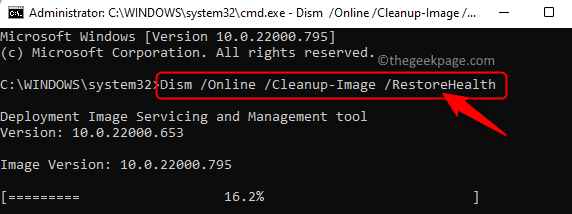
Une fois la numérisation terminée, vérifiez si l'erreur de service CLDFLT est résolue.
Solution 4 - Supprimer et réinstaller OneDrive
Car CLDFLT est la forme courte pour Files cloud mini lecteur de filtre, Il y a des chances que cette erreur de service soit causée par l'installation OneDrive sur votre PC. Vous pouvez vérifier si la désinstallation OneDrive, puis l'installer à nouveau aide à corriger l'erreur.
1. Ouvrir le Courir boîte de commande en utilisant le Windows et R clés.
Taper MS-Settings: AppsFeatures et frapper Entrer.
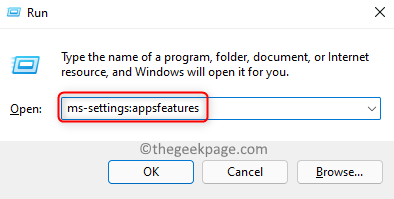
2. Sur le Applications et fonctionnalités Page, vous verrez une liste d'applications installées sur votre ordinateur.
Chercher Microsoft Onedrive Dans cette liste d'applications.
Clique sur le menu à trois points associé à Onedrive et choisir Désinstaller.
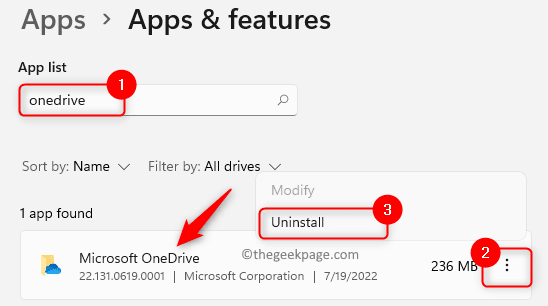
Vous verrez une invite de confirmation demandant à confirmer la désinstallation. Clique sur le Désinstaller à nouveau.
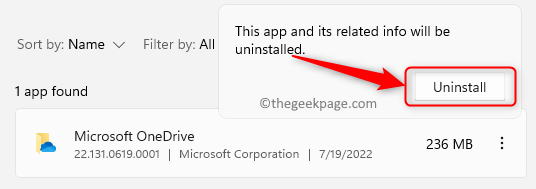
Cliquer sur Oui Quand vous verrez le Contrôle de compte d'utilisateur Invite de demander des autorisations.
3. Attendez que OneDrive soit désinstallé de votre PC.
4. Une fois qu'il est confirmé que Microsoft OneDrive n'a pas été installé, vous pouvez vous rendre sur ce site pour télécharger le fichier de configuration OneDrive.
Une fois le téléchargement terminé, exécutez le OneDriveSetup.Fichier EXE et suivez les instructions à l'écran pour terminer l'installation.
5. Vérifiez si l'erreur de service avec CLDFLT existe toujours ou non.
C'est ça!
Merci d'avoir lu.
Avez-vous trouvé cet article utile pour résoudre le Erreur de service CLDFLT Sur votre PC Windows? Veuillez nous faire part de vos réflexions et opinions sur cet article dans la section des commentaires ci-dessous.
- « Comment fixer les messages Skype qui n'envoient pas sur Windows 11/10
- Comment créer des pièces rapides dans Microsoft Outlook »

