Comment fixer Skype qui ne s'ouvre pas sur Windows 10/11 PC
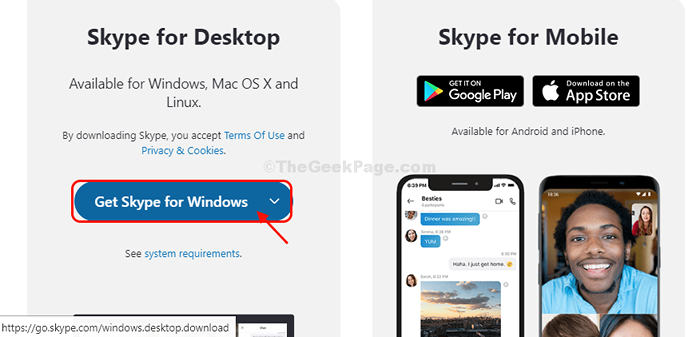
- 1449
- 20
- Lucas Bernard
Récemment, certains utilisateurs de Windows 10 se plaignent d'un problème étrange Skype Ils sont témoins après avoir reçu la récente mise à jour sur leurs ordinateurs. Selon ces utilisateurs, Skype ne s'ouvre pas sur les ordinateurs de ces utilisateurs. Si vous assistez à une ouverture de phénomène similaire Skype, Suivez simplement ces correctifs. Mais avant d'aller aux principales solutions, n'oubliez pas de passer par ces solutions de contournement d'abord.
Solution de contournement initiale-
1. Redémarrer Votre ordinateur et après le redémarrage essaient de lancer Skype.
2. Si vous en utilisez McAfee logiciel ou Arcsoft Salle de webcam ou Rapport de fiduciaire logiciel, désinstallez ces logiciels de votre ordinateur.
un. Presse Clé Windows + R lancer Courir fenêtre. Taper "appwiz.CPl ”puis frapper Entrer. Programme et fonctionnalités La fenêtre prévaudra.
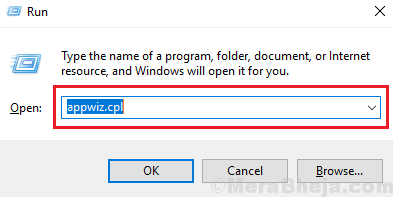
b. Maintenant, faites défiler vers le bas et double cliquer sur "McAfee","Webcam ArcSoft" et "Rapport de fiduciaire"Un par un pour les désinstaller séquentiellement depuis votre ordinateur.
Après avoir désinstallé ces logiciels, redémarrer ton ordinateur.
3. Vérifiez le cas échéant Windows Update est en attente ou non.
Si l'une de ces solutions de contournement n'a pas fonctionné, essayez ces correctifs-
Table des matières
- Fix-1 Lancement Skype depuis Microsoft Store-
- Correction 2 - Autoriser l'accès à Skype au microphone et à la caméra
- Fix-3 Désinstaller et réinstaller Skype-
- Fix-4 Exécuter Skype en mode compatibilité-
- Fix-5 Installer le pack de fonctions de support pour Windows 10 N-
- Correction 6 - Réinitialiser les commandes réseau
Fix-1 Lancement Skype depuis Microsoft Store-
1. Clique sur le Recherche boîte puis tapez "Magasin".
2. Cliquer sur "Microsoft Store" ouvrir Magasin ça sur votre ordinateur.
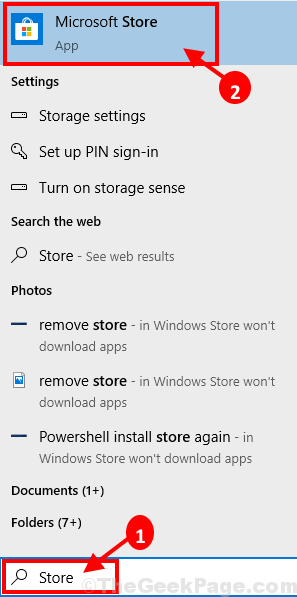
3. Dans Microsoft Store fenêtre, cliquez sur le Recherche boîte en haut, puis tapez "Skype".
4. Cliquer sur "Skype"Du résultat de la recherche déroulante.
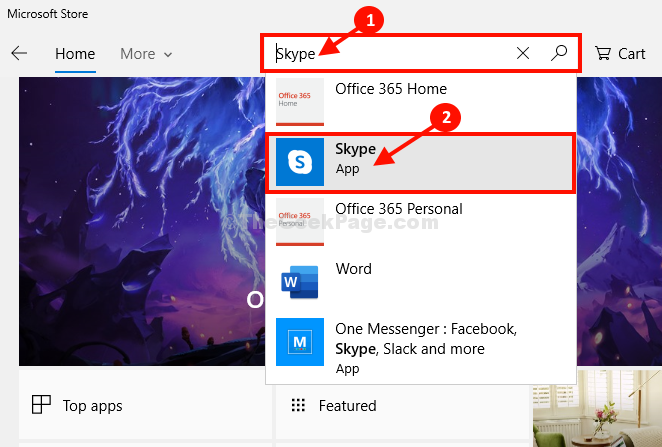
5. Vous remarquerez un message indiquant "Ce produit est installé."
6. Cliquer sur "Lancement" lancer Skype sur ton ordinateur.
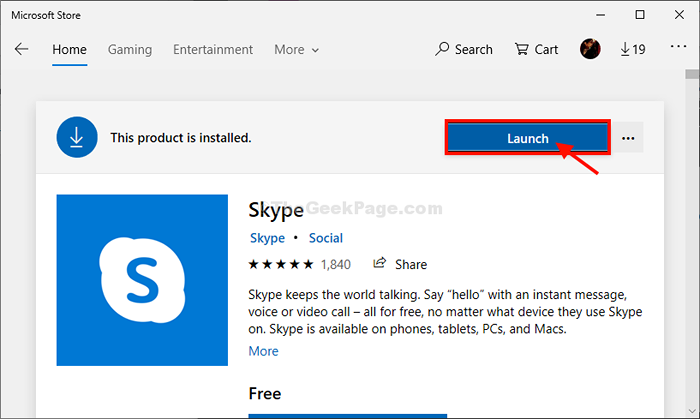
Skype devrait être lancé sur votre ordinateur. Si ce n'est pas le cas, optez pour les prochains correctifs.
Correction 2 - Autoriser l'accès à Skype au microphone et à la caméra
1 - ouvert paramètres en appuyant Clé Windows et moi clé ensemble.
2 - Maintenant, cliquez sur Confidentialité et sécurité à partir du menu de gauche et Caméra du côté droit.
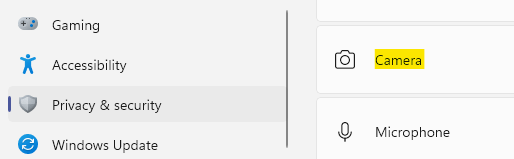
3 - Assurez-vous que l'accès à la caméra est activé et aussi, l'accès à la caméra pour Skype est tourné en alos SUR individuellement dans la liste ci-dessous.
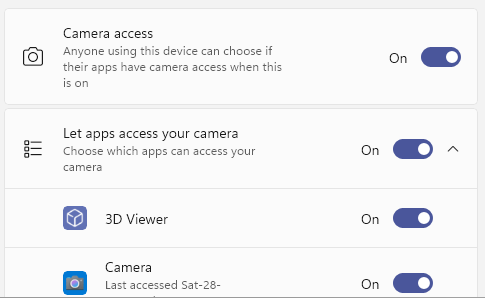
4 - Encore une fois, cliquez sur Confidentialité et sécurité à partir du menu de gauche et Microphone du côté droit.

5 - Assurez-vous que l'accès au microphone est activé et aussi, l'accès au microphone pour Skype est ALOS tourné SUR individuellement dans la liste ci-dessous.
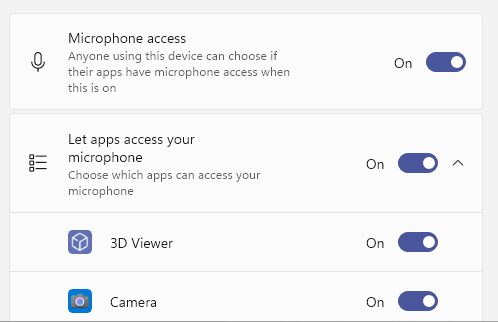
Fix-3 Désinstaller et réinstaller Skype-
Désinstallation et réinstallation Skype de votre ordinateur résoudra sûrement le problème avec Skype.
1. Simplement en appuyant Ctrl + Shift + ESC Ensemble, vous pouvez accéder le gestionnaire de tâches fenêtre.
2. Maintenant, faites défiler vers le bas et clic-droit sur "Skype«À partir des processus en cours, puis cliquez sur«Tâche finale«Pour mettre fin au processus.
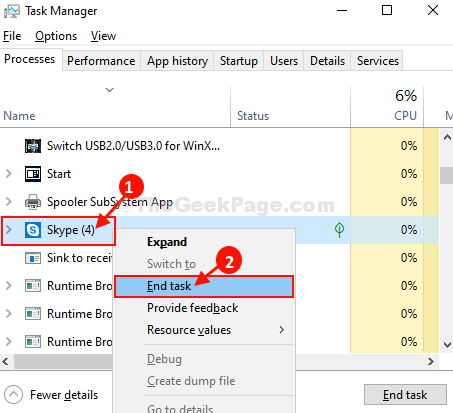
Fermer Gestionnaire des tâches fenêtre.
3. Maintenant, appuyez sur Key Windows + i Pour ouvrir le Paramètres fenêtre.
4. Maintenant, cliquez sur "applications" ouvrir applications paramètres.
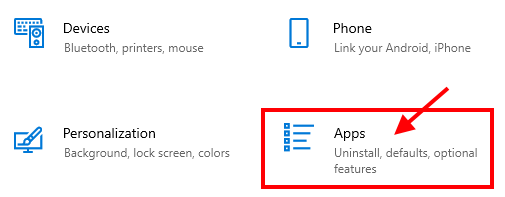
5. Dans le applications La fenêtre des paramètres, sur le côté gauche, cliquez sur "Applications et fonctionnalités".
6. Maintenant, sur le main droite côté de la Paramètres fenêtre, faites défiler vers le bas puis tapez "Skype" dans le Recherche boîte.
7. Maintenant, cliquez sur "Skype"Qui apparaîtra dans le résultat de la recherche, puis cliquez sur"Désinstaller".
8. Quand un onglet avec 'Cette application et ses informations connexes seront désinstallées.'Le message apparaîtra, cliquez sur "Désinstaller«Pour initialiser le processus de désinstallation.
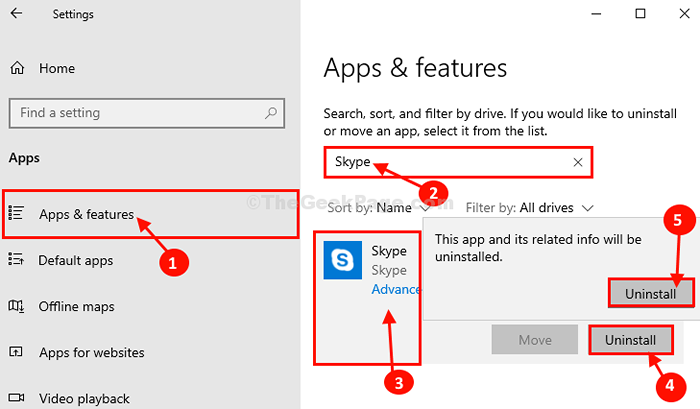
Fermer Paramètres fenêtre.
Remarque: - Pour les utilisateurs de Windows 11
Pour les utilisateurs de Windows 11, appuyez simplement sur Key Windows + i Pour ouvrir les paramètres. Ensuite aller à Applications -> Applications installées puis rechercher Skype et le désinstaller.
9. En appuyant Clé Windows avec le 'R'Clé que vous pouvez lancer Courir fenêtre. Taper ou copier coller "%données d'application%" dans Courir fenêtre et frapper Entrer.
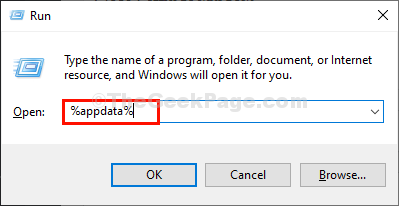
dix. Dans le Données d'application dossier, faites défiler vers le bas et essayez de trouver le "Skype" dossier.
11. Clic-droit sur le "Skype"Dossier puis cliquez sur"Supprimer"Pour supprimer le dossier.
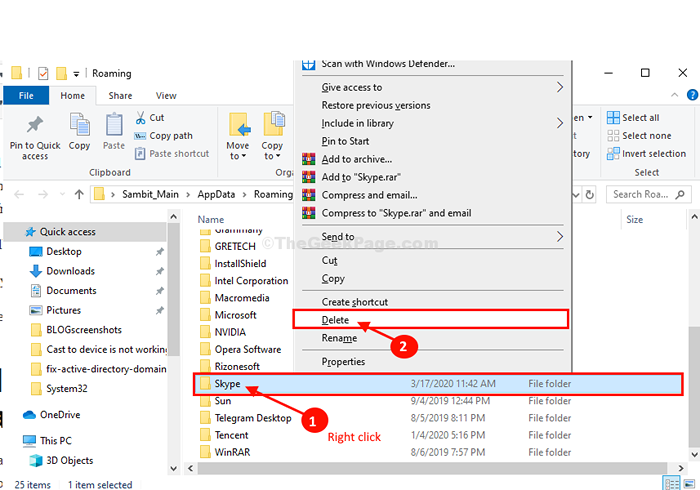
12. Maintenant, accédez à cet emplacement dans Explorateur de fichiers.
C: \ Program Files (x86)
13. Cherchez le "Skype" dossier.
14. Clic-droit sur le "Skype"Dossier puis cliquez sur"Supprimer«Pour supprimer le dossier de votre ordinateur.
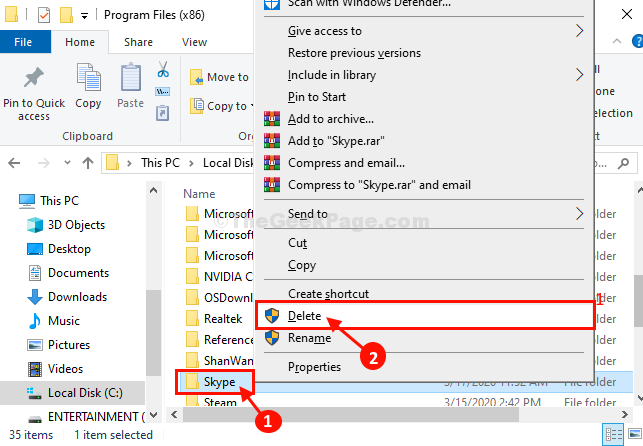
Une fois que vous avez supprimé le dossier, fermez le Explorateur de fichiers fenêtre.
15. Au début, cliquez sur le Recherche boîte puis tapez "regedit". Ensuite, cliquez sur "Éditeur de registre»Dans le résultat de la recherche élevé.
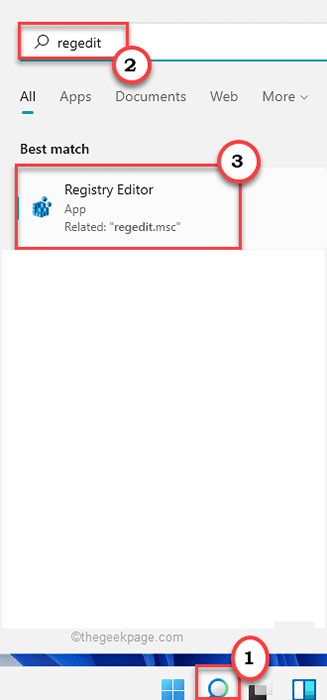
16. Quand le Éditeur de registre La fenêtre s'ouvre, cliquez sur "Déposer"Dans la barre de menu, puis cliquez sur"Exporter«Pour faire une sauvegarde de votre registre.
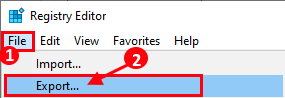
17. Puis dans L'éditeur de registre fenêtre, cliquez sur "Modifier"Dans la barre de menu, puis cliquez sur"Trouver".
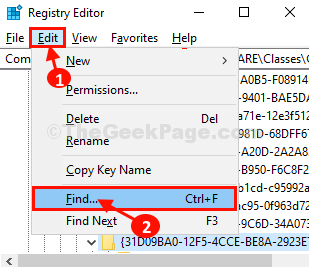
18. Dans Trouver panneau, type "Skype"Dans le boîtier de recherche de 'Trouver quoi:', puis cliquez sur "Trouver ensuite".
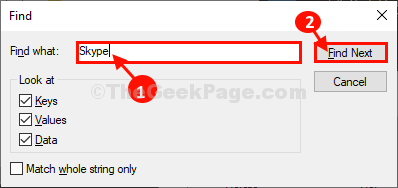
19. Maintenant, clic-droit Sur la clé qui apparaîtra comme résultat de la recherche, puis cliquez sur "Supprimer«Pour supprimer la clé de votre ordinateur.
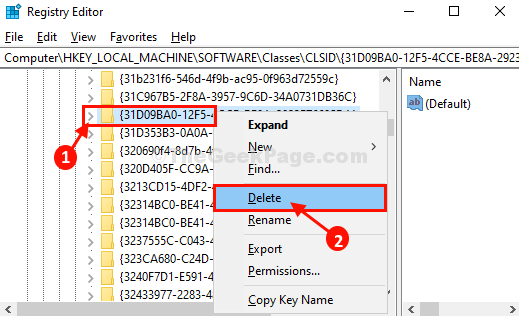
20. Répéter Étape 16, Étape -17, et Étape 18 pour trouver et supprimer toutes les clés de registre associées à Skype application.
Une fois terminé, fermer Éditeur de registre.
21. Maintenant, vous devez télécharger et installer la dernière version de Skype.
Quand vous avez terminé le téléchargement Skype, Ouvrez simplement le fichier de configuration, puis suivez les instructions à l'écran à installer Skype.
Une fois que vous avez installé Skype, redémarrer ton ordinateur. Après avoir redémarré, essayez de lancer Skype. Il devrait fonctionner parfaitement.
Fix-4 Exécuter Skype en mode compatibilité-
En cours Skype en mode compatibilité peut résoudre votre problème.
1. Clic-droit sur le "Skype"Icône sur le bureau puis cliquez sur"Propriétés".
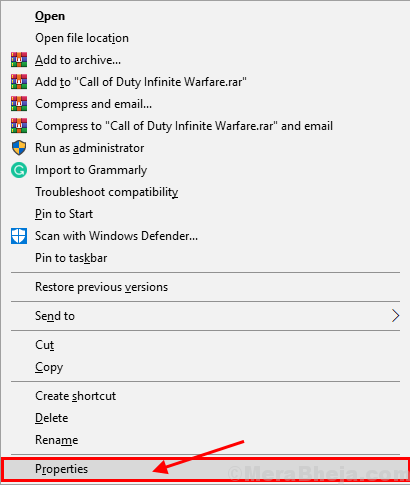
2. Dans le Propriétés fenêtre, allez au «Compatibilité»Onglet.
3. Maintenant, dans le Compatibilité Tab, d'abord vérifier l'option "Exécuter ce programme en mode de compatibilité pour:"Et puis, sélectionnez"Windows 8"De la liste déroulante juste en dessous.
4. Ensuite, cliquez sur "Appliquer" et "D'ACCORD"Pour enregistrer ces modifications.
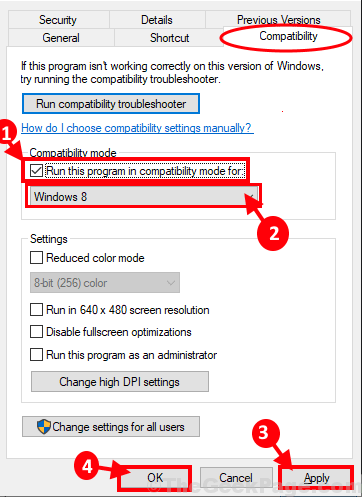
Essayer de lancer Skype sur ton ordinateur. Vérifiez si l'erreur se produit ou non.
Fix-5 Installer le pack de fonctions de support pour Windows 10 N-
NOTE-
Ce correctif est pour le Windows 10 N utilisateurs de la série uniquement.
Si vous êtes confronté à cette erreur sur un système exécutant la série Windows 10 N, vous devez installer ce pack de fonctionnalités multimédias.
1. Téléchargez le dernier pack de fonctionnalités multimédias. sur ton ordinateur.
2. Sous le Téléchargements Section, sélectionnez le dernier pack de fonctionnalités multimédias dans la liste déroulante.
3. Cliquer sur "Confirmer”Pour confirmer la sélection du package.
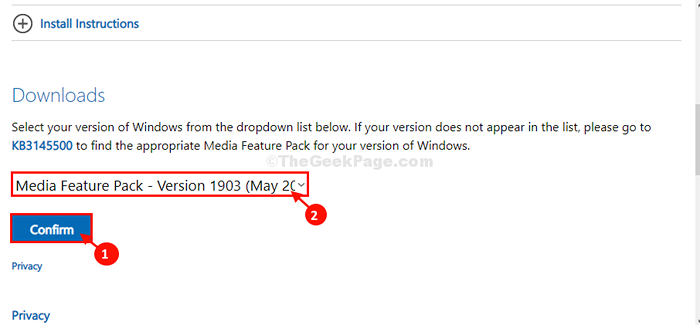
4. Enfin, choisissez la version du package en fonction de votre Architecture du processeur Pour commencer le processus de téléchargement.
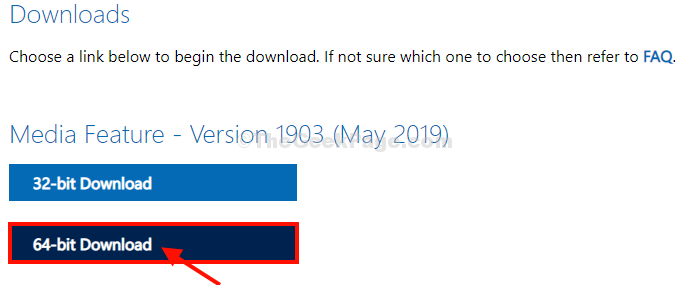
Une fois que vous avez téléchargé le package, installez-le sur votre ordinateur.
Redémarrer votre ordinateur pour laisser les changements prendre effet.
Skype devrait être lancé sans aucun autre problème.
Correction 6 - Réinitialiser les commandes réseau
1 - Accédez à la recherche de la barre des tâches Windows, puis recherchez CMD Dans la boîte de recherche.
2 - Cliquez sur le droit et choisissez courir comme administrer à partir des options.
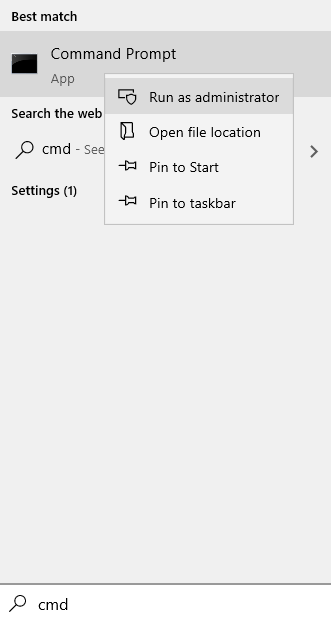
3-maintenant, exécutez les commandes fournies en dessous d'un par une.
ipconfig / release ipconfig / renouveler netsh winsock réinitialisation netsh int ip réinitialisation ipconfig / flushdns ipconfig / registredns
4 -Closez la fenêtre CMD et réessayez.
- « Comment nommer un dossier en utilisant les emojis sur Windows 10
- Comment résoudre la teinte jaune dans le problème de l'écran Windows 10 »

