Comment résoudre la teinte jaune dans le problème de l'écran Windows 10
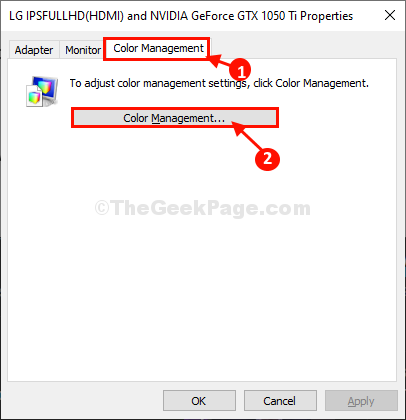
- 791
- 108
- Romain Martinez
Votre écran d'ordinateur semble-t-il soudainement jaunâtre? Eh bien, si c'est le cas, alors il pourrait y avoir un problème avec le La gestion des couleurs profil que votre écran utilise. Il peut y avoir d'autres raisons telles que le pilote d'affichage défectueux ou les paramètres de lumière de nuit activés dans le panneau de configuration de réglage. Un profil de gestion des couleurs mal configuré peut également être responsable de ce problème. Le simple fait de définir le profil de gestion des couleurs correct résoudra ce problème. Pour le faire, suivez ces étapes-
Table des matières
- Correction 1 - Comment résoudre le problème de l'écran jaunâtre dans Windows 10
- Correction 2 - Problème d'écran jaunâtre dans Windows 10
- Correction des paramètres de couleur d'affichage de Rrestore
- Correction 4 - Mettre à jour le pilote d'affichage
Correction 1 - Comment résoudre le problème de l'écran jaunâtre dans Windows 10
1. Presse Key Windows + i Pour ouvrir le Paramètres fenêtre sur votre ordinateur.
En cette Paramètres fenêtre, cliquez sur "Système".
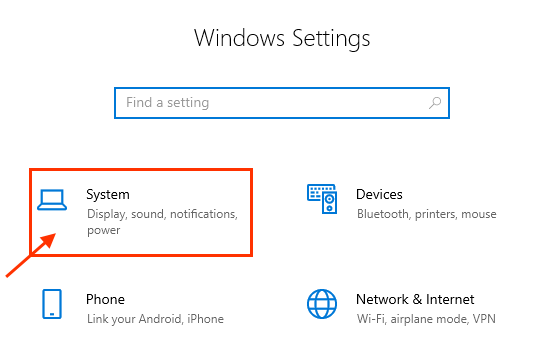
2. Maintenant, sur le côté gauche du Paramètres fenêtre, cliquez sur "Afficher".
3. Sur le côté droit de la même fenêtre, assurez-vous que «Veilleuse"Est passé à"Désactivé".
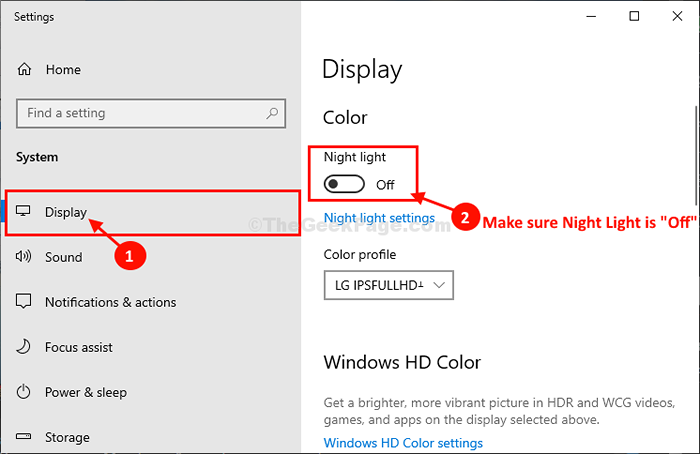
Correction 2 - Problème d'écran jaunâtre dans Windows 10
1. Presse Key Windows + i Pour ouvrir le Paramètres fenêtre sur votre ordinateur.
En cette Paramètres fenêtre, cliquez sur "Système".
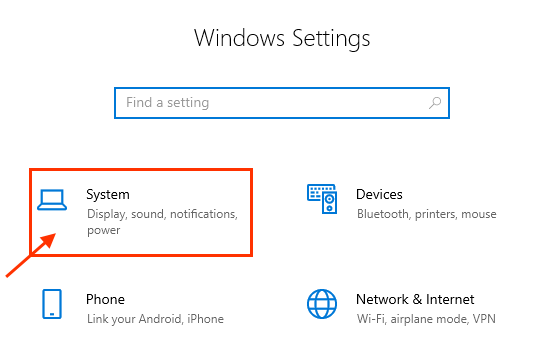
2. Maintenant, sur le côté gauche du Paramètres fenêtre, cliquez sur "Afficher".
3. Faites défiler vers le bas dans la même fenêtre, puis cliquez sur "Paramètres d'affichage avancés".
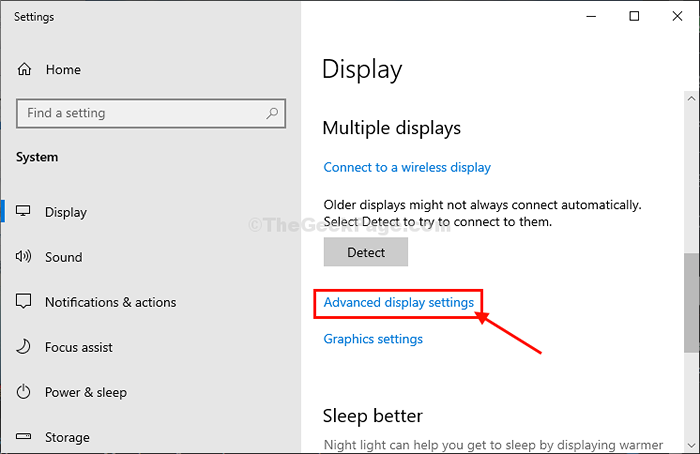
4. Dans le Paramètre d'affichage avancéSainte S, cliquez sur "Afficher les propriétés de l'adaptateur".
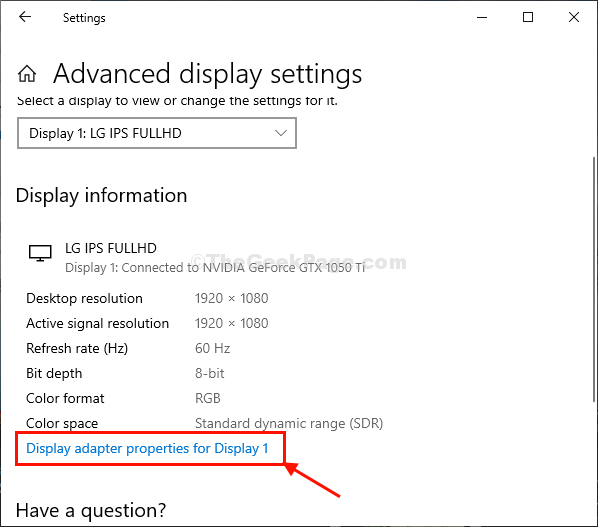
5- dans le Propriétés fenêtre, allez au «La gestion des couleurs»Onglet.
6- Cliquez sur "La gestion des couleurs… ".
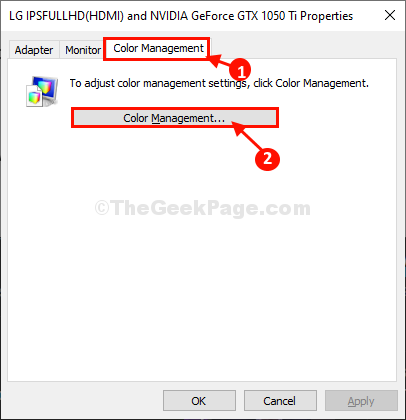
7- dans le La gestion des couleurs fenêtre, vérifier l'option "Utilisez mes paramètres pour cet appareil".
8- Maintenant, cliquez sur "Ajouter… "Pour ajouter le profil de couleur.
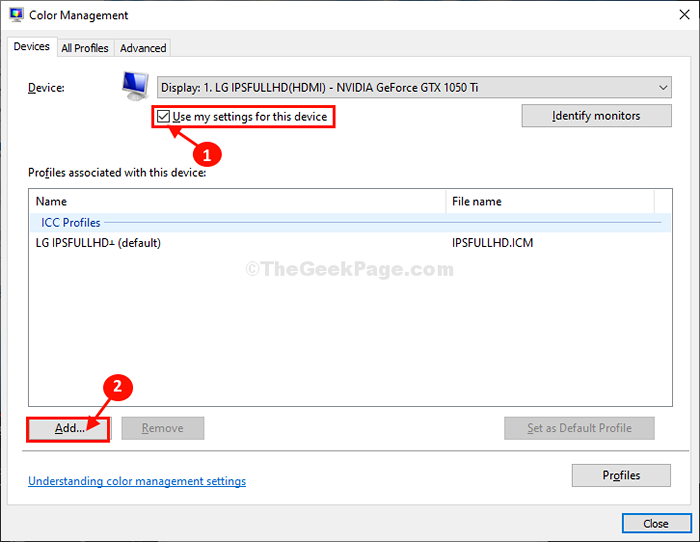
9- le profil de couleur associée fenêtre, sélectionnez "SRGB IEC61966-2.1"Et puis cliquez sur"D'ACCORD".
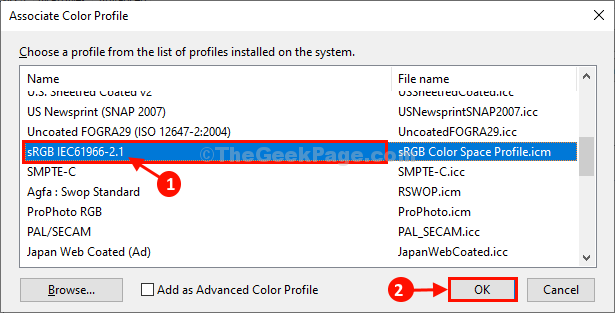
dix. Dans le La gestion des couleurs fenêtre, cliquez sur "Fermer".
11. Revenir au Propriétés fenêtre, cliquez sur "Appliquer"Et puis cliquez sur"D'ACCORD«Pour enregistrer les modifications sur votre ordinateur.

Fermer Paramètres fenêtre.
Redémarrer ton ordinateur. En redémarrant, l'écran de votre ordinateur devrait ressembler à ce que.
Correction des paramètres de couleur d'affichage de Rrestore
1 - Ouvrez votre panneau de configuration graphique. Par exemple, Intel Graphics Command Center, Nvidia Control Panel ou AMD Catalyst Control Center, etc.
2-maintenant, allez pour afficher et localiser n'importe quelle option qui indique les paramètres par défaut de restauration et appliquez-le.
Par exemple, dans Intel Graphics Control Command Center, allez simplement à couleurs puis cliquez Restaurer aux couleurs d'origine.
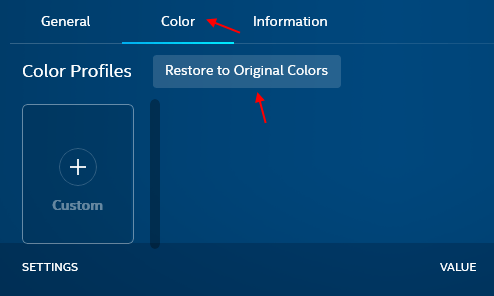
Correction 4 - Mettre à jour le pilote d'affichage
1 - Recherche Gestionnaire de périphériques Dans la recherche de tâches Windows et cliquez sur Device Manager pour l'ouvrir.
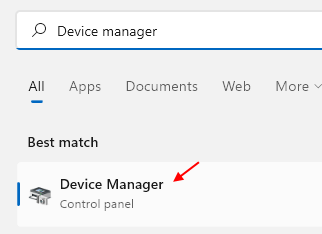
2-maintenant, double-cliquez sur Afficher adaptateur Pour l'étendre.
3 - Maintenant, cliquez avec le bouton droit sur votre adaptateur d'affichage, puis cliquez sur mise à jour.
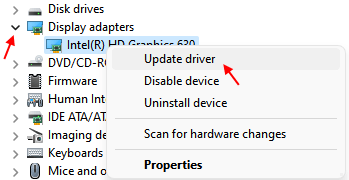
4 - Choisissez la recherche automatique de l'option des pilotes et laissez-la mettre à jour automatiquement.
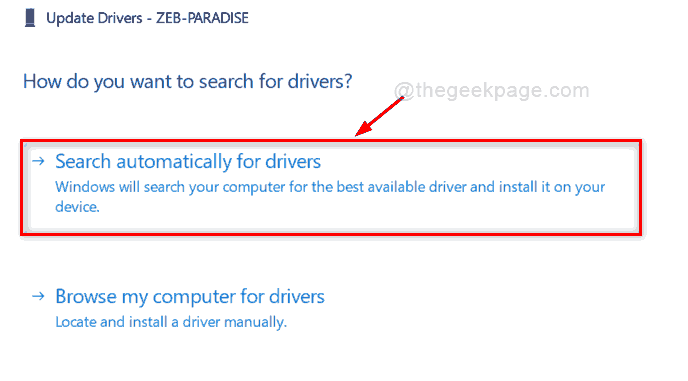
- « Comment fixer Skype qui ne s'ouvre pas sur Windows 10/11 PC
- Comment trouver si un processus est en cours d'exécution avec les droits de l'administrateur dans Windows 10? »

