Comment résoudre le problème de démarrage lent dans Windows 11 et 10
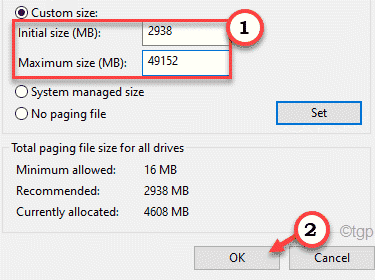
- 4078
- 946
- Thomas Richard
Rien n'est plus ennuyeux que d'attendre que votre ordinateur démarre lentement lorsque vous avez besoin de votre machine dans le besoin de l'heure. Dans cet article, nous avons répertorié les 6 principales façons de résoudre les problèmes de démarrage lents dans Windows 11 ou 10. Si vous vivez même la moindre lenteur du temps de démarrage, vous pouvez rapidement adopter ces correctifs pour diminuer le temps de démarrage efficace.
Table des matières
- Correction 1 - Désactiver le démarrage rapide
- Correction 2 - Supprimer certains éléments de démarrage
- Fix 3 - Désactiver le sous-système Linux
- Correction 4 - Ajustez la taille du fichier de pagination
- Correction 5 - Exécuter le scan SFC
- Correction 6 - Réinitialisez l'ordinateur
Correction 1 - Désactiver le démarrage rapide
L'option de démarrage rapide peut sembler pour aider l'ordinateur à démarrer rapidement, mais dans certains cas particuliers, il fait le contraire.
1. Au début, appuyez simplement sur le Clé Windows + R Clés ensemble.
2. Maintenant écris "powercfg.cpl"Et puis cliquez sur"D'ACCORD".
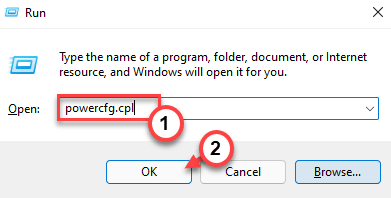
Options d'alimentation La fenêtre sera ouverte.
3. Sur le volet gauche, appuyez sur "Choisissez ce que font les boutons d'alimentation".
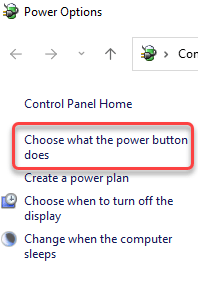
4. Vous remarquerez que tous les paramètres sont grisés.
5. Pour modifier les paramètres, vous devez cliquer sur "Modifier les paramètres qui ne sont actuellement pas disponibles".
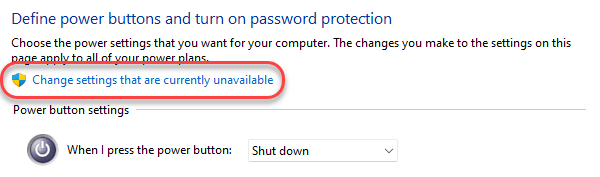
5. Ensuite, sous 'Arrêt des paramètres ', juste décocher le "Allumez le démarrage rapide (recommandé)" option.
6. Ensuite, appuyez sur "Sauvegarder les modifications«Pour enregistrer les paramètres d'alimentation.
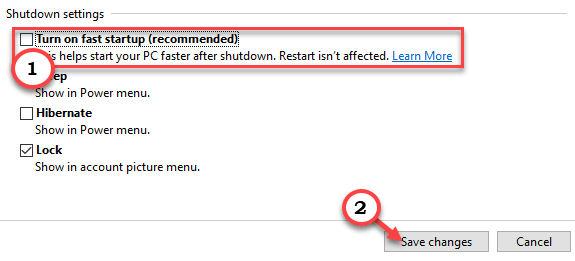
Une fois que vous avez éteint le démarrage rapide, arrêtez votre ordinateur. Une fois que vous l'avez fait, recommencez.
Correction 2 - Supprimer certains éléments de démarrage
Si de nombreuses applications (comme - Skype, OneDrive, logiciel antivirus, etc.) démarrer automatiquement au démarrage du système, il ralentira considérablement le processus de démarrage.
1. Au début, appuyez sur Clé Windows + x Clés ensemble.
2. Ensuite, appuyez sur le "Gestionnaire des tâches«Pour y accéder.
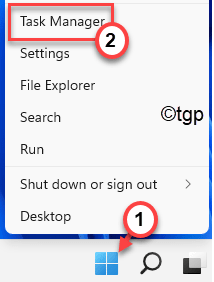
3. Lorsque le gestionnaire de tâches s'ouvre, allez au «Commencez»Onglet.
4. Ici, cliquez avec le bouton droit sur les éléments que vous ne souhaitez pas démarrer automatiquement automatiquement, et cliquez sur "Désactiver«Pour désactiver le start automatique des éléments particuliers.
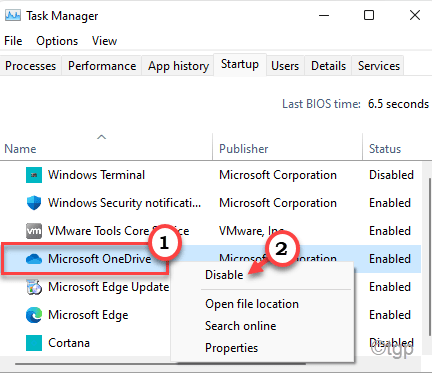
5. Répétez ces étapes pour toutes les applications que vous ne souhaitez pas démarrer automatiquement.
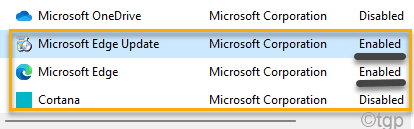
Une fois que vous avez terminé, fermez le gestionnaire de tâches et redémarrez la machine pour le vérifier devrait améliorer considérablement le temps de démarrage.
Fix 3 - Désactiver le sous-système Linux
Vous pouvez facilement désactiver le sous-système Linux qui offre un environnement Linux pour les utilisateurs de Windows, mais il peut ralentir le démarrage du système.
1. Au début, appuyez sur le Clé Windows + R Clés ensemble.
2. Ensuite, tapez cette commande et cliquez sur "D'ACCORD".
caractéristiques optionnelles
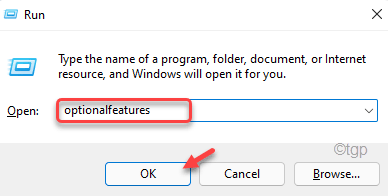
Cela ouvrira les fonctionnalités Windows.
3. Ensuite, faites défiler vers le bas sur les fonctionnalités facultatives et décocher le "Sous-système Windows pour Linux".
4. Enfin, cliquez sur "D'ACCORD".
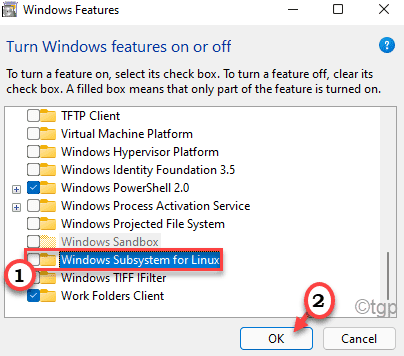
Windows désactivera désormais cette fonctionnalité. Mais, vous devez redémarrer votre ordinateur pour désactiver efficacement cette fonctionnalité facultative.
5. Cliquer sur "Redémarrez votre ordinateur".
Cela redémarrera votre ordinateur et désactivera la fonctionnalité. Vérifiez l'heure de démarrage la prochaine fois que vous démarrez votre système.
Correction 4 - Ajustez la taille du fichier de pagination
La taille du fichier de pagination ou le RAM virtuel peut rendre votre ordinateur plus rapidement. Mais, dans certains cas, il peut ralentir le démarrage du système.
1. Au début, ouvrez la fenêtre de course.
2. Maintenant écris "sysdm.cpl"Et puis frappez Entrer.
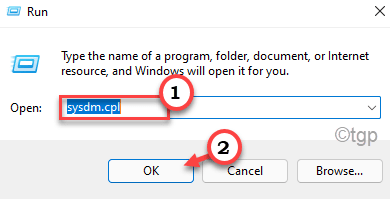
3. Une fois les propriétés du système La fenêtre s'ouvre, allez au «Avancé»Onglet.
4. Sous le 'Performanceonglet, appuyez sur le "Paramètres".
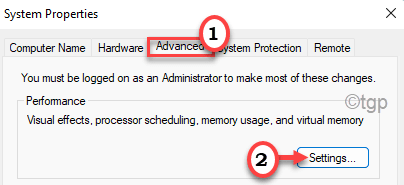
5. Maintenant, dans la section «mémoire virtuelle», cliquez sur «Changement«Pour modifier le changement de taille de fichier paginaire.
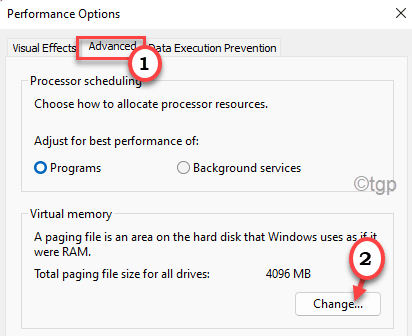
8. Maintenant, vous verrez deux options distinctes de la taille du fichier de pagination. Comme - 'Recommandé' et 'Actuellement alloué'. Si tu vois 'Actuellement alloué'Taille>'Recommandé'Taille, vous devez prendre le contrôle de la taille de la pagination.
9. Juste, décocher l'option "Gérer automatiquement la taille du fichier de pagination pour tous les disques"Vous pouvez donc l'ajuster manuellement.
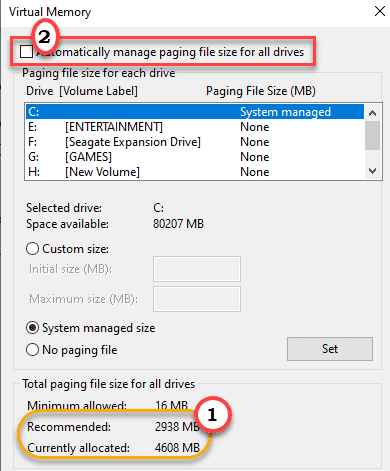
dix. Ensuite, choisissez le 'C:'Drive de la liste.
11. Ensuite, cliquez sur "Format personnalisé:"Pour le sélectionner.
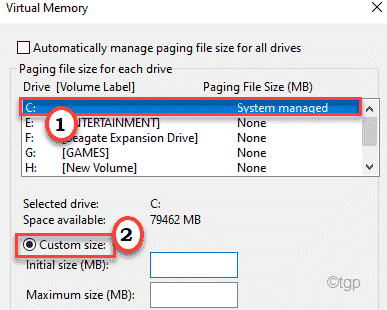
12. Définissez les valeurs de taille en utilisant ces formules ~
Taille initiale (MB) = taille maximale de taille recommandée (MB) = 3 * (1024 * quantité de RAM physique)
[Exemple - La taille initiale de la RAM doit être équivalente à la même quantité de «Recommandé:« Taille. Dans notre cas, ce sera -
Taille initiale (MB) = 2938
Dans notre cas, ce système a 16 Go de RAM ou 16 * 1024 = 16384 Mo. Ainsi, la «taille maximale (MB)» sera -
Taille maximale (MB) = 3 * (1024 * 16) = 3 * 16384 = 49152
13. Une fois que vous avez terminé, n'oubliez pas de cliquer sur "D'ACCORD«Pour enregistrer les paramètres.
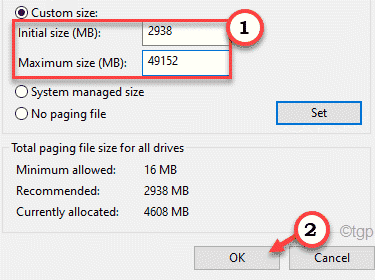
De cette façon, vous pouvez élever le processus de démarrage lent en ajustant les paramètres du fichier pages.
Correction 5 - Exécuter le scan SFC
Vous pouvez exécuter les analyses SFC pour vérifier s'il y a des problèmes de fichiers système.
1. Au début, appuyez sur le Clé Windows + R Clés ensemble.
2. Dans le Courir fenêtre, type "CMD"Et puis frappez Ctrl + Shift + Entrée Clés ensemble.
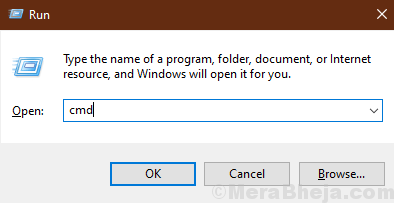
2. Simplement, pâte Ce code dans le terminal et frappe Entrer Pour exécuter le scan.
sfc / scanne
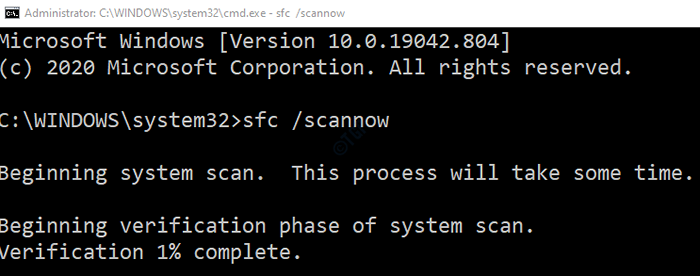
Attendez un certain temps pour terminer le processus.
3. Pour le deuxième scan, exécutez cette commande dans le terminal.
Soulager.EXE / en ligne / nettoyage-image / restauration
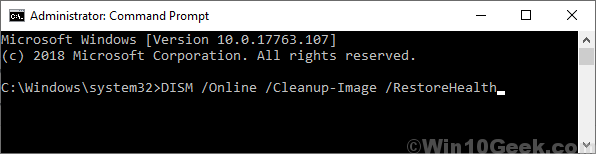
Ce scan prendra également un peu plus de temps.
Une fois que vous avez terminé, fermez la fenêtre de l'invite de commande.
Correction 6 - Réinitialisez l'ordinateur
La meilleure façon d'obtenir une nouvelle expérience PC est de rafraîchir l'ordinateur.
1. Au début, appuyez sur le Key Windows + i Clés ensemble.
2. Ensuite, appuyez sur "Système"Sur la gauche.
3. Ensuite, cliquez sur "Récupération”Dans le volet à droite.
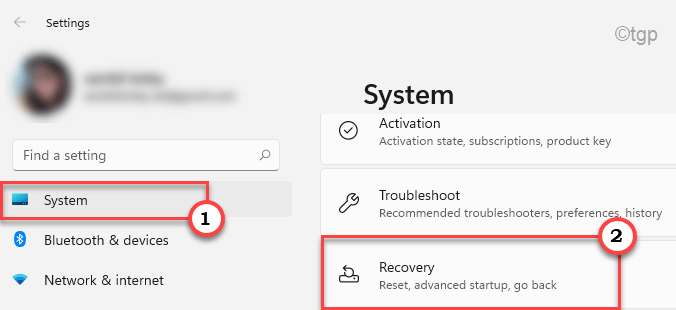
4. Ensuite, cliquez sur "Réinitialiser PC".
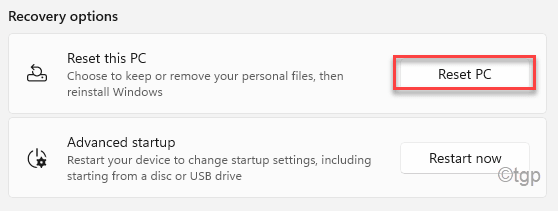
5. Il y aura deux options distinctes. Nous vous recommandons de choisir le «Gardez mes fichiers" option. De cette façon, vous ne perdrez pas de données personnelles.
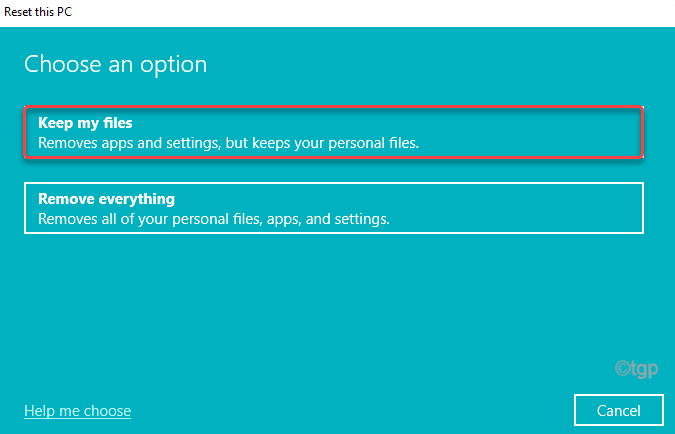
Suivez davantage le processus à l'écran pour terminer le processus de réinitialisation.
Le temps de démarrage sera beaucoup plus rapide qu'avant une fois votre appareil réinitialisé.
Conseils bonus -
1. La meilleure façon de résoudre un problème de démarrage lent sur votre système est l'utilisation de SSD. Achetez simplement un SSD de 128 Go (au moins), branchez-le et déplacez le port de votre système d'exploitation Windows de votre disque dur à SDD. Cela diminuera considérablement le temps de démarrage.
2. N'installez aucune application externe dans le même lecteur où Windows est installé. Essayez de conserver au moins 30 Go d'espace libre dans le C: Drive.
- « Comment redémarrer le service RDP dans Windows 11/10
- Comment réparer l'activation du produit échoué à Microsoft Office »

