Comment corriger la réponse à enregistrer lente dans Windows 11/10
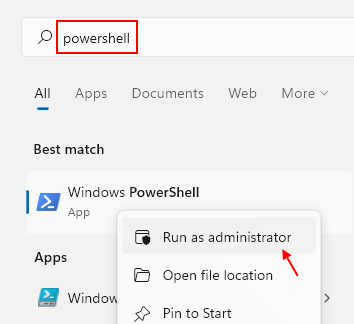
- 1587
- 308
- Rayan Lefebvre
Vivez-vous un décalage ennuyeux tout en essayant d'enregistrer n'importe quel fichier sur votre ordinateur? Selon certains utilisateurs de Windows, ils connaissent un décalage remarquable tout en essayant d'enregistrer des fichiers dans n'importe quel dossier. Ce processus de sauvegarde prend jusqu'à 40 secondes pour enregistrer un fichier, tandis que la minuterie touche 4 minutes dans le pire des cas! Si vous êtes confronté à ce problème sur votre ordinateur, ne vous inquiétez pas. Suivez simplement cette solution facile pour résoudre votre problème.
Table des matières
- Fix 1 - Utiliser le terminal PowerShell
- Correction 2 - Débrancher et reconnecter le lecteur réseau
- Fix 3 - Libérer l'espace disque
- Fix 4 - Désinstaller le service nahimique
- Correction 5 - Supprimer les fichiers dans le dossier de cache d'accès rapide
- Correction 6 - Modifier le registre
Fix 1 - Utiliser le terminal PowerShell
Vous pouvez utiliser le terminal PowerShell pour augmenter le RTO global à 300 ms.
1. Au début, cliquez avec le bouton droit sur le Clé Windows + x Clés ensemble.
2. Ensuite, recherche Powershell Dans la zone de recherche Windows, cliquez avec le bouton droit sur Powershell icône puis cliquez sur Exécuter en tant qu'administrateur.
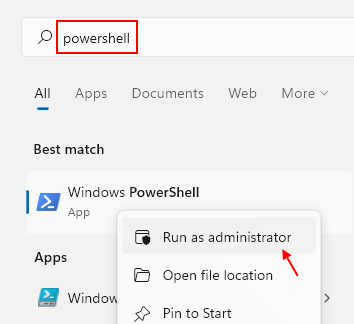
3. Une fois la fenêtre PowerShell apparaît, copier coller ce code et frappe Entrer.
interface netsh TCP Set global initialrto = 300
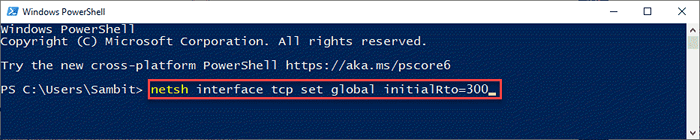
Vous verrez un message «ok» dans le terminal et après cela, fermez la fenêtre PowerShell.
Correction 2 - Débrancher et reconnecter le lecteur réseau
Si vous êtes confronté à ce problème sur un lieu de réseau, essayez de déconnecter et de reconnecter le lecteur réseau. Cette façon de décroisser le lecteur doit résoudre le problème.
1. Ouvrez l'explorateur de fichiers simplement en appuyant sur le Clé Windows + E Clés ensemble.
2. Ensuite, cliquez sur le "Ce PC”Sur le volet gauche.
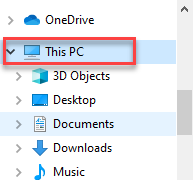
3. Maintenant, cliquez sur le "Ordinateur”Dans la barre de menu.
4. Ensuite, cliquez sur le "Carte lecteur réseau«Option déroulante dans la même barre de menu.
5. Après cela, cliquez sur "Débrancher le lecteur de réseau"Pour démarrer le processus de suppression.
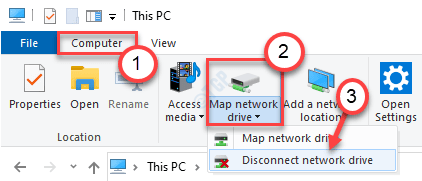
6. Dans la fenêtre suivante, sélectionner le périphérique réseau distant que vous souhaitez supprimer de la liste des appareils réseau.
7. Ensuite, cliquez sur "D'ACCORD«Pour le supprimer de votre ordinateur.
Débasser le lecteur devrait disparaître le retard dans le processus d'économie.
Une fois que vous avez fait cela, fermez simplement l'explorateur de fichiers et redémarrez le système une fois. Après avoir redémarré votre ordinateur, reconnectez à nouveau l'appareil avec votre ordinateur.
Ensuite, essayez d'enregistrer un fichier. Cela devrait résoudre le problème.
Fix 3 - Libérer l'espace disque
Si l'espace de disque gratuit sur votre disque local (C :) est très bas, alors vous pouvez faire face à ce problème.
1. Au début, appuyez sur le Clé Windows + E Clés ensemble.
2. Ensuite, sur le côté gauche, appuyez sur le "Ce PC".
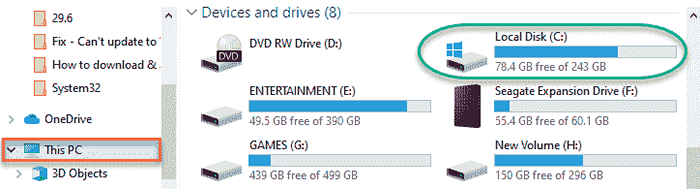
3. Maintenant, vous verrez tous les disques avec l'espace libre disponible sur le côté droit.
Si vous avez moins de 30 Go d'espace libre sur votre disque local (C :), alors vous devez nettoyer votre disque pour libérer plus d'espace.
Étapes pour nettoyer le disque
Suivez ces étapes pour nettoyer le disque.
1. Presse Windows + R Clés ensemble.
2. Après cela, pâte Cette commande et frappe Entrer.
CleanMgr / Disque bas
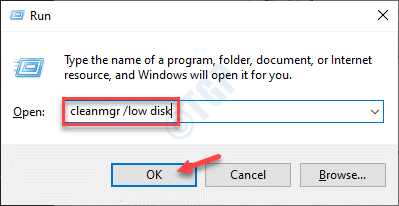
Le nettoyage du disque La fenêtre sera ouverte.
3. Une fois la Nettoyage du disque: sélection de lecteur La fenêtre apparaît, cliquez sur le "Disques:»Et choisissez le lecteur qui contient Windows 10 (généralement, c'est le lecteur« C: »).
4. Ensuite, cliquez sur "D'ACCORD".
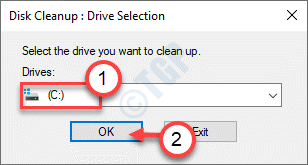
Attendez un certain temps pour que votre ordinateur analyse le nombre de fichiers poubelles.
5. Maintenant, dans le «Fichiers à supprimer:”Section, cochez toutes les cases un par un.
6. Après cela, cliquez sur "D'ACCORD«Pour démarrer le processus de nettoyage.
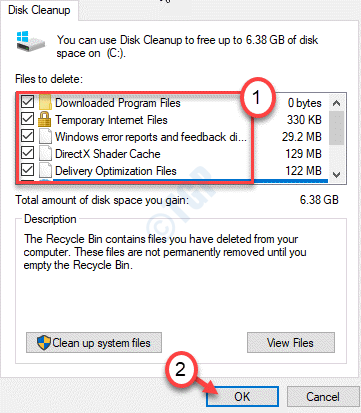
Le nettoyage du disque effacera tous les fichiers indésirables du c: le lecteur.
Vous pouvez exécuter ce même outil pour d'autres disques si vous souhaitez les nettoyer, puis essayer d'enregistrer les fichiers.
Vérifiez si cela fonctionne pour vous.
Fix 4 - Désinstaller le service nahimique
Le service nahimique utilisé par les sons nahimiques peut causer ce problème.
1. Au début, cliquez avec le bouton droit sur le les fenêtres icône et cliquez sur "Courir".
2. Ensuite, tapez "prestations de service.MSC"Et cliquez sur"D'ACCORD".
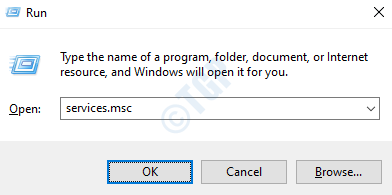
3. Après cela, faites défiler la liste des services au «Service nahimique".
4. Ensuite, cliquez avec le bouton droit sur le «Service nahimique"Et cliquez sur"Arrêt«Pour arrêter le service.
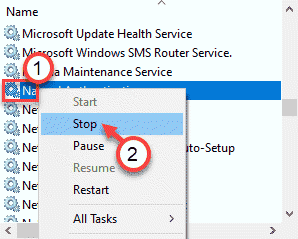
Ensuite, fermez la fenêtre des services. Vérifiez si cela fonctionne pour vous.
Votre problème doit être résolu.
Correction 5 - Supprimer les fichiers dans le dossier de cache d'accès rapide
1 - Explorateur de fichiers ouvrir.
2 -Copy et collez ce chemin dans la barre d'adresse de l'explorateur de fichiers.
% AppData% \ Microsoft \ Windows \ Récent \ AutomaticDestinations
3 - Maintenant, sélectionnez et supprimez tous les fichiers présents là-bas.
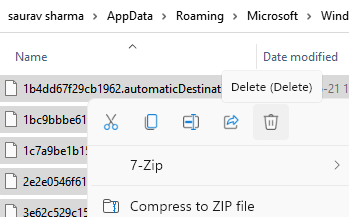
Correction 6 - Modifier le registre
Vous pouvez modifier le registre de votre ordinateur pour résoudre ce problème très facilement.
1. Au début, appuyez sur le Clé Windows et le R clé en même temps.
2. Une fois le terminal de course apparaît, écrivez "regedit"Et frappez Entrer.
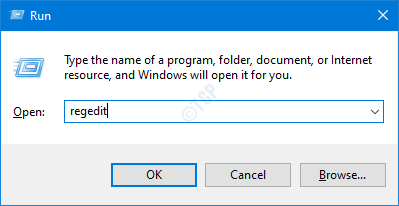
IMPORTANT-
Une seule mauvaise altération dans l'éditeur de registre peut écraser votre machine. Si vous n'avez pas pris de sauvegarde, vous devez suivre ces étapes pour créer une sauvegarde.
un. Une fois que vous avez ouvert l'éditeur de registre, vous devrez cliquer sur «Déposer"Et puis cliquez sur"Exporter".
b. Enregistrez la sauvegarde dans un endroit sécurisé.
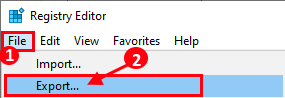
Si quelque chose ne va pas, vous pouvez facilement restaurer le registre au niveau d'origine.
3. Une fois que le terminal de l'éditeur de registre apparaît, accédez à cet emplacement-
Hkey_current_user \ logiciel \ Microsoft \ windows \ currentversion \ politiques \ comdlg32 \ placesbar
4. Sur le côté droit, vous remarquerez qu'il y a plusieurs emplacements de réseau.
5. Assurez-vous que vous supprimer chaque clés d'emplacement du réseau du côté droit.
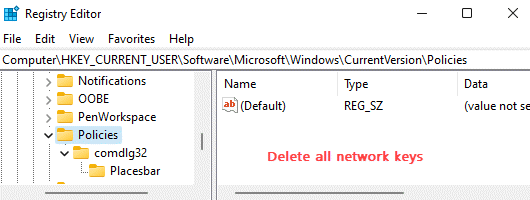
Après les faire, fermez la fenêtre de l'éditeur de registre.
- « Comment utiliser les fonctions d'écran d'impression dans Windows 11
- Comment supprimer les fichiers récents du menu Démarrer dans Windows 11 »

