Comment utiliser les fonctions d'écran d'impression dans Windows 11
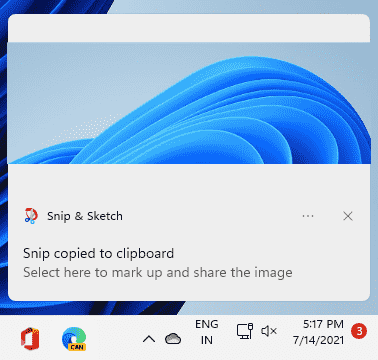
- 1891
- 166
- Zoe Dupuis
Le "Imprimer Filtrer«Key ou le 'Prtscn'La clé est largement utilisée pour prendre une capture d'écran rapide de l'écran. Ce puissant outil de capture d'écran est devenu plus avancé et plus amélioré dans la nouvelle Windows 11. Sur Windows 10, ceci 'Prtscn`` La fonctionnalité est assez bien intégrée au système de stockage en ligne OneDrive, tout en utilisant l'outil `` Snip & Sketch '', vous pouvez facilement modifier la capture d'écran avant de l'utiliser. Windows 11 a toutes ces fonctionnalités existantes à son cœur et il existe des fonctionnalités nouvelles et passionnantes pour améliorer l'utilisation du 'Prtscn' clé.
Différents types de fonctions «écran d'impression» dans Windows 11
Nous avons discuté des différents types d'utilisation de la nouvelle fonctionnalité «Print Screen». Il existe quatre touches de raccourci majeures qui améliorent l'utilisation de l'écran d'impression.
Prtscn clé -
Appuyez simplement sur la touche «PRTSCN» comme il le fait sur Windows 10. Il capture l'écran actif complet sur lequel vous travaillez. Il capture l'image dans le presse-papiers pour l'utilisation. Vous pouvez coller la capture d'écran capturée dans un processeur de texte n'importe quel processeur d'image comme la peinture.
Avec la synchronisation du presse-papiers activé via tous vos appareils, vous pouvez facilement utiliser cet écran capturé. C'est l'un des usages standard de la clé particulière.
Clé Windows + PRTSCN clé -
Le problème de simplement utiliser la clé «prTSCN» est qu'il n'enregistre pas automatiquement l'écran capturé comme fichier image. Ce problème est éradiqué avec l'introduction d'une clé de raccourci simple.
Pressant le Clé Windows + PRTSCN Les clés ensemble captureront non seulement une image en plein écran, mais il désignera également automatiquement un certain nom et l'enregistrera à cet endroit -
C: \% Nom d'utilisateur% \ Pictures \ Captures d'écran
Cela diminue les tracas de coller l'image sur un processeur d'image, mais cela ne vous permet pas de capturer une fenêtre particulière. Il y a une autre clé de raccourci pour le
Alt Key + PRTSCN clé -
Si vous souhaitez prendre une capture d'écran d'une partie particulière de votre écran, cette clé de raccourci est juste pour vous.
1. Cliquez simplement une fois sur l'écran de l'application active avec votre souris pour la sélectionner.
2. Ensuite, appuyez sur le «Alt»Key et le«Prtscr"Clés ensemble pour capturer l'écran d'application particulier où vous avez cliqué plus tôt.
3. Maintenant, vous pouvez coller la capture d'écran capturée n'importe où et la sauver en conséquence. Mais que se passe-t-il si vous voulez ne capturer qu'une partie d'une certaine fenêtre active?
Clé Windows + Shift + S clé -
Vous pouvez utiliser cette clé de raccourci pour capturer une capture d'écran de presque toutes les formes que vous souhaitez avec cette clé de raccourci.
1. Au début, cliquez sur l'application que vous souhaitez prendre une capture d'écran de.
2. Ensuite, appuyez sur le Clé Windows + Shift + S Clés ensemble.
3. Vous verrez un message - «Dessinez une forme pour créer un snip d'écran». Utilisez simplement votre curseur de souris pour dessiner une forme sur votre écran en fonction de votre besoin de créer une nouvelle capture d'écran.*
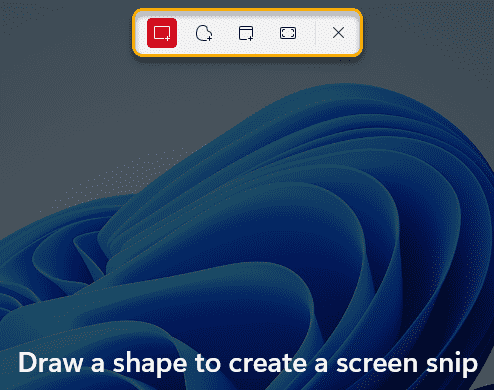
4. Il sera stocké dans un outil de snipping. Vous remarquerez la capture d'écran capturée dans la teinte de notification.
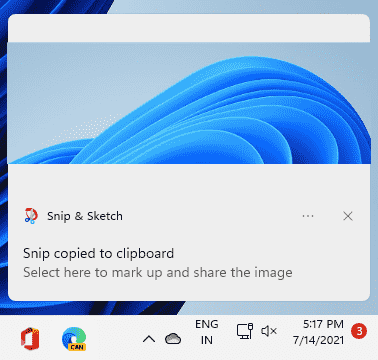
[
*NOTE -
Il y a de nombreuses options pour dessiner et prendre une capture d'écran de votre écran. Une fois que vous utilisez, appuyez sur le Clé Windows + Shift + S Clés ensemble, vous trouverez quatre options distinctes sur le dessus -
Snip rectangulaire- Forme rectangulaire standard qui est la forme par défaut de Windows 11.
Snip de forme gratuite- La forme de forme libre vous permet de créer toute forme que vous souhaitez.
Tireur d'élite - Celui-ci vous permet de couper une fenêtre complète.
Snip à écran complet - Cela permet de capturer le plein écran.
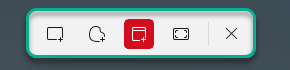
]]
Ce sont les différents types de techniques de capture d'écran.
- « Fix ne peut pas mettre à jour vers Windows 11
- Comment corriger la réponse à enregistrer lente dans Windows 11/10 »

