Comment réparer la caméra Snapchat ne fonctionne pas

- 4825
- 995
- Jade Muller
Le module de caméra de Snapchat est la façon dont vous faites vos clichés photo et vidéo. Si cette caméra cesse de fonctionner, elle rend l'application inutile. Il existe de nombreuses raisons pour lesquelles votre appareil photo Snapchat peut ne pas fonctionner.
Il se peut que l'application ait des problèmes de connexion à Internet, vous avez un problème sur votre téléphone, ou qu'un fichier de base Snapchat ait des problèmes. Peu importe pourquoi, nous sommes sûrs que vous voulez résoudre le problème, et c'est ce que nous vous aiderons aujourd'hui.
Table des matières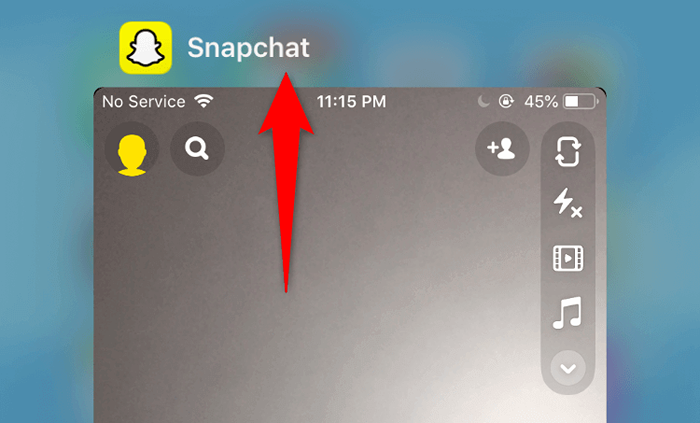
- Glisser vers le haut Snapchat Pour fermer l'application.
Sur Android
Les instructions varient selon le téléphone Android que vous avez. Sur la plupart des téléphones, cependant:
- Appuyez ou appuyez sur le bouton des applications récentes.
- Trouver Snapchat sur l'écran de votre téléphone.
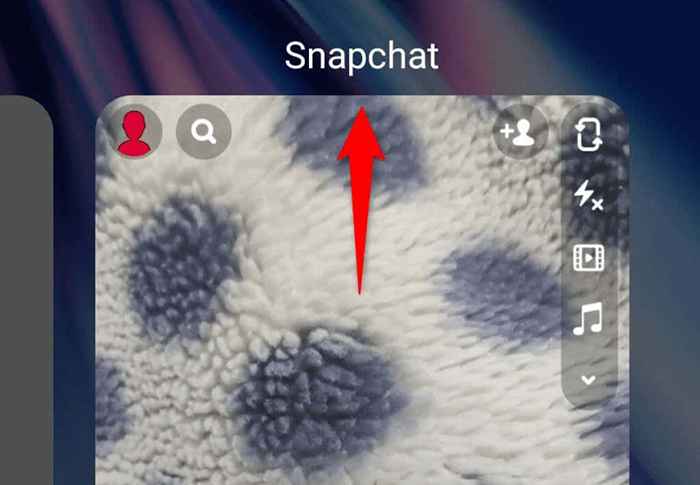
- Glisser vers le haut Snapchat Pour fermer l'application.
Ensuite, ouvrez votre tiroir d'application et appuyez sur Snapchat pour relancer l'application.
Redémarrez votre iPhone ou votre téléphone Android
Si votre problème de caméra Snapchat persiste, redémarrez votre téléphone et voyez si cela aide à résoudre le problème. Plusieurs fois, si votre problème est causé par le système de votre téléphone, un simple redémarrage corrige généralement cela.
Assurez-vous d'enregistrer votre travail non sauvé avant de redémarrer votre téléphone.
Sur iPhone
- Appuyez sur et maintenez-le non plus Monter le son ou Baisser le volume et Côté bouton jusqu'à ce que le curseur apparaisse sur l'écran du téléphone.
- Faites glisser le curseur et attendez 30 secondes pour que votre iPhone s'arrête.
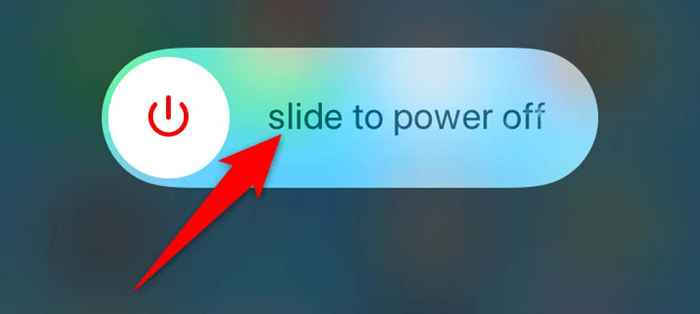
- Appuyez et maintenez le bas du Côté bouton à alimenter sur votre iPhone.
Sur Android
- Appuyez et maintenez le bas du Pouvoir bouton pendant quelques secondes.
- Choisir Redémarrage dans le menu qui s'ouvre.
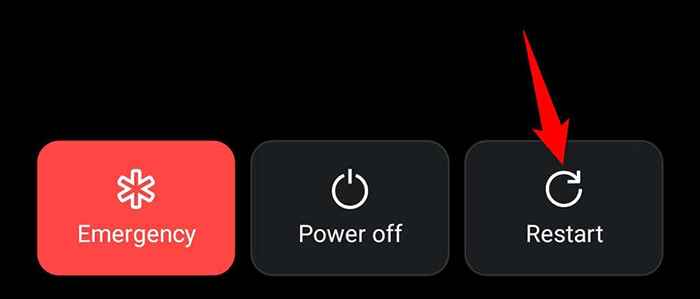
- Votre téléphone s'éteindra puis recule automatiquement.
Une fois votre téléphone redémarré, lancez Snapchat et voir si la caméra fonctionne.
Activer l'autorisation de la caméra pour réparer l'écran noir dans Snapchat
Snapchat nécessite la permission de l'appareil photo pour vous permettre de capturer des photos et des vidéos. Si vous avez refusé cette autorisation, ou si vous n'avez jamais accordé cette autorisation à l'application, c'est la raison pour laquelle vous ne voyez pas la vue de la caméra dans l'application.
Pour résoudre le problème, dirigez-vous dans les paramètres de votre téléphone et permettez à Snapchat d'utiliser votre appareil photo.
Sur iPhone
- Lancer le Paramètres Application sur votre iPhone.
- Se diriger vers Confidentialité > Caméra Pour accéder aux autorisations de votre appareil photo.
- Allume le Snapchat basculer pour permettre à l'application d'utiliser la caméra de votre téléphone.
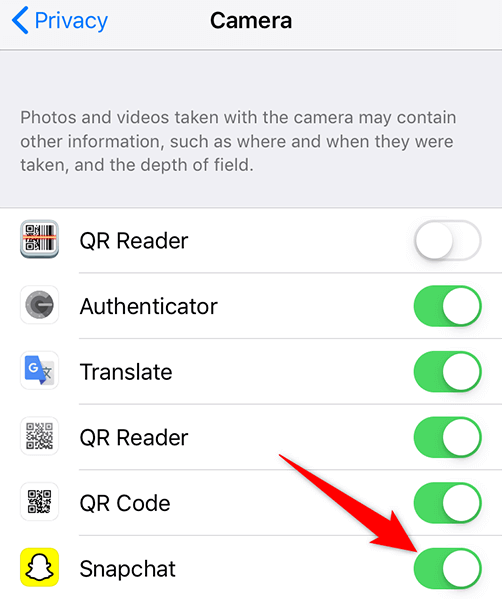
Sur Android
- Ouvrir Paramètres sur votre téléphone.
- Aller vers Applications et notifications > Snapchat dans les paramètres.
- Robinet Autorisation Sur la page de l'application de Snapchat.
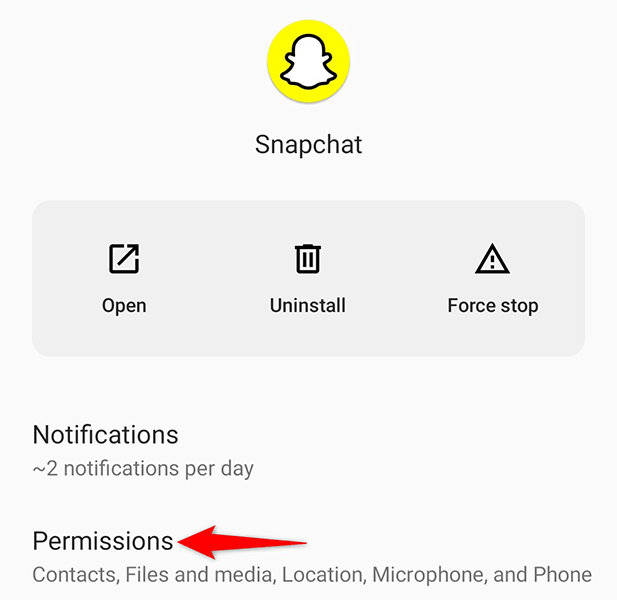
- Sélectionner Caméra sur la page suivante.
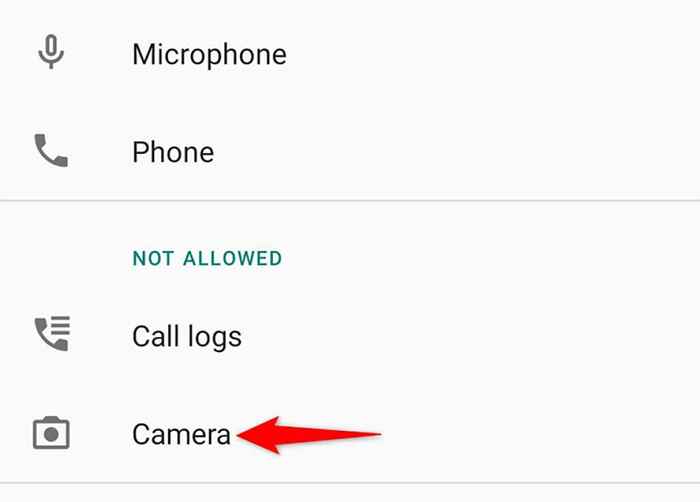
- Activer le Autoriser uniquement lors de l'utilisation de l'application option.
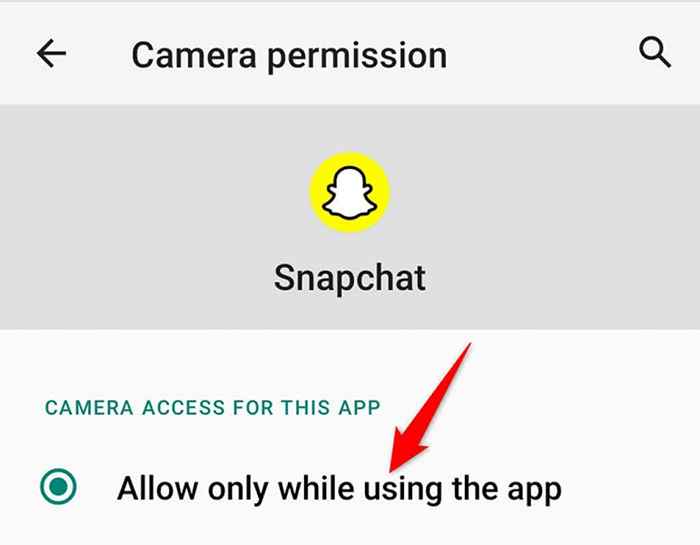
Maintenant que Snapchat a l'autorisation de la caméra requise, ouvrez l'application et vous devriez pouvoir faire vos clichés.
Passez à la caméra avant / arrière
Lorsque vous rencontrez un problème de caméra avec Snapchat, essayez de changer votre appareil photo et voyez si cela résout le problème. Par exemple, si vous utilisez actuellement la caméra arrière, passez à la caméra frontale pour voir si cela fonctionne.
Cela aide à résoudre les problèmes mineurs de la caméra avec l'application.
- Lancement Snapchat sur votre téléphone.
- Appuyez sur l'icône de la caméra Switch dans le coin supérieur droit de l'application.
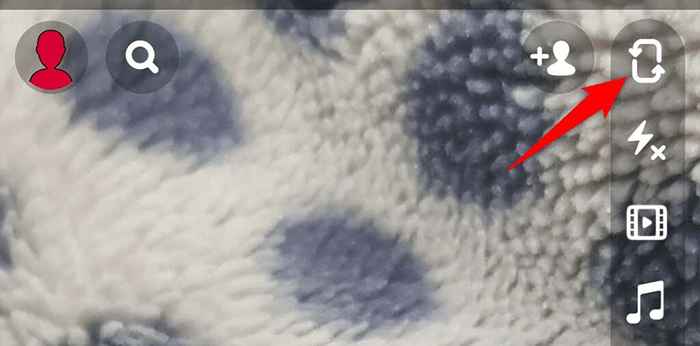
- Appuyez sur la même icône pour revenir à l'appareil photo d'origine.
Effacer les fichiers de cache de Snapchat
Comme toutes les autres applications, Snapchat stocke les fichiers de cache sur votre téléphone pour accélérer les performances de l'application. Parfois, ces fichiers de cache deviennent défectueux et provoquent un dysfonctionnement de l'application. Votre problème de caméra Snapchat qui ne fonctionne pas peut être le résultat de fichiers de cache problématiques.
Dans ce cas, le cache de Snapchat et votre problème doivent être résolus. Cela ne supprime pas vos données personnelles enregistrées dans l'application. De plus, vous ne pouvez le faire que sur les téléphones Android.
- Ouvrir Paramètres Sur votre téléphone Android.
- Aller à Applications et notifications > Snapchat.
- Appuyez sur le Stockage et cache option.
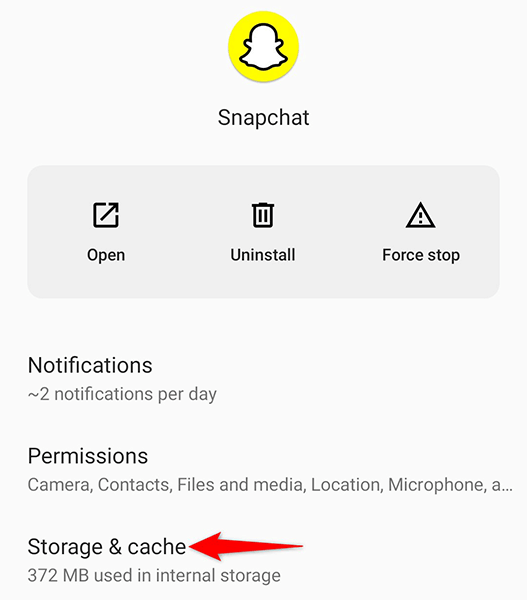
- Robinet Vider le cache Pour supprimer les fichiers de cache de Snapchat.
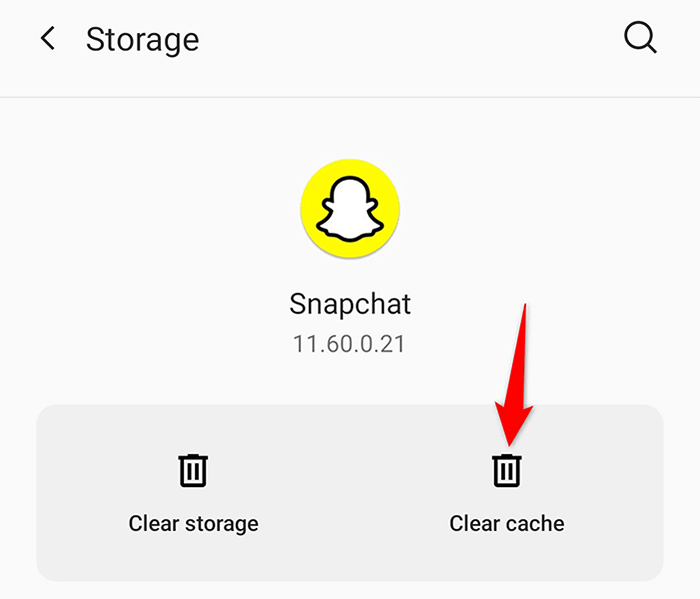
- Lancement Snapchat et voir si la caméra fonctionne maintenant.
Vérifiez votre connection internet
L'une des raisons pour lesquelles votre appareil photo Snapchat ne fonctionne pas est que votre connexion Internet est défectueuse. Snapchat nécessite l'accès à Internet pour fonctionner, et si votre téléphone n'a pas cela, vous rencontrez divers problèmes, y compris ceux liés à l'appareil photo.
Pour contourner cela, vérifiez Internet de votre téléphone et voyez si cela fonctionne. Une façon de le faire est d'ouvrir le navigateur Web de votre téléphone, de lancer un site comme Bing et de voir si le site s'ouvre. Si c'est le cas, votre Internet fonctionne.
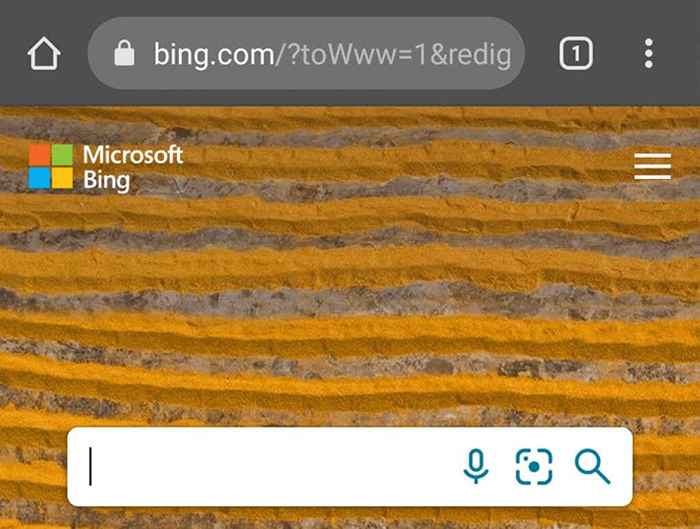
Si le site ne se charge pas, vous avez un problème Internet que vous devez résoudre. Vous pouvez trouver de l'aide en ligne ou contacter votre fournisseur de services Internet pour les correctifs.
Correction de la caméra Snapchat en réinstallant l'application
Si vous ne pouvez toujours pas accéder à la caméra de Snapchat, cela vaut la peine de retirer et de réinstaller l'application Snapchat sur votre téléphone. Cela supprime tous les fichiers de l'application, y compris les principaux qui pourraient être défectueux.
Vous aurez besoin de vos détails de connexion pour vous connecter à votre compte lorsque Snapchat est réinstallé.
Sur iPhone
- Appuyez et maintenez Snapchat sur votre écran d'accueil.
- Sélectionnez le X icône dans le coin supérieur à gauche de Snapchat.
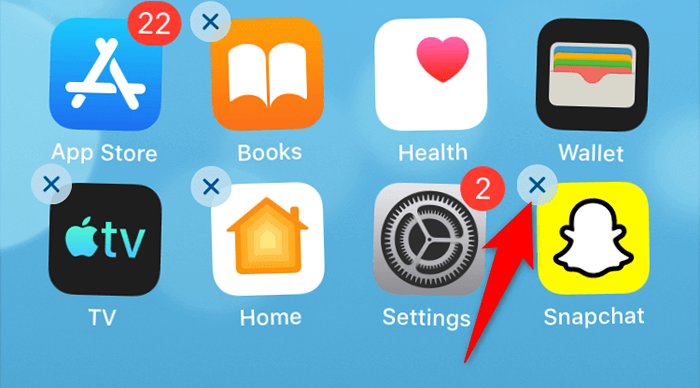
- Robinet Supprimer dans l'invite pour confirmer votre choix.
- Ouvrir le Magasin d'applications, Rechercher Snapchat, et taper Snapchat Dans les résultats de la recherche.
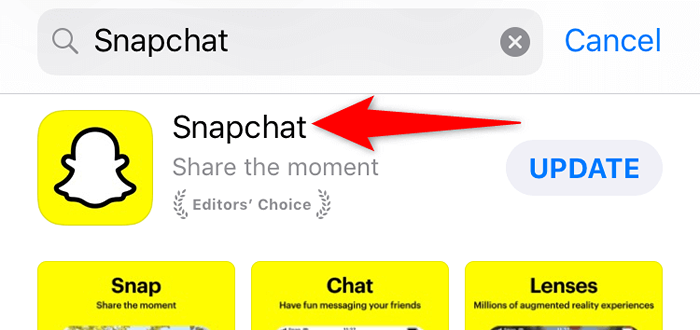
- Appuyez sur l'icône de téléchargement pour télécharger l'application sur votre téléphone.
Sur Android
- Trouver Snapchat Dans votre tiroir d'application ou sur votre écran d'accueil.
- Appuyez et maintenez Snapchat et sélectionner Désinstaller à partir du menu.
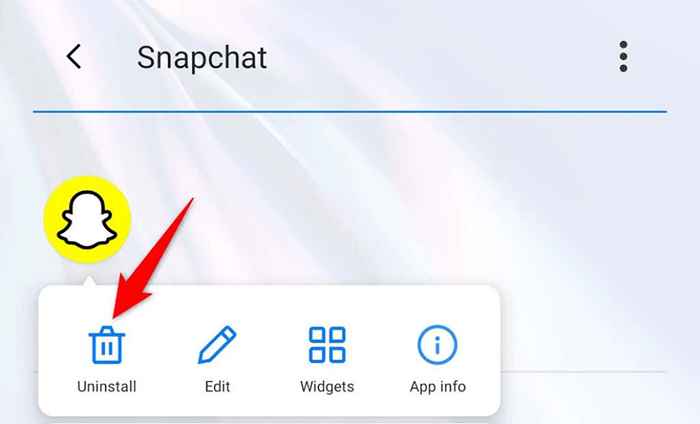
- Choisir D'ACCORD dans l'invite pour supprimer l'application.
- Réinstaller Snapchat en ouvrant le Magasin de jeux, Recherche et tapotement Snapchat, et taper le Installer bouton.
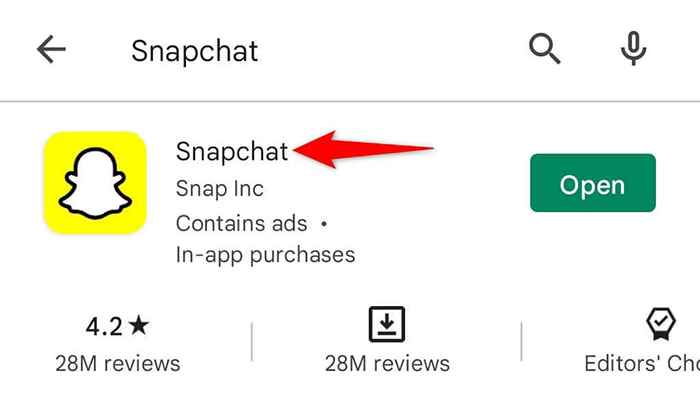
Mettez à jour votre iPhone ou votre téléphone Android
Une façon de résoudre la plupart des problèmes sur vos téléphones iPhone et Android est de garder le logiciel de vos téléphones à jour. Cela corrige les bogues existants dans le logiciel et aide le logiciel à bien lire avec vos applications installées, comme Snapchat.
Il y a de fortes chances que la mise à jour de votre téléphone puisse résoudre votre problème de caméra Snapchat.
Sur iPhone
- Lancement Paramètres et taper Général.
- Robinet Mise à jour logicielle et permettez à votre iPhone de vérifier les mises à jour.
- Sélectionner Télécharger et installer Si une mise à jour est disponible.
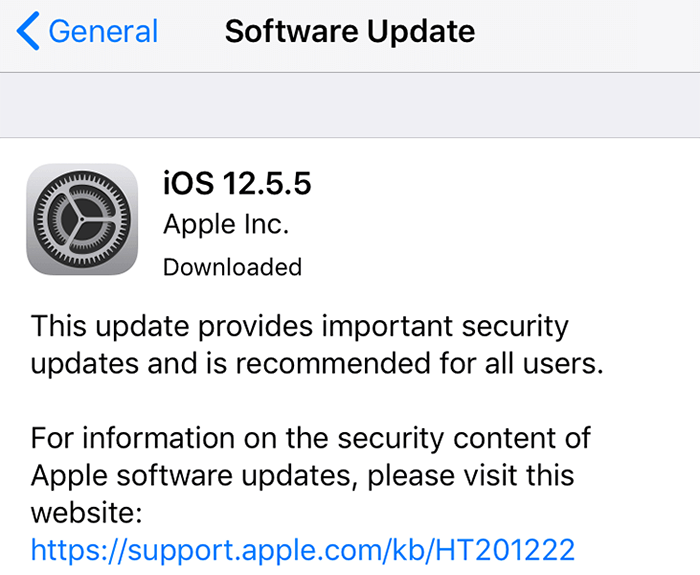
Sur Android
- Ouvrir Paramètres, Faites défiler vers le bas et appuyez sur Système.
- Sélectionner Mises à jour système sur l'écran suivant.
- Attendez que votre téléphone vérifie les mises à jour disponibles.
- Robinet Télécharger et installer maintenant Si une mise à jour est disponible.
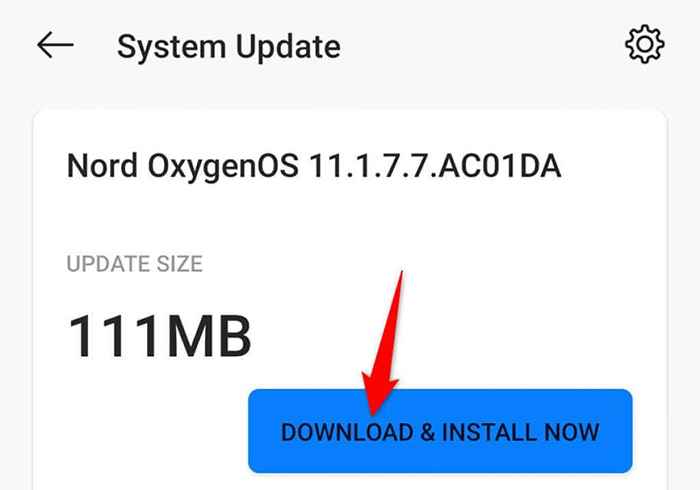
La caméra Snapchat ne fonctionne pas est facile à réparer
La caméra est une partie essentielle de l'application Snapchat car c'est ainsi que vous créez votre contenu. Si jamais vous trouvez cette caméra dysfonctionnelle, l'une des méthodes décrites ci-dessus devrait vous aider à résoudre le problème. Une fois la caméra de retour en action, vous serez prêt à créer du contenu à bascule dans votre application de médias sociaux préférée.
- « Comment réparer le hotspot ne fonctionne pas sur Android
- USB 3 VS. USB-C Quelle est la différence? »

