Comment réparer le vérificateur orthographique ne fonctionne pas dans Word

- 3085
- 16
- Mohamed Brunet
Le vérificateur orthographique intégré de Microsoft Word garantit que vos documents ne contiennent aucune erreur d'orthographe ou de grammaire. Si cette fonctionnalité cesse de fonctionner, les erreurs dans votre document ne seront pas mises en évidence. Ainsi, vous risquez de vous retrouver avec des documents contenant des problèmes de grammaire.
Divers éléments peuvent faire fonctionner le vérificateur orthographique de Word. Vous pourriez avoir désactivé manuellement le vérificateur orthographique, une langue incorrecte peut être spécifiée dans les paramètres de Word, ou votre document actuel peut être une exception pour le vérificateur orthographique.
Table des matières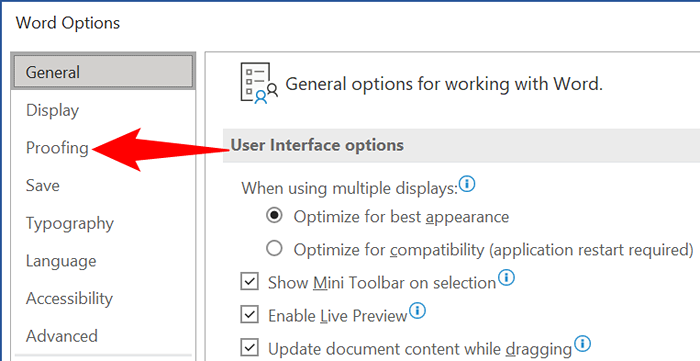
- Activer les deux Vérifiez l'orthographe pendant que vous tapez et Marquez les erreurs de grammaire pendant que vous tapez Options sur le volet droit.
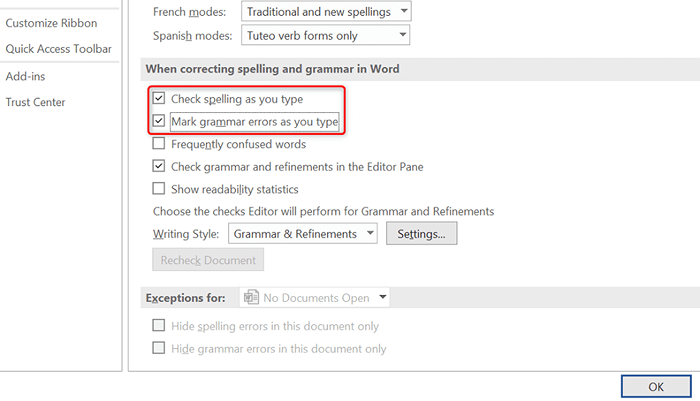
- Sélectionner D'ACCORD en bas pour enregistrer vos modifications.
À partir de maintenant, Word mettra en évidence les mots mal orthographiés et les erreurs de grammaire dans vos documents.
Sélectionnez le langage de prestation approprié dans Word
Vous devez sélectionner la langue de l'épreuvage appropriée dans Word si votre document contient plusieurs langues. Word peut ne pas mettre en évidence les erreurs dans votre seconde langue si vous n'avez pas choisi cette langue dans le menu des paramètres d'épreuve.
Heureusement, vous pouvez sélectionner la partie de votre document Word qui se trouve dans une langue différente et choisir la langue appropriée en éprenant pour mettre en évidence les problèmes.
- Ouvrez votre document dans Word.
- Sélectionnez la partie du document contenant du texte dans une langue différente.
- Accéder au Examen Onglet du ruban en haut. Alors choisi Langue > Langue > Définir la langue.
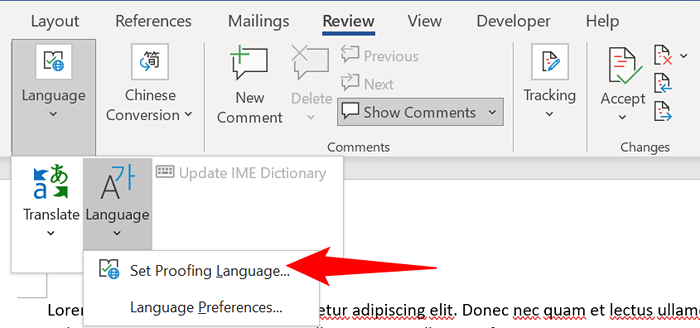
- Sélectionnez la langue que votre texte utilise dans la boîte de dialogue qui s'ouvre.
- Décochez les deux Ne vérifiez pas l'orthographe ou la grammaire et Détecter automatiquement la langue des boites.
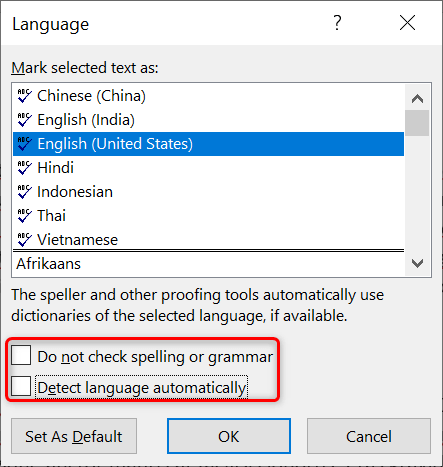
- Sélectionner D'ACCORD au fond.
Revoir les exceptions d'épreuves de Word
Word propose une fonctionnalité pour désactiver l'orthographe et le vérificateur de grammaire dans des documents sélectionnés. Vous devez vous assurer que votre document actuel ne fait pas partie de cette liste d'exceptions. Si c'est le cas, vous devrez supprimer l'exception afin que Word vérifie et met en évidence les problèmes de sort et de grammaire dans votre document actuel.
- Lancez votre document avec Word.
- Sélectionner Déposer > Plus > Options parole.
- Choisir Épreuves de la barre latérale à gauche.
- Faites défiler le volet droit vers le bas. Ensuite, sélectionnez votre document actuel dans le Exceptions pour menu déroulant.
- Désélectionner les deux Masquer les erreurs d'orthographe dans ce document uniquement et Masquer les erreurs de grammaire dans ce document uniquement options.
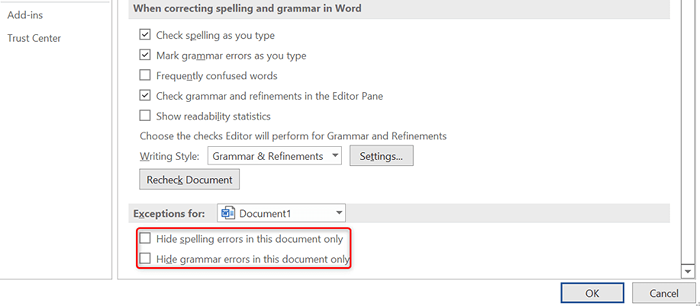
- Choisir D'ACCORD en bas pour enregistrer vos modifications.
Ouvrez le mot en mode sans échec et vérifiez si les compléments de mots provoquent le problème
Word vous permet d'installer des compléments tiers à l'application. Parfois, un ou plusieurs de ces modules complémentaires causent des problèmes. Votre vérificateur orthographique qui ne fonctionne pas peut être le résultat d'un complément installé.
Dans ce cas, vous pouvez lancer Word en mode sans échec et voir si vos modules complémentaires sont le coupable. Ensuite, vous pouvez désactiver tous les compléments et activer un complément à la fois pour voir lequel cause le problème.
- Lancement Mot en mode sans échec en trouvant l'application dans le Commencer menu, en tenant le Ctrl Clé de votre clavier et sélection de l'application dans les résultats de la recherche.
- Sélectionner Oui dans l'invite pour ouvrir le mot en mode sans échec.
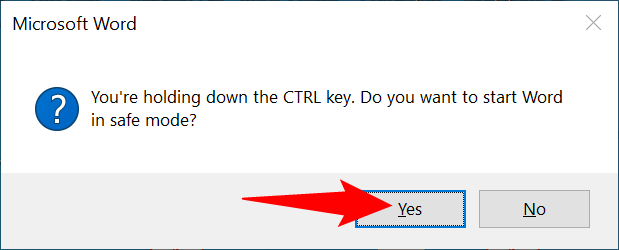
- Ouvrez votre document dans Word et voyez si vos problèmes de sort et / ou de grammaire sont mis en évidence. Vos modules complémentaires sont probablement le coupable si le vérificateur orthographique intégré fonctionne.
- Passez en revue votre liste de modules complémentaires en terminant d'abord et réouverture un mot en mode normal, puis en choisissant Déposer > Plus > Options.
- Sélectionner Compléments de la barre latérale à gauche.
- Choisir Comtés de com du Gérer menu déroulant à droite. Ensuite, sélectionnez Aller.
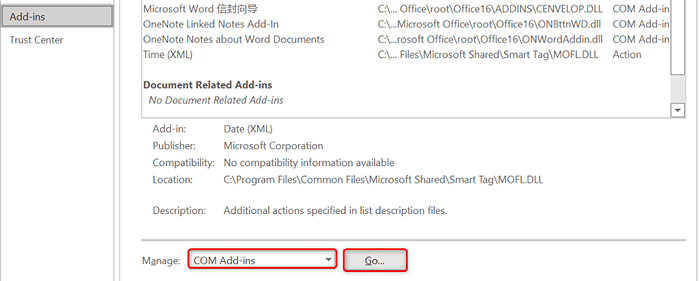
- Gardez un seul complément activé tout en désactivant tous les autres et voyez si le problème se produit. De cette façon, vous saurez quel complément fait que le vérificateur orthographique de votre mot ne fonctionne pas.
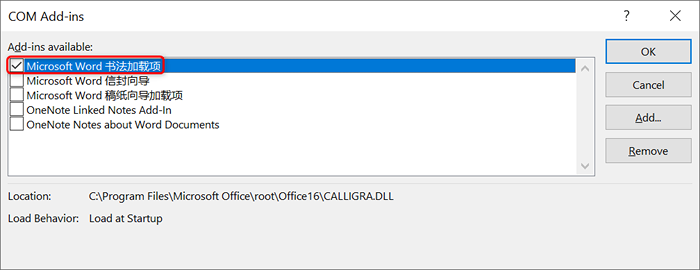
Faire de Word Générer un nouveau modèle de document par défaut
Word utilise un modèle de document par défaut pour baser tous vos futurs documents sur. Si ce modèle contient des problèmes, votre vérificateur orthographique peut ne pas fonctionner. Dans ce cas, vous pouvez forcer Word à créer un nouveau modèle en renommant l'ancien modèle.
Cela fera penser à Word que vous avez supprimé le modèle, et l'application en créera une nouvelle à partir de zéro.
- Ouvrir le Courir boîte de dialogue en appuyant sur les fenêtres + R Clés en même temps.
- Tapez ce qui suit dans la boîte de course et appuyez sur Entrer. Remplacer nom d'utilisateur avec le nom d'utilisateur que vous utilisez sur votre PC dans le chemin ci-dessous: C: \ Users \ Username \ AppData \ Roaming \ Microsoft \ Templates
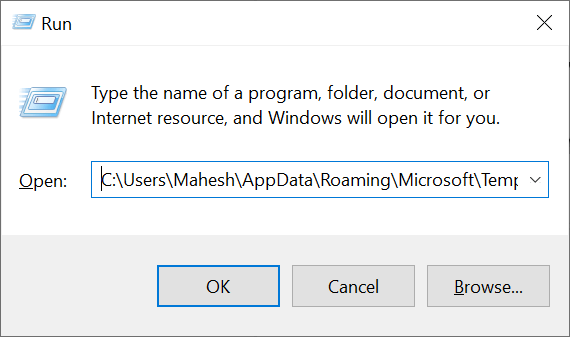
- Cliquez avec le bouton droit sur Normal.dotm Fichier et choisir Renommer.
- Taper BK-normal.dotm Comme le nouveau nom et la presse Entrer.
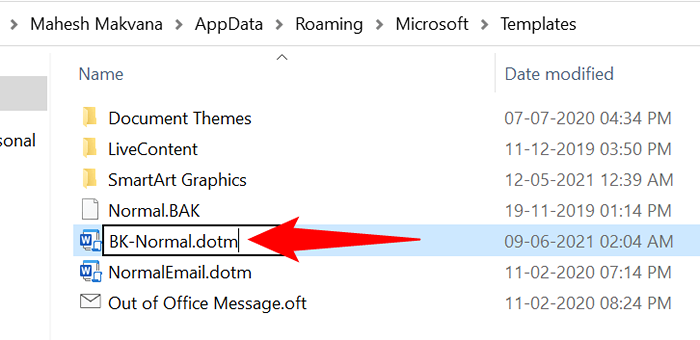
- Lancement Mot, et l'application fera un nouveau modèle de document par défaut.
Réparer Microsoft Office sur votre ordinateur
Si le vérificateur orthographique de Word ne fonctionne toujours pas, votre installation de Microsoft Office peut avoir un problème. Dans ce cas, utilisez l'outil de réparation de l'Office pour résoudre les problèmes avec toutes vos applications de bureau, y compris Word.
L'outil de réparation est intégré au bureau, vous n'avez donc pas à télécharger ou à installer l'outil sur votre ordinateur.
- Lancement Panneau de commande sur votre PC en ouvrant le Commencer menu, recherche de Panneau de commande, et sélectionner l'utilitaire dans les résultats de recherche.
- Sélectionner Désinstaller un programme dans la fenêtre du panneau de configuration. (Ne t'inquiète pas, tu n'es censément rien.)
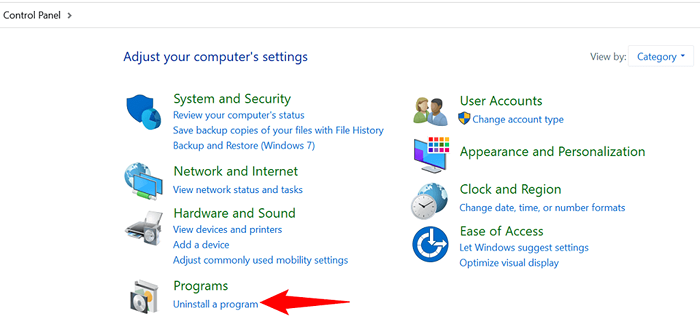
- Choisir Microsoft Office sur la liste et sélectionner Changement au sommet.
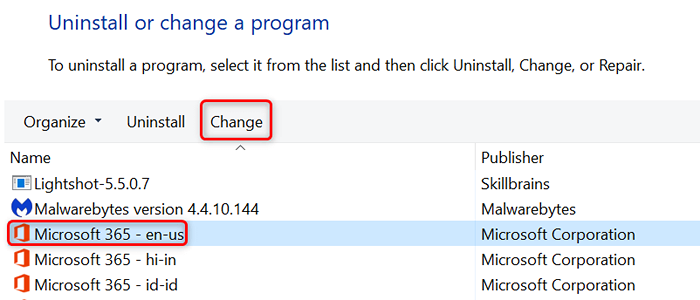
- Sélectionner Oui dans le Contrôle de compte d'utilisateur rapide.
- Activer le Réparation rapide option et sélectionner Réparation au fond. Si une réparation rapide ne corrige pas vos applications de bureau, vous pouvez utiliser le Réparation en ligne option.
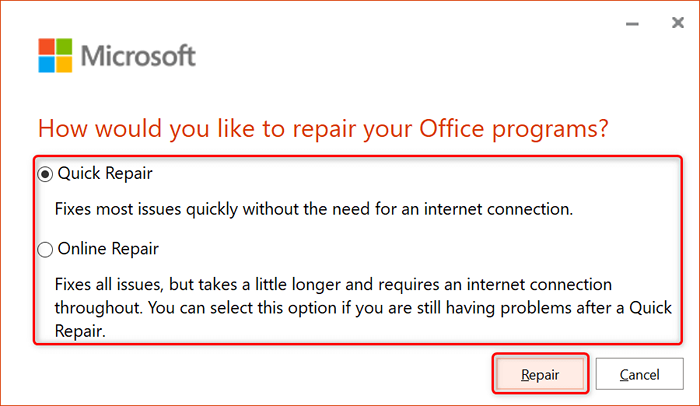
- Suivez les instructions à l'écran pour résoudre les problèmes d'application de votre bureau.
De nombreuses façons de réparer le chèque orthographique ne fonctionnant pas dans le mot
La fonction de vérification orthographique de Microsoft Word ne fonctionne pas pourrait être un énorme inconvénient si vous comptez fortement sur cette fonctionnalité pour résoudre les problèmes dans vos documents. Heureusement, vous avez plusieurs méthodes, comme indiqué ci-dessus, pour contourner le problème et résoudre le vérificateur orthographique cassé. Nous espérons que le guide ci-dessus vous aide.

