Comment corriger l'image d'erreur Steam n'a pas réussi à télécharger
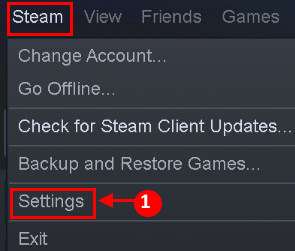
- 4062
- 941
- Maëlle Perez
Steam, une plate-forme de distribution de jeux numériques qui est devenue une communauté de jeux où les joueurs du monde entier commentent, discutent et évaluent les jeux. Steam Chat est intégré au client Steam pour améliorer l'expérience de jeu des utilisateurs. De nombreux utilisateurs ont signalé que l'image d'erreur n'a pas réussi à télécharger lors de l'utilisation du client Steam pour envoyer une image via le chat. Même, parfois Steam ne permet pas de télécharger une photo de profil. L'erreur se lit comme "Échec de la démarrage du téléchargement: l'image n'a pas réussi à télécharger".
Les causes de cette erreur peuvent être une connexion Internet lente et instable, un pare-feu Windows, un antivirus, l'installation de STEAM du client obsolète ou un cache de téléchargement corrompu du client. Avant d'aller de l'avant avec les solutions, essayez les solutions de contournement mentionnées ci-dessous.
Table des matières
- Correction 1 - Désactiver la vue familiale du client Steam
- Correction 2 - Désactiver le VPN et le proxy
- Correction 3 - Opt in puis retirez-vous du programme bêta
- Correction 4 - Utilisez un navigateur pour télécharger des images
- Correction 5 - Mettre à jour le client Steam
- Correction 6 - Déconnexion et connectez-vous dans le client Steam
- Correction 7 - Changer le statut en ligne
- Correction 8 - Effacer le cache de téléchargement du client Steam
- Fix 9 - Désactiver le pare-feu et l'antivirus
- Correction 10 - Éteignez la liste des amis compacts et la vue de chat
- Fix 11 - Rejoignez le programme BETA Steam
- Correction 12 - Exécutez Steam en tant qu'administrateur
- Correction 13 - Renommer et redimensionner le fichier image
- Solution de contournement supplémentaire
Correction 1 - Désactiver la vue familiale du client Steam
Steam permet aux membres de la famille de partager des jeux tout en faisant séparer leurs jeux, ce qui peut causer des problèmes dans les utilisateurs téléchargeant des images sur des serveurs Steam.
1. Cliquer sur Paramètres dans le Fumer L'explosion du menu dans l'application Steam.
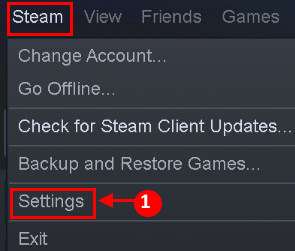
2. Sélectionner Famille Dans le volet gauche du Paramètres fenêtre. Dans le volet droit, sélectionnez Gérer la vision de la famille et désactiver la vue de la famille.
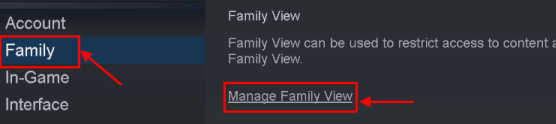
3. Relancer le Fumer appliquez et vérifiez si le problème est résolu.
4. Sinon, activez le `` Amis, chat et groupes '' et «Mon profil en ligne, mes captures d'écran et mes réalisations» Options pour vérifier si elle résout le problème.
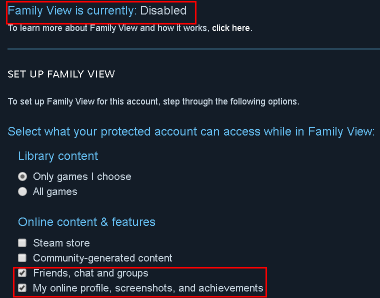
Correction 2 - Désactiver le VPN et le proxy
Si vous utilisez VPN, essayez de désactiver c'est une fois puis réessayer. Voir également les étapes écrites ci-dessous pour désactiver le proxy
1. Quitter le Fumer client. Utilisez le gestionnaire de tâches pour vous assurer qu'aucun processus lié à Steam ne fonctionne sur votre système.
2. Maintenant, recherchez Inetcpl.Cpl Dans la recherche Windows, puis cliquez sur INETCPL.Cpl
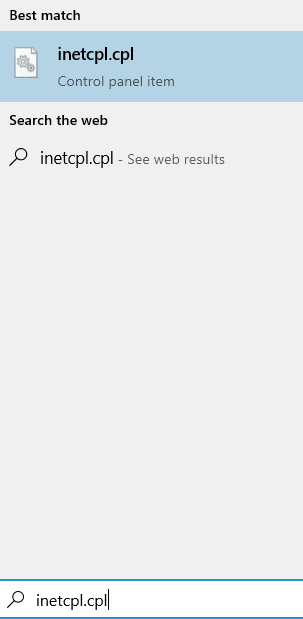
3 - Maintenant, cliquez sur Connexions puis cliquez sur Paramètres lan
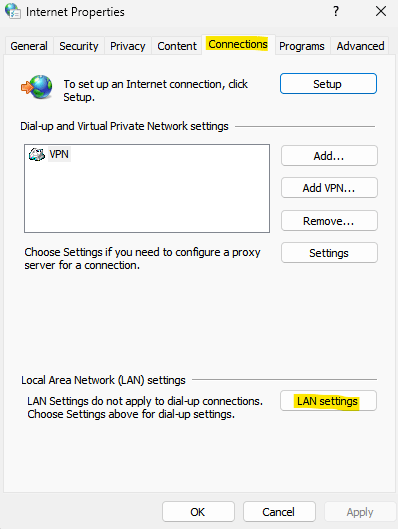
4 - Décocher Tous les paramètres et cliquez D'ACCORD
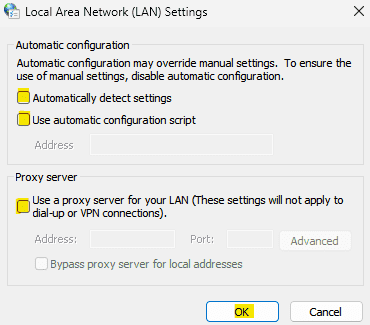
5: relancer Fumer et vérifier si le problème de téléchargement d'image est résolu.
6: Si le problème existe toujours, utilisez Un autre réseau Et vérifiez s'il est résolu.
Correction 3 - Opt in puis retirez-vous du programme bêta
1. Cliquer sur Paramètres dans le Fumer L'explosion du menu dans l'application Steam.
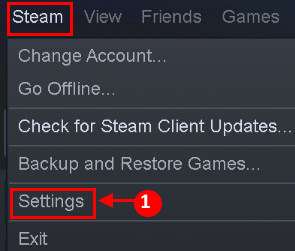
2 - Cliquez sur les comptes du menu de gauche.
3 - Maintenant, cliquez sur changement Dans la section de participation bêta
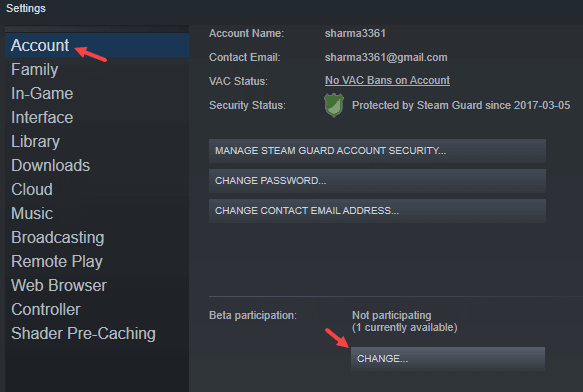
4 - Opt dans le programme bêta Steam et cliquez sur OK.
5- Redémarrer la vapeur.
6 - Maintenant, retirez encore de tous les programmes bêta et redémarrez à nouveau la vapeur. Maintenant, réessayez
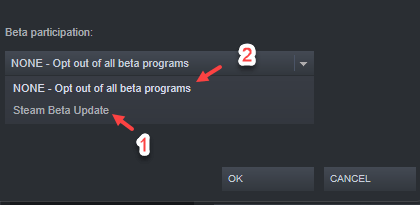
Correction 4 - Utilisez un navigateur pour télécharger des images
Si après avoir essayé de renommer et de redimensionner l'image, le problème persiste, alors essayez de télécharger à l'aide du Client du navigateur Web.
1. Lancer le navigateur et visitez Steam Web.
2. Entrez votre connexion des informations d'identification et essayez de télécharger L'image des serveurs à vapeur.
3. Si ça échoue, rafraîchir la page Web (clé F5) et réessayer. Si cela ne fonctionne pas, alors essayez d'utiliser Un autre navigateur (Bord ou ie).
4. Si toutes les correctifs échouent, essayez de Réinstallez le client Steam Pour résoudre le problème de téléchargement. Avant cela, sauvegarde les éléments essentiels et retirez toutes les traces de l'installation précédente.
Merci d'avoir lu.
Nous espérons que cet article vous a aidé. Commentez et faites-nous savoir le correctif qui a fonctionné pour vous.
Correction 5 - Mettre à jour le client Steam
1. Ouvrir le Fumer Application sur votre bureau. Cliquer sur Fumer dans la barre de menu.
2. Dans les options de menu, sélectionnez Vérifiez les mises à jour des clients Steam. Appliquez la mise à jour le cas échéant.
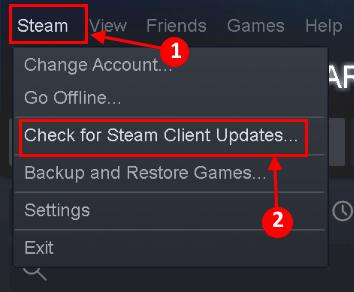
3. Relancer Fumer et vérifier si l'image peut être téléchargée.
Correction 6 - Déconnexion et connectez-vous dans le client Steam
1. Lancement Fumer client. Clique sur le nom de profil Dans le coin supérieur droit de la fenêtre.
2. Sélectionner Se déconnecter du compte Option du menu déroulant.
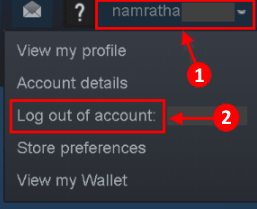
3. Cliquer sur Se déconnecter Dans la boîte de dialogue qui apparaît ensuite. Sortie Fumer Et puis redémarrer. Connexion sur votre compte et vérifiez si l'image peut être téléchargée sans aucune erreur.
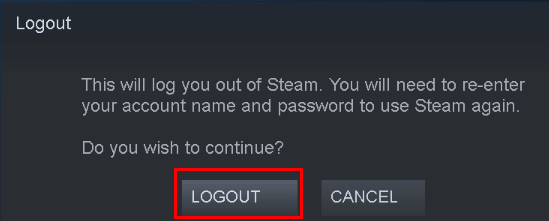
Correction 7 - Changer le statut en ligne
1. Lancement Fumer et ouvrez le Amis menu.
2. Sélectionner En ligne et relancer pour vérifier si l'image peut être téléchargée sur Steam.
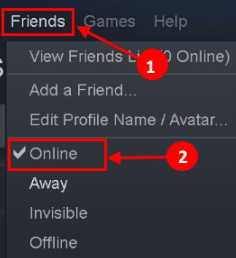
Correction 8 - Effacer le cache de téléchargement du client Steam
1. Ouvrir Paramètres dans le Fumer menu une fois que vous avez lancé le Fumer application.
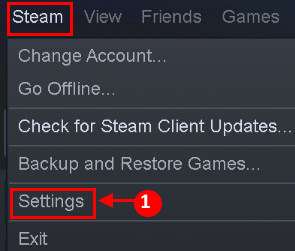
2. Dans le Fenêtre Paramètres, sélectionner Téléchargements Dans le volet gauche.
3. Dans le volet droit, cliquez sur le Effacer le cache de téléchargement bouton et puis confirmer Pour supprimer le cache.
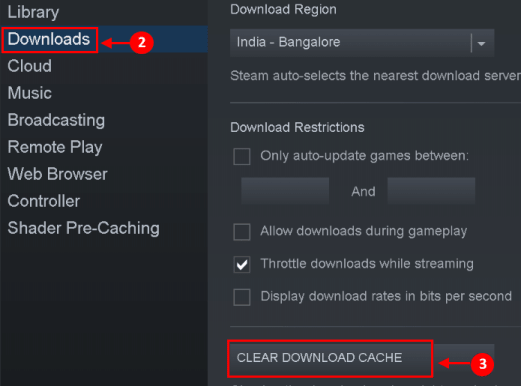
4. Redémarrage Fumer Pour vérifier si le problème est résolu.
Fix 9 - Désactiver le pare-feu et l'antivirus
Les antivirus et les pare-feu interfèrent avec les programmes et les empêchent de fonctionner correctement.
Désactiver l'antivirus
1. Taper Sécurité Windows Dans la zone de recherche et sélectionnez le résultat supérieur.
2. Après Sécurité Windows Ouvre, cliquez sur Virus et protection des menaces option.
3. Sélectionnez le Gérer les paramètres option dans le Paramètres de protection des virus et des menaces section.
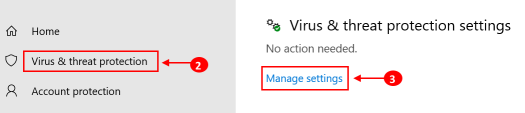
4. Désactiver le Protection en temps réel basculer.
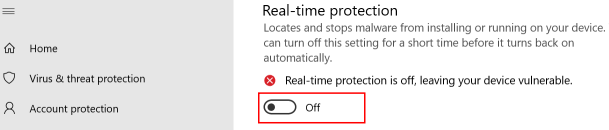
Désactiver le pare-feu
1. Taper Sécurité Windows Dans la zone de recherche et sélectionnez le résultat supérieur.
2. Dans le volet gauche, cliquez sur Pare-feu et protection du réseau.
3. Vérifier la Éteindre Pare-feu Windows Defender (non recommandé) pour les deux Privé et Public réseaux.
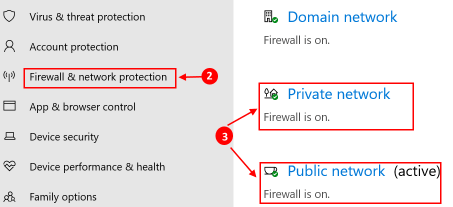
Bien qu'il ne soit pas recommandé de désactiver le pare-feu et l'antivirus, vérifiez si cela fonctionne pour vous lors du téléchargement de l'image.
Correction 10 - Éteignez la liste des amis compacts et la vue de chat
La liste des amis compacts et la fonction de visualisation de chat facilitent le chat plus simple en vapeur. Cependant, les utilisateurs ont signalé que cette fonctionnalité peut interférer avec le téléchargement d'images. Cette fonction est désactivée par défaut, mais si vous l'avez activée dans votre compte Steam, essayez de le désactiver.
1. Clique sur le Amis et discuter option dans le coin inférieur à droite du Fumer fenêtre.
2. Dans la fenêtre de chat, cliquez sur le Paramètres icône dans le coin supérieur droit.
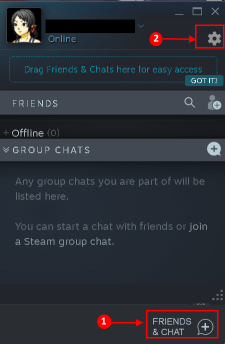
3. Sélectionnez le Taille et mise à l'échelle Option sur le volet gauche.
4. Tourner désactivé le Liste des amis compacts et vue de chat option.
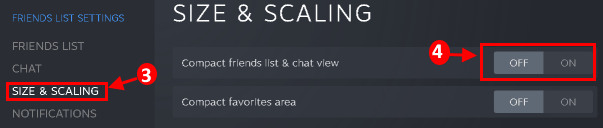
5. Fermer Fumer et redémarrer pour vérifier si le problème persiste.
Fix 11 - Rejoignez le programme BETA Steam
Steam publie de nouvelles mises à jour du client en continu afin d'ajouter de nouvelles fonctionnalités et de trouver les bogues signalés. Si le problème existe même avec la dernière version du client, alors rejoindre le programme bêta peut effacer les bogues et résoudre le problème.
1. Cliquer sur Paramètres dans le Fumer menu après avoir lancé l'application Steam.
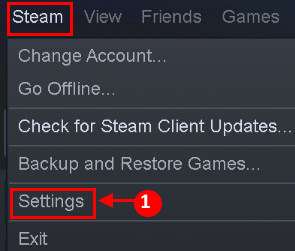
2. Dans le volet gauche, cliquez sur Compte. Sous Participation bêta Dans le volet gauche, cliquez sur Changement.
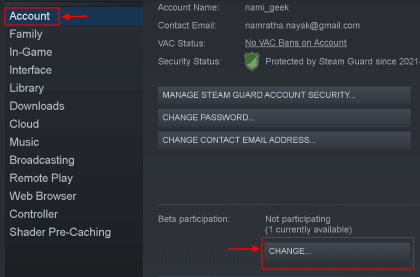
3. Élargir la liste déroulante de Participation bêta et sélectionner Mise à jour de Steam Beta.
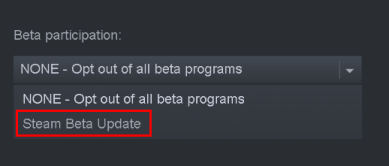
4. Appliquer les modifications et cliquez sur Redémarrer maintenant.
5. Vérifiez si l'image peut être téléchargée après les relances de vapeur.
Correction 12 - Exécutez Steam en tant qu'administrateur
1. Sortie Fumer et arrêter tous les processus liés à la vapeur fonctionnant sur votre système à partir du gestionnaire de tâches.
2. Rechercher Fumer dans le Barre de recherche Situé dans la barre des tâches.
3. Cliquez avec le bouton droit sur Fumer et sélectionner Exécuter en tant qu'administrateur.
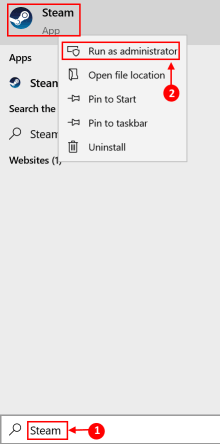 4. Fumer s'ouvrira maintenant avec les autorisations administratrices. Ouvrez le chat et essayez de télécharger l'image.
4. Fumer s'ouvrira maintenant avec les autorisations administratrices. Ouvrez le chat et essayez de télécharger l'image.
Correction 13 - Renommer et redimensionner le fichier image
Parfois le taille du fichier image ou du nom d'image Avoir un personnage non pris en charge peut soulever ce problème de téléchargement d'image.
1. Ouvrez le dossier où l'image est présente et Renommer le fichier. Vérifiez si vous pouvez télécharger l'image sur des serveurs Steam. Si ça ne marche pas Placer l'image dans un autre répertoire Et vérifiez si le téléchargement fonctionne.
2. Si l'erreur persiste après le changement de nom, ouvrez un Logiciel d'édition d'image Comme de la peinture et essayez diminuer la taille du fichier en réduisant l'image comme vous adaptez. Une fois que vous avez redimensionné l'image, vérifiez si Steam lance l'erreur de téléchargement d'image.
Solution de contournement supplémentaire
1. Retry Téléchargement L'image pour vérifier si elle efface le problème.
2. Vérifiez si le téléchargement d'un image différente résout le problème, ce qui signifie qu'il y avait un problème avec l'image précédente.
3. Essayez de télécharger l'image à un temps différent Lorsque le trafic réseau est faible.
4. Assurez-vous que vous n'êtes pas manquer d'espace sur le serveur Steam.
- « Comment réparer l'économiseur d'écran ne fonctionnant pas sur Windows 10
- Photo de profil n'étant pas affiché dans les paramètres Correction à domicile »

