Comment corriger le code d'erreur de vapeur -105

- 4716
- 872
- Clara Nguyen
Steam est la vitrine numérique la plus populaire pour les jeux PC. Le logiciel de Steam est généralement très fiable, mais les utilisateurs ont des erreurs de temps à autre. Par exemple, le code d'erreur Steam -105 apparaît lorsque le client Steam a du mal à contacter son serveur.
Lorsque le code d'erreur -105 obtient votre temps d'achat ou de jeu en ligne, voici certaines choses que vous pouvez essayer de résoudre le problème.
Table des matières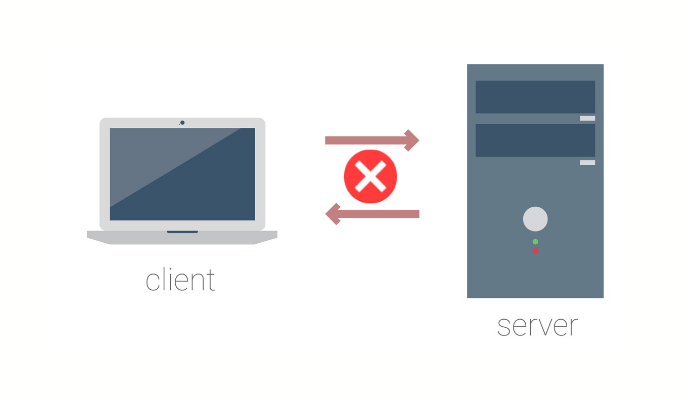
- 10 conseils de dépannage si votre Internet est connecté mais ne fonctionne pas
- 8 façons faciles à faire de dépanner la connexion réseau
- Comment réparer une connexion Internet intermittente dans Windows 10
Si le problème est uniquement avec Steam, lisez la suite pour plus de solutions.
Vérifiez si la vapeur est en panne
Et si les serveurs de Steam sont réellement en panne? Ne présumez pas toujours que le problème est de votre côté. Même un méga-service comme la vapeur subira des temps d'arrêt. Sans parler des nombreux composants Internet différents qui pourraient avoir des problèmes entre votre connexion à domicile et les serveurs de Steam!
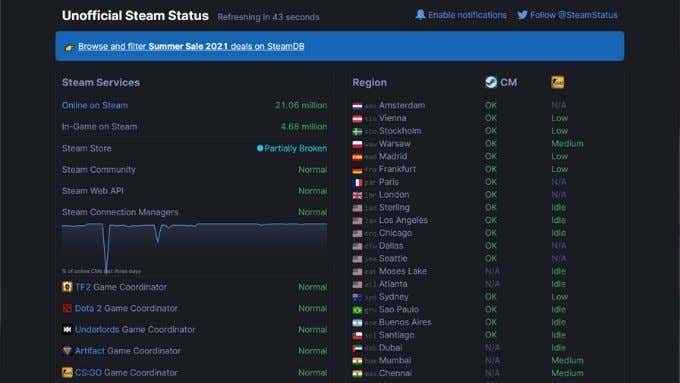
Un super endroit pour vérifier rapidement si la vapeur est en panne pour tout le monde ou si vous êtes SteamStat. Ce n'est pas officiellement affilié à Valve ou à Steam, mais cela fonctionne néanmoins bien. Si cela montre que Steam a des problèmes pour tout le monde, tout ce que vous pouvez faire est d'attendre que les problèmes soient résolus.
Redémarrez votre routeur
Un routeur n'est qu'un ordinateur spécialisé, ce qui signifie qu'il peut mal tourner de temps à autre de manière étrange spécifique. Votre première étape lorsque vous appuyez sur une erreur de connexion du serveur comme le code d'erreur -105 consiste à éteindre votre routeur, à attendre une minute, puis à le rallumer à nouveau. C'est incroyable combien de problèmes de connexion cela résout.
Rincez votre DNS
Le système DNS ou de nom de domaine aide votre navigateur Web à trouver les adresses IP des serveurs enregistrés sur des adresses Web spécifiques. C'est la même chose que de rechercher le numéro de téléphone d'une personne en utilisant son nom et un annuaire téléphonique.
Votre ordinateur conserve une cache d'adresses de site Web et leurs adresses IP connexes, vous n'avez donc pas à attendre un serveur DNS à chaque fois que vous visitez vos sites réguliers. Malheureusement, ce cache peut devenir obsolète ou corrompu, provoquant parfois des erreurs de connexion.
Découvrez comment effacer le cache DNS sur Windows, Mac, Android et iOS pour une explication claire.

Essayez différents serveurs DNS
Si Steam ne peut pas contacter son serveur car vos serveurs DNS actuels ne peuvent pas résoudre l'adresse IP correcte, il peut provoquer le code d'erreur Steam 105. Vous voudrez peut-être essayer de changer vos serveurs DNS en quelque chose d'autre. Les serveurs DNS publics de Google (aux adresses 8.8.8.8 et 8.8.4.4) sont un choix rapide, populaire et fiable. Rendez-vous sur la façon de changer votre fournisseur DNS dans Windows pour des instructions détaillées sur la modification.
Vous avez également l'option spécifiant quels serveurs DNS que votre routeur utilise, ce qui affectera chaque appareil connecté à votre réseau à moins que vous ne les dépassiez individuellement. Vous devrez vous référer au manuel d'instructions spécifique de votre routeur pour voir où vous pouvez entrer des adresses de serveur DNS personnalisées.
Vérifiez votre pare-feu
Votre système d'exploitation aurait dû ajouter le client de Steam à la liste des exceptions sur le pare-feu intégré lorsque vous l'avez installé. Cependant, il aurait pu être supprimé de cette liste pour diverses raisons. Quelle que soit la raison pour laquelle cela s'est produit, vous devriez vérifier vos exceptions de pare-feu pour vous assurer que Steam n'est pas bloqué.
Pour une explication détaillée de la façon de procéder, lisez ajuster les règles et paramètres du pare-feu de Windows 10. Les utilisateurs de Mac doivent consulter le pare-feu Mac: comment l'activer et le configurer.

Si vous utilisez un pare-feu tiers, vous devrez vous référer à la documentation de votre solution spécifique. N'oubliez pas non plus que certains packages de logiciels antivirus sont également livrés avec des pare-feu, vous pouvez donc les désactiver temporairement ou ajouter une exception pour Steam là-bas.
Si vous utilisez un pare-feu que vous n'admirez pas, regardez comment contourner votre école ou votre pare-feu au travail.
Désactiver les VPN et les serveurs proxy
Un VPN ou un réseau privé virtuel crée un tunnel de réseau privé entre votre ordinateur et le Web. Il masque votre emplacement réel et empêche les tiers d'espionner le trafic de votre réseau. Malheureusement, les VPN sont également explicitement interdits par les conditions de service Steam. Si vous avez un VPN actif, éteignez-le et voyez si votre erreur de vapeur est résolue.

De même, l'utilisation d'un serveur proxy pourrait également être un problème. Essayez de vous connecter directement à Internet sans utiliser de serveur proxy. Vous pouvez apprendre à modifier ou à désactiver les paramètres de votre serveur proxy pour Windows et Mac en lisant comment vérifier les paramètres du serveur proxy sur votre ordinateur.
Désactiver les bloqueurs d'annonces
Les bloqueurs d'annonces sont populaires car la publicité envahissante sur le Web peut être écrasante et même une source de logiciels malveillants. Cependant, dans certains cas, les bloqueurs d'annonces peuvent interférer avec la vapeur. Essayez de désactiver ou de désinstaller votre bloqueur d'annonces pour vérifier si c'est la raison pour laquelle Steam ne peut pas se connecter à son serveur.
Effacer le cache du navigateur Web Steam
Steam utilise son navigateur Web intégré pour récupérer et afficher le contenu. Comme tout navigateur, il a son cache de contenu. Il n'est pas aussi efficace dans la gestion de ce cache par rapport aux navigateurs comme Chrome ou Firefox. Le nettoyage manuellement le cache semble être la solution pour de nombreux utilisateurs qui ont des erreurs de serveur comme le code d'erreur de vapeur 105. Voici comment le faire:
- Ouvrir Fumer.
- Sélectionner Fumer > Paramètres.
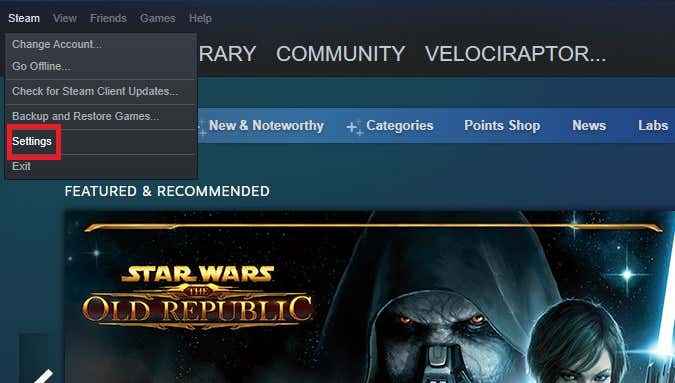
- Dans le cadre de la section du navigateur Web, sélectionnez Supprimer le cache du navigateur Web.
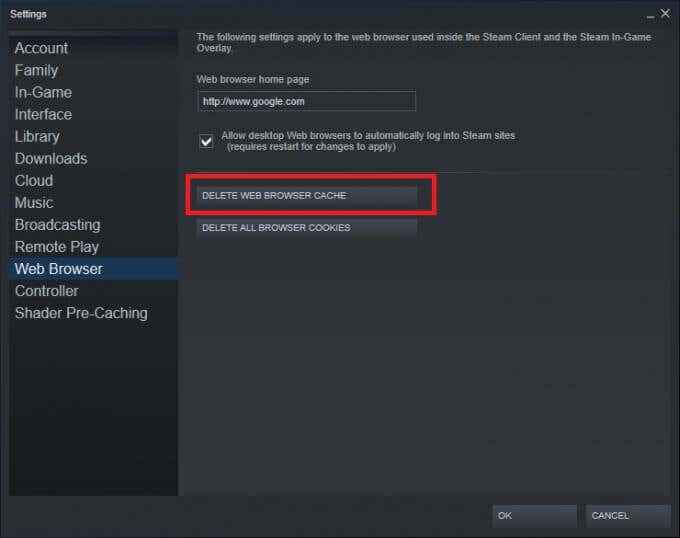
- Lorsqu'on lui a demandé de confirmer, sélectionnez D'ACCORD.
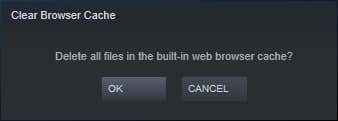
Vous n'aurez aucune autre indication que Steam a effacé le cache. Fermez simplement le menu des paramètres et essayez de utiliser à nouveau Steam.
Installez la dernière version de Steam
Parfois, des erreurs telles que le code d'erreur -105 sont le résultat de bogues. La mise à jour de la dernière version de Steam est susceptible de résoudre une multitude d'erreurs. Habituellement, Steam devrait vous dire qu'il est prêt à mettre à jour dès que vous le démarrez.
Cependant, les problèmes de connexion du serveur peuvent empêcher cela de se produire. Vous devez donc installer manuellement la dernière version du client Steam:
- Dans le navigateur de votre choix, allez au magasin.à vapeur.com
- Sélectionnez le vert Installer la vapeur bouton.

- Maintenant, sélectionnez le bleu Installer la vapeur bouton.
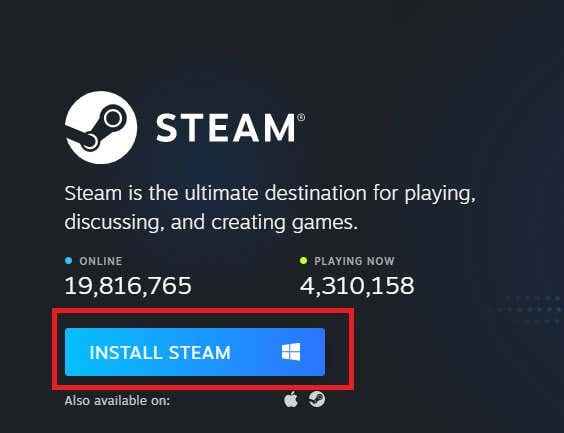
- Attendez le Steamsetup.Téléchargez pour terminer, puis exécutez le programme et suivez les instructions.
Une fois que vous avez installé la dernière version, recommencez à vaporiser et voyez si l'erreur a disparu. Nous espérons que vous reviendrez à jouer à des jeux plutôt que d'essayer de les faire fonctionner. Faites-nous savoir dans les commentaires si vous avez trouvé des solutions supplémentaires au code d'erreur 105.
- « Le jeu Steam ne sera pas lancé? 13 correctifs pour recommencer le jeu
- Comment convertir les images Webp en JPG, GIF ou PNG »

