Le jeu Steam ne sera pas lancé? 13 correctifs pour recommencer le jeu

- 913
- 88
- Rayan Lefebvre
Steam possède une bibliothèque incroyablement diversifiée de plus de 50 000 jeux vidéo, mais il n'offre aucune garantie que vous pourrez exécuter chacun d'eux sans problèmes. Des facteurs tels que diverses configurations matérielles, incompatibilités entre les systèmes d'exploitation et les logiciels conflictuels peuvent empêcher les jeux de fonctionner correctement sur votre PC ou Mac.
Cependant, si l'un de vos jeux Steam ne se lancera pas, vous frayez un chemin à travers la liste des solutions ci-dessous est peut-être ce dont vous avez besoin pour le mettre en service.
Table des matières
Game à vapeur de Force-Quit (Mac)
1. Rechercher et ouvrir le Moniteur d'activité via la recherche sur les projecteurs (appuyez sur Commande + Espace).
2. Sélectionnez le processus lié au jeu dans le CPU languette.
3. Sélectionnez le Arrêt bouton en haut de la fenêtre.
2. Redémarrez votre ordinateur
Si la force de force se traduit toujours par le jeu, vous devez continuer à redémarrer votre PC ou Mac. Dans la plupart des cas, cela devrait prendre soin de tout problème dans la vapeur ou le système d'exploitation empêchant le jeu de vapeur.
3. Appliquer les mises à jour en attente
Les mises à jour plus récentes du client Steam incluent de nombreux correctifs de bogues qui aident à résoudre les problèmes connus avec des titres de jeux vidéo spécifiques. Pour mettre à jour Steam, ouvrez le Fumer menu et sélectionner Vérifiez les mises à jour des clients Steam.
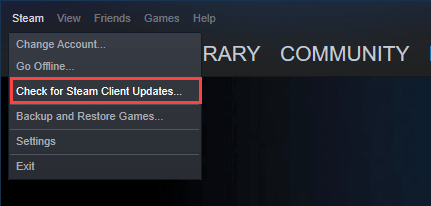
De plus, vous devez vous assurer que Steam met à jour le jeu vidéo défectueux immédiatement chaque fois que le développeur libère des correctifs. Pour ce faire, ouvrez le Bibliothèque à vapeur, Cliquez avec le bouton droit sur le jeu vidéo et cliquez sur le jeu vidéo et sélectionnez Propriétés. Ensuite, passez au Mises à jour paquet latéral et sélectionner Gardez toujours ce jeu à jour.
4. Vérifiez les exigences du jeu vidéo
Un jeu Steam peut ne pas démarrer du tout si votre ordinateur ne répond pas aux exigences minimales du système (comme un seuil de vitesse de traitement, une mémoire physique disponible ou une carte vidéo compatible) nécessaire pour l'exécuter.
Vous pouvez trouver ces informations dans le Configuration requise Section au bas de la page Steam Store de n'importe quel jeu. Si votre PC ou Mac n'est pas pris en charge, voici comment demander Steam pour un remboursement.
5. Exécuter le jeu en tant qu'administrateur (PC uniquement)
Exécuter un jeu vidéo Steam avec des privilèges élevés est un autre correctif qui peut aider à faire lancer un jeu vidéo correctement.
Pour ce faire, ouvrez l'explorateur de fichiers et dirigez-vous vers Disque local (c :) > Fichiers du programme (x86) > Fumer > Vapeur > commun. Suivez en ouvrant le dossier lié au jeu. Ensuite, localisez son fichier exécutable principal, cliquez avec le bouton droit et sélectionnez Exécuter en tant qu'administrateur.
Dans le cas où cela aide, vous voudrez peut-être définir le jeu pour s'exécuter automatiquement en tant qu'administrateur. Vous pouvez le faire en cliquant avec le bouton droit sur le fichier exécutable du jeu, en sélectionnant Propriétés, et cocher la case à côté de Exécutez ce programme en tant qu'administrateur.
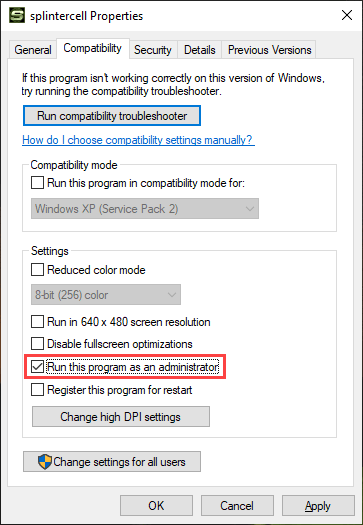
Une fois que vous avez fait cela, le jeu doit toujours fonctionner en tant qu'administrateur, y compris lorsque vous le lancez directement via le client Steam.
6. Exécuter le jeu en mode compatibilité (PC uniquement)
Si vous jouez un jeu vidéo relativement ancien sur un PC exécutant Windows 10, vous pouvez essayer de l'exécuter en mode compatibilité.
Pour ce faire, cliquez avec le bouton droit sur le fichier exécutable du jeu vidéo et sélectionnez Propriétés. Ensuite, sous le Compatibilité onglet, cochez la case à côté de Exécutez ce programme en mode compatibilité et choisir Windows 8.
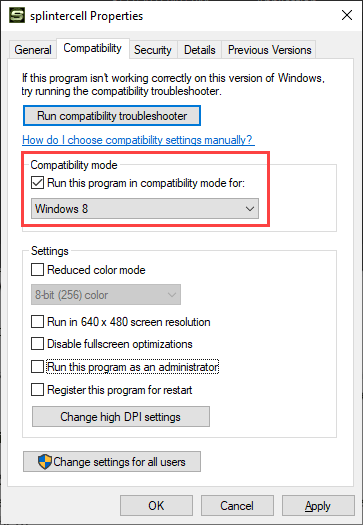
Si cela ne fait pas de différence, sélectionnez le Exécuter le dépanneur de compatibilité Option dans le même écran. Cela devrait vous aider à déterminer la version du système d'exploitation que vous devez choisir pour que le jeu fonctionne sur votre ordinateur.
7. Mettre à jour Windows / MacOS
Un jeu Steam peut également ne pas être lancé en raison de problèmes avec Windows ou MacOS. La meilleure façon de résoudre ce problème consiste à appliquer toutes les mises à jour du système d'exploitation en attente.
Mettre à jour Windows
Ouvrir le Commencer menu et aller à Paramètres > Mise à jour et sécurité > Windows Update. Ensuite, sélectionnez Vérifier les mises à jour. Supposons que vous voyiez toutes les mises à jour, sélectionnez Télécharger et installer pour les appliquer.
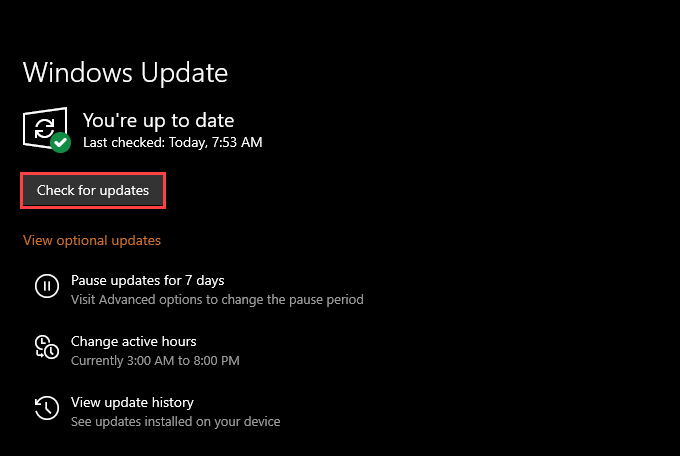
Sélectionnez également Afficher les mises à jour facultatives Pour appliquer les mises à jour du pilote matériel en attente-e.g., carte vidéo.
Mettre à jour macOS
Ouvrir le Pomme menu et aller à Préférences de système > Mise à jour logicielle. Si vous voyez des mises à jour en attente, sélectionnez Mettez à jour maintenant.
Si vous avez du mal à mettre à jour MacOS, voici comment vous pouvez résoudre ce problème.
8. Pilotes de mise à jour / retournement (PC uniquement)
Votre PC doit installer automatiquement de nouveaux pilotes graphiques tant que vous maintenez le système d'exploitation à jour. Mais c'est toujours une bonne idée de consulter le site Web du fabricant de cartes vidéo-Nvidia, AMD ou Intel-Since, c'est là que vous trouverez souvent les dernières versions de pilotes dès qu'ils deviennent disponibles.
Cependant, si le problème a commencé après l'installation d'un nouvel ensemble de pilotes, vous voudrez peut-être les faire reculer. Pour ce faire, cliquez avec le bouton droit sur Commencer bouton et sélectionner Gestionnaire de périphériques. Ensuite, développez Prises d'écran et choisissez le Propriétés option. Enfin, passez au Conducteur onglet et sélectionnez Rouler le conducteur.
9. Vérifiez l'intégrité du jeu Steam
Vous pouvez exclure la corruption des fichiers lorsqu'un jeu Steam ne sera pas lancé en vérifiant l'intégrité d'une installation de jeux vidéo défectueuse. Le client Steam fournit des moyens intégrés pour aider à cela.
Commencez par élever la bibliothèque Steam. Ensuite, cliquez avec le bouton droit ou contrôlez le jeu vidéo et sélectionnez Propriétés. Suivez cela en passant au Fichiers locaux Onglet latéral. Enfin, sélectionnez Vérifiez l'intégrité des fichiers de jeu.
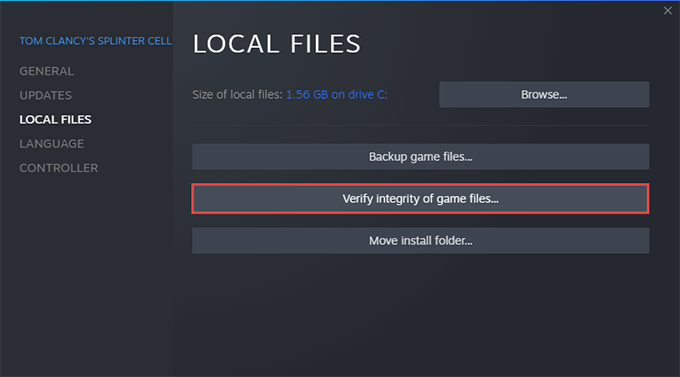
dix. Désactiver le logiciel antivirus tiers
Utilisez-vous un logiciel antivirus tiers sur votre ordinateur Windows 10? Si c'est le cas, essayez de le désactiver temporairement. Ensuite, essayez de relancer le jeu de vapeur problématique. Si cela aide à lancer votre jeu Steam, réactivez l'utilitaire antivirus mais ajoutez le jeu à sa liste de programmes exemptés.
11. Jouer en mode hors ligne
Essayez de jouer au jeu vidéo en mode hors ligne de Steam. Cela devrait aider à surmonter tous les problèmes résultant de la connectivité aux serveurs de Steam.
Pour ce faire, ouvrez le Fumer menu et sélectionner Se déconnecter. Ensuite, suivez en lançant le jeu à partir de votre bibliothèque Steam.

Si vous souhaitez passer à la vapeur en mode en ligne plus tard, ouvrez le Fumer menu à nouveau et sélectionner Aller en ligne.
12. Migrer vers un endroit différent
Le déplacement du jeu vers un autre emplacement sur votre ordinateur est un autre correctif qui peut aider. Il suffit d'élever votre bibliothèque Steam, de cliquer avec le bouton droit ou de contrôler le jeu vidéo, et sélectionner Propriétés. Ensuite, passez au Fichiers locaux Onglet latéral et choisissez Déplacer le dossier d'installation.

13. Réinstallez le jeu vidéo
Si aucun des correctifs ci-dessus n'a fonctionné, vous pourriez faire face à une installation de jeu vidéo corrompu que rien d'autre qu'un nouveau téléchargement ne peut corriger.
Commencez par élever votre bibliothèque Steam. Ensuite, cliquez avec le bouton droit ou contrôlez le jeu vidéo et sélectionnez Désinstaller. Suivez cela en redémarrant votre PC. Ensuite, localisez le jeu vidéo dans la bibliothèque Steam et choisissez Installer.
Jeu de vapeur fixé
Les correctifs ci-dessus auraient dû vous aider à réparer un jeu vidéo Steam défectueux qui refuse d'ouvrir sur votre PC ou Mac. Cependant, si vous continuez à rencontrer des problèmes, vous voudrez peut-être essayer de dépanner le client Steam lui-même. Ou, contactez le support Steam.
- « 5 façons de transférer en toute sécurité un fichier à quelqu'un
- Comment corriger le code d'erreur de vapeur -105 »

