Comment corriger le code d'erreur Steam 130 sur PC Windows
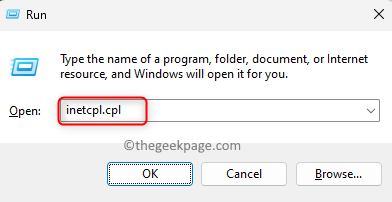
- 5052
- 1481
- Anaïs Charles
Steam, une plate-forme de streaming de jeux en ligne populaire permet à ses utilisateurs d'acheter et de jouer à des jeux ainsi que de discuter avec les autres joueurs sur la plate-forme. Avec les fonctionnalités qu'il fournit, il y a des erreurs qui peuvent être rencontrées sur la plate-forme. Une telle erreur que vivent de nombreux utilisateurs de vapeur est "Code d'erreur: 130 Échec de la page Web (erreur inconnue)". Cette erreur est visible lorsque le client Steam essaie de charger une page Web mais ne récupérera pas la page de ses serveurs. Ce code d'erreur peut s'afficher sur n'importe quelle page du client Steam, y compris la page d'inventaire, la mise à jour des nouvelles ou la page du magasin où vous êtes empêché de rechercher des jeux que vous souhaitez acheter.
L'une des principales raisons de ce problème est la faible connectivité Internet sur votre PC. D'autres causes possibles sont un problème dans le client Steam ou les serveurs Steam, l'interférence dans la connexion aux serveurs Steam par antivirus ou pare-feu, fichiers Steam corrompus ou la présence d'une adresse IP incorrecte associée à l'URL dans le cache DNS. Êtes-vous confronté au code d'erreur 130 avec votre client Steam et à la recherche d'une solution appropriée pour résoudre cette erreur? Ensuite, vous avez atterri sur la bonne page. Dans cet article, nous avons répertorié quelques méthodes de dépannage qui peuvent vous aider à corriger le code d'erreur Steam 130 sur votre PC Windows.
Table des matières
- Solution de contournement
- Méthode 1 - Ajustez les paramètres proxy
- Méthode 2 - Redémarrer la vapeur
- Méthode 3 - rincer le cache DNS
- Méthode 4 - Mettre à jour le pilote de l'adaptateur réseau
- Méthode 5 - Désactivez tout programme ou pare-feu tiers
- Méthode 6 - Réinstallez le client Steam
Solution de contournement
1. Vérifiez si vous êtes connecté à une connexion Internet stable. Essayez d'ouvrir d'autres pages Web pour vérifier s'il y a un problème de réseau.
2. Accédez à ce lien et vérifiez l'état du serveur Steam. Si les serveurs Steam sont en panne, il y a de fortes chances que cette erreur se produise et vous devez attendre que les serveurs soient en hausse et fonctionnent bien.
Méthode 1 - Ajustez les paramètres proxy
Étape 1. Appuyez simplement sur et tenez le Windows et R clés simultanément pour ouvrir le Courir dialogue.
Étape 2. Taper inetcpl.cpl et frapper Entrer Pour ouvrir le Propriétés Internet les fenêtres.
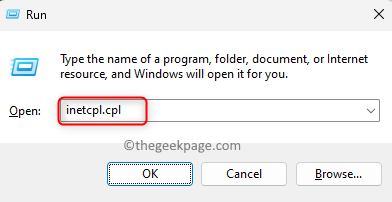
Étape 3. Aller au Connexions languette.
Étape 4. Clique sur le Paramètres lan bouton en bas.
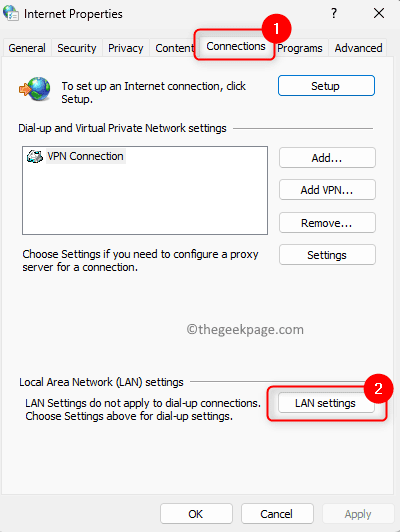
Étape 5. Dans le Paramètres de connexion locale (LAN) fenêtre, assurez-vous de décocher toutes les cases à cocher dans les deux Configuration automatique et Serveur proxy sections.
Étape 6. Enfin, cliquez sur D'ACCORD.
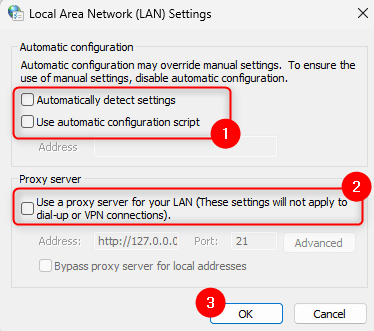
Étape 7. Redémarrage Fumer.
Vérifiez si l'erreur est résolue.
Méthode 2 - Redémarrer la vapeur
Étape 1. Dans ton Fumer application, cliquez sur le Fumer menu dans le coin supérieur gauche.
Étape 2. Sélectionnez l'option Sortie Dans le menu qui s'ouvre.
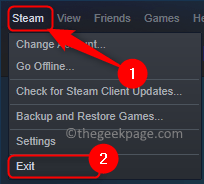
Étape 3. Attendez un certain temps jusqu'à ce que la vapeur se ferme correctement et ne le fermez pas.
Étape 4. Une fois que le client Steam a fermé, ouvrez le Gestionnaire des tâches en utilisant le Ctrl + Shift + ESC clés.
Étape 5. Dans le Gestionnaire des tâches, aller au Processus languette.
Étape 6. Recherchez toute course Fumer processus dans la liste.
Sélectionnez ce processus Steam et cliquez sur le Tâche finale bouton.
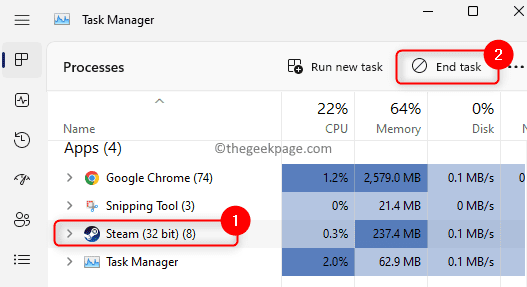
Assurez-vous qu'il n'y a pas de processus liés à la vapeur en cours d'exécution sur votre système.
Étape 7. Relancer l'application Steam et vérifiez si le code d'erreur 130 est corrigé.
Méthode 3 - rincer le cache DNS
Étape 1. Ouvrir le Courir boîte en utilisant le Windows et R combinaison clé.
Étape 2. Taper CMD et appuyez sur le Ctrl + Shift + Entrée Clés ensemble pour ouvrir Invite de commande en tant qu'administrateur.
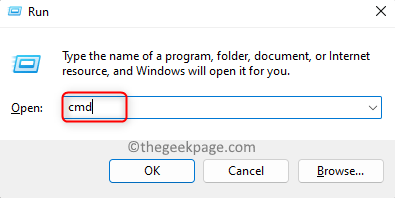
Étape 3. Entrez la commande ci-dessous et exécutez-la.
ipconfig / flushdns
Étape 4. Une fois la commande exécutée, vous verrez un message qui dit A réussi à rincer le cache DNS Resolver.
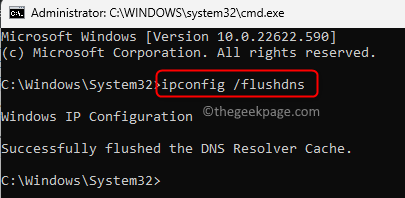
Étape 5. Relancer Steam et voyez si vous pouvez charger des pages Web sans aucune erreur.
Méthode 4 - Mettre à jour le pilote de l'adaptateur réseau
Étape 1. Presse Windows + x Pour ouvrir le menu contextuel associé au Commencer bouton.
Étape 2. Cliquer sur Gestionnaire de périphériques Dans le menu qui s'ouvre.
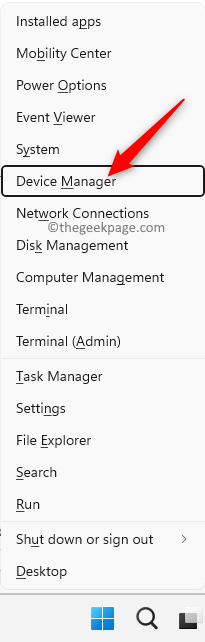
Étape 3. Dans le Gestionnaire de périphériques, Cliquez sur la flèche à côté de Adaptateurs réseau Pour l'étendre.
Étape 4. Dans la liste des pilotes, localisez le pilote qui doit être mis à jour.
Cliquez avec le bouton droit sur ce pilote d'adaptateur réseau et sélectionner Mettre à jour le pilote.
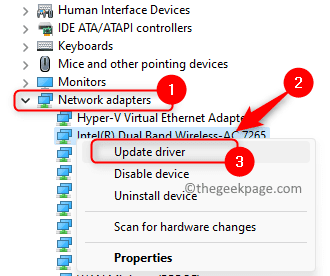
Étape 5. Dans le Mettre à jour les pilotes fenêtre, choisissez l'option Recherchez automatiquement les conducteurs.
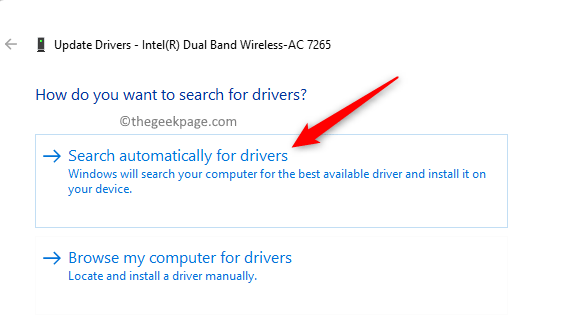
Étape 6. Windows commencera à rechercher la dernière version des pilotes.
Si des mises à jour sont disponibles, le processus de mise à jour du pilote a lieu.
Si les pilotes sont déjà mis à jour, un message sera affiché indiquant que les meilleurs pilotes pour votre appareil sont déjà installés.
Étape 7. Redémarrage Votre ordinateur et vérifiez si l'erreur persiste.
Méthode 5 - Désactivez tout programme ou pare-feu tiers
Si vous avez des logiciels antivirus installés sur votre PC, il peut interférer avec d'autres applications et causer des problèmes. Dans un tel cas, vous pouvez essayer de désactiver ou de désinstaller le programme antivirus de votre système. Les étapes pour désactiver tout programme antivirus diffère d'une application à une autre. Vous devez donc examiner votre application et trouver le paramètre associé. Par exemple, si vous utilisez Avast, vous avez le contrôle Avast Sheild ou Bitdefender Sheild pour Bitdefender.
Désactiver ou désactiver le pare-feu de défenseur Windows
Étape 1. Frapper le les fenêtres clé et type pare-feu dans la barre de recherche.
Étape 2. Sélectionner Pare-feu de défenseur Windows Dans les résultats de recherche affichés.
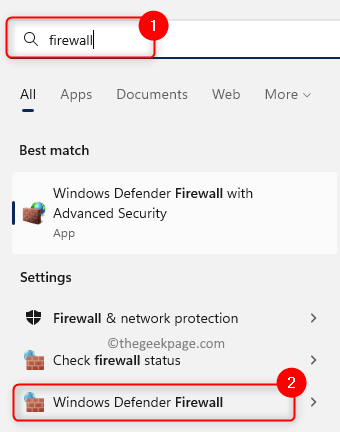
Étape 3. Dans la fenêtre qui s'ouvre, cliquez sur Tourner ou désactiver le pare-feu de défenseur Windows Dans le volet gauche.
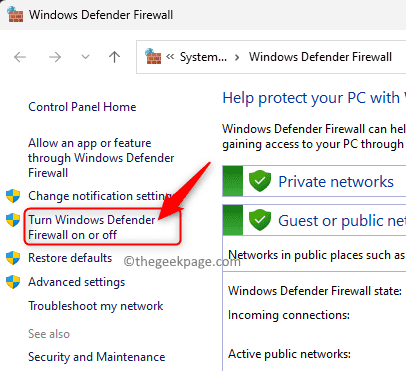
Étape 4. Cela ouvre le Personnaliser les paramètres fenêtre.
Ici, sélectionnez l'option Éteignez le pare-feu de défenseur Windows (non recommandé) pour les deux Paramètres du réseau privé et Paramètres du réseau public pour désactiver le pare-feu.
Étape 5. Cliquer sur D'ACCORD Pour enregistrer les modifications.
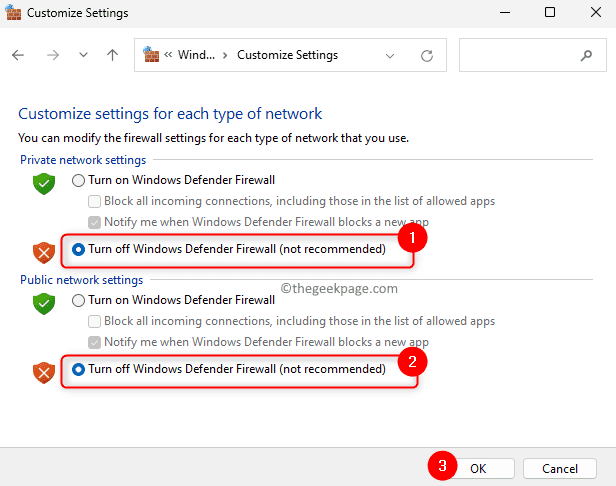
Étape 6. Ouvrez Steam et vérifiez si la page Web se charge sans code d'erreur 130.
Méthode 6 - Réinstallez le client Steam
Étape 1. Vapeur. Clique sur le Fumer menu en haut et choisissez le Paramètres option.
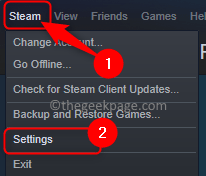
Étape 2. Dans le Paramètres fenêtre, allez au Téléchargements languette.
Étape 3. Sur le côté droit, cliquez sur Dossiers de bibliothèque à vapeur sous Bibliothèques de contenu.
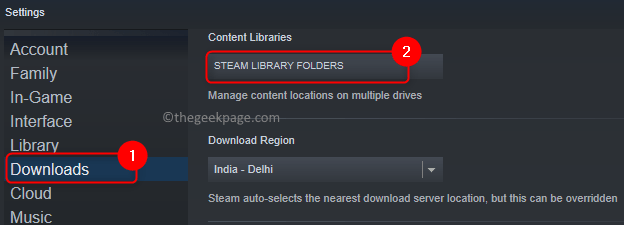
Étape 4. Cela ouvre le Gestionnaire de stockage à vapeur.
Ici, sélectionnez le lecteur où vous avez une vapeur installée sur votre PC. Le dossier d'installation des jeux Steam par défaut est le lecteur local (C :).
Nous avons sélectionné le lecteur (D :) car nous avons les jeux installés là-bas.

Étape 5. Appuyez sur le menu à trois points et cliquez sur Dossier de navigation.
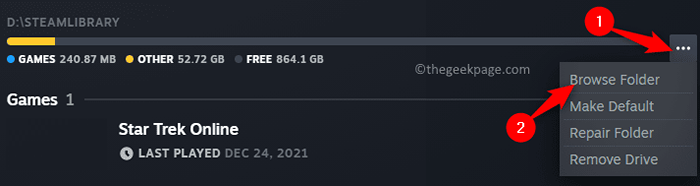
Il ouvre le vapeur dossier dans Fichier Explorer.
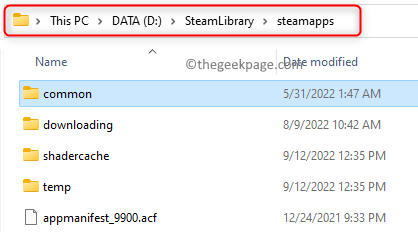
Étape 6. Retournez au dossier précédent qui contient le vapeur dossier.
Étape 7. Maintenant, sélectionnez le vapeur dossier et appuyez sur Ctrl + c Pour en faire une copie.
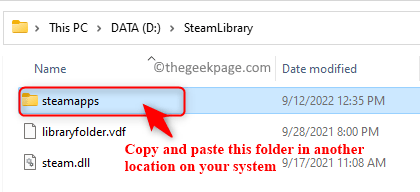
Étape 8. Accédez à un autre emplacement sur votre lecteur et collez ce dossier copié en utilisant le Ctrl + v combinaison clé.
Cela crée une sauvegarde du dossier SteamApps pour vous.
Étape 9. Frapper le les fenêtres Clé de votre clavier et tapez Applications installées Dans la barre de recherche Windows.
Étape 10. Sélectionner Applications installées Dans le résultat de la recherche.
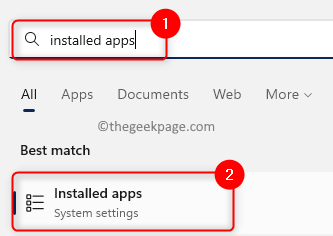
Étape 11. Dans le Applications installées page, localisez le Fumer application dans la liste des applications affichées.
Étape 12. Clique sur le menu à trois points associé à Fumer et choisir Désinstaller.
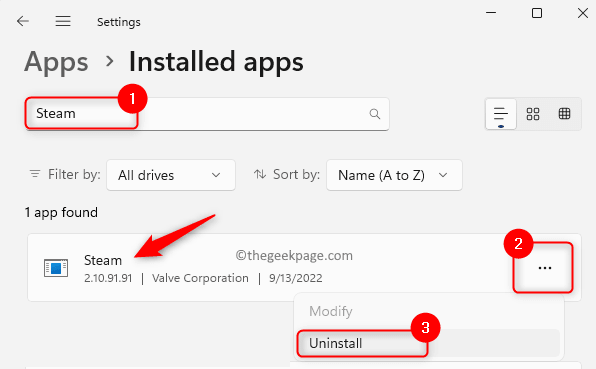
Étape 13. Lorsqu'on vous demande une confirmation, cliquez sur Désinstaller Encore une fois dans la popup.
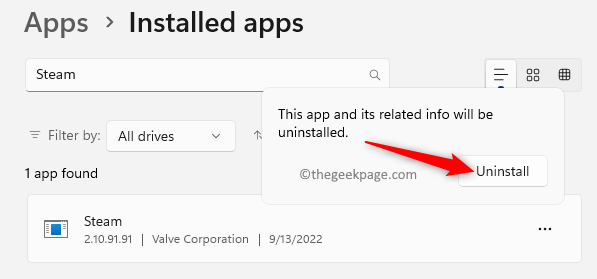
Étape 14. Suivez les instructions à l'écran pour terminer le processus de désinstallation.
Étape 15. Frapper le les fenêtres clé et type % localappdata% et presser Entrer clé.
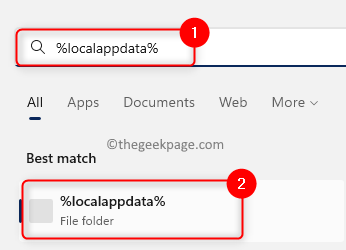
Étape 16. Dans le dossier qui s'ouvre, cliquez avec le bouton droit sur le Fumer dossier et sélectionnez le Supprimer icône en haut du menu contextuel.
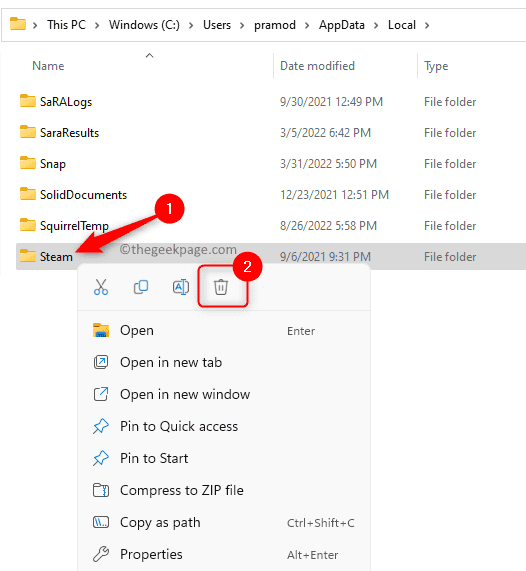
Étape 17. Encore une fois, appuyez sur le les fenêtres bouton dans la barre des tâches. Taper %données d'application% et frapper Entrer Pour ouvrir le Roaming Dossier dans AppData.
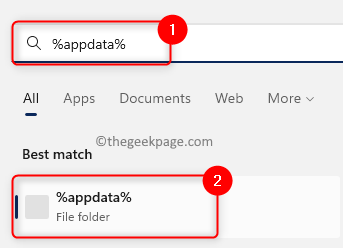
Supprimer le Fumer dossier comme indiqué à l'étape 16.
Étape 18. Accédez au site officiel de Steam pour télécharger la dernière version du programme d'installation Steam.
Étape 19. Ici, cliquez sur Installer la vapeur Pour obtenir le fichier exécutable pour Steam sur votre PC.
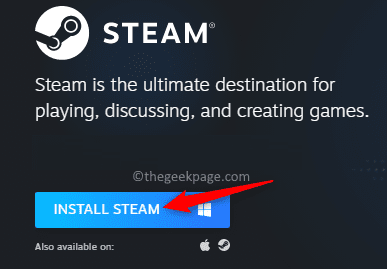
Étape 20. Accédez à l'emplacement du fichier téléchargé et exécutez-le.
Suivez les instructions sur l'écran et complétez l'installation de Steam.
Étape 21. Une fois la vapeur installée sur votre ordinateur, cliquez avec le bouton droit sur le Fumer icône sur votre bureau et choisir Lieu de fichier ouvert.
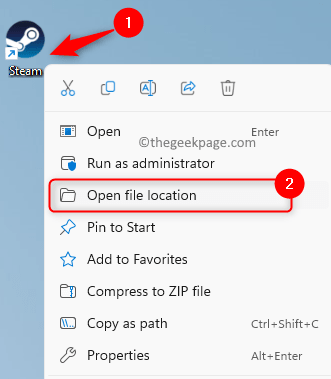
Étape 22. Copier et coller la sauvegarde vapeur dossier que vous avez créé précédemment dans le répertoire d'installation par défaut actuel de Steam.
Étape 23. Redémarrage Steam et vérifiez si le problème est résolu.
C'est ça!
Merci d'avoir lu.
Vous devez maintenant être en mesure de charger n'importe quelle page Web dans votre application Steam sans voir le Code d'erreur 130. Avez-vous trouvé cet article suffisamment utile pour résoudre ce problème? Veuillez nous faire savoir la méthode qui a fonctionné dans votre cas dans la section des commentaires ci-dessous.
- « Windows 11 vous permet désormais de rôtir l'image sans utiliser d'outil
- Votre système nécessite une erreur SMB2 ou plus dans Windows 11/10 [correctif] »

