Votre système nécessite une erreur SMB2 ou plus dans Windows 11/10 [correctif]
![Votre système nécessite une erreur SMB2 ou plus dans Windows 11/10 [correctif]](https://ilinuxgeek.com/storage/img/images/your-system-requires-smb2-or-higher-error-in-windows-11-10-[fix]_2.png)
- 1868
- 382
- Mohamed Brunet
De nombreux utilisateurs de Windows ont signalé qu'ils recevaient des messages d'erreur tout en essayant d'accéder à des types spécifiques de fichiers sur leur système Windows. Le message d'erreur qu'ils ont reçu est illustré ci-dessous.
Vous ne pouvez pas vous connecter au partage de fichiers car il n'est pas sécurisé. Cette part nécessite un protocole obsolète SMB1, qui est dangereux et pourrait exposer votre système à attaquer. Votre système nécessite SMB2 ou plus.
Lorsque vous essayez d'accéder à n'importe quel dossier partagé, il essaie de l'ouvrir en utilisant l'un des deux protocoles SMB1 ou SMB2. Parmi eux, SMB1 est plus vulnérable aux attaques et très dangereuse. Par conséquent, Microsoft l'a désactivé par défaut dans Windows 10 et des versions supérieures.
Il a besoin d'une version SMB2 ou supérieure pour accéder au dossier ou à un fichier partagé sur le système. Lorsque le SMB2 n'est pas installé ou activé, il lance une telle erreur. Ne vous inquiétez pas si vous traversez le même problème. Nous l'avons analysé et proposons des étapes détaillées sur la façon dont vous pouvez corriger cette erreur sur votre système Windows.
Comment réparer votre système nécessite une erreur SMB2 ou plus à l'aide de PowerShell
Afin de résoudre ce problème, vous devez vérifier si le protocole SMB2 est activé ou désactivé. S'il est désactivé, vous devez l'activer en utilisant la commande PowerShell qui est expliquée ci-dessous.
Étape 1: Appuyez sur le les fenêtres et R touches ensemble sur votre clavier.
Étape 2: Type powershell dans le courir zone de texte et appuyez sur le Ctrl, Shift et Entrer Clés ensemble.
Étape 3: cela pourrait provoquer un UAC sur l'écran. Vous devez l'accepter en cliquant Oui continuer.
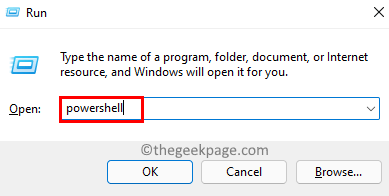
Étape 4: maintenant le Powershell La fenêtre s'ouvre en tant que administrer.
Étape 5: Tapez la commande ci-dessous dans la fenêtre PowerShell, puis appuyez sur le Entrer clé.
Get-SMBServerConfiguration | Sélectionner ActivedMB2Protocol

Étape 6: Si le ActivedMB2Protocol s'affiche faux, cela signifie qu'il n'est pas activé.
Étape 7: Pour activer le protocole SMB2 sur votre système, saisissez la ligne ci-dessous et appuyez sur le Entrer clé.
Set-SMBServerConfiguration -EnablesMB2ProtoCol $ True
Étape 8: Ensuite, appuyez sur le Y touche sur le clavier et appuyez sur Entrer clé.
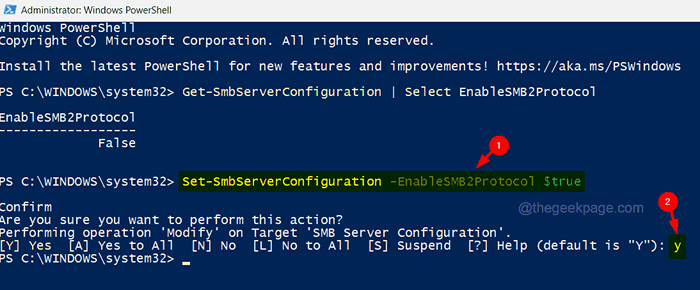
Étape 8: Cela permettra le protocole SMB2. Vous pouvez le vérifier à nouveau en exécutant la commande donnée à l'étape 5.
Étape 9: Maintenant, il affichera True.
Étape 10: Une fois terminé, fermez la fenêtre PowerShell.
- « Comment corriger le code d'erreur Steam 130 sur PC Windows
- Comment supprimer l'historique du papier peint sur Windows 10/11 »

