Comment réparer les batteuses, la chute des FPS et les retards d'entrée dans le vaill
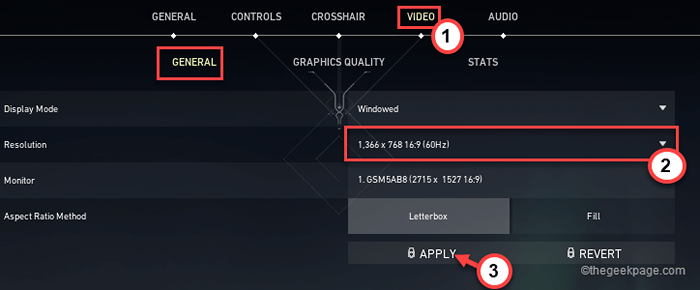
- 3612
- 204
- Rayan Lefebvre
Le plus récent jeu de tir à la première personne de Riot Games est devenu très populaire parmi les jeunes joueurs, en particulier les joueurs non-CS qui se lancent de la même façon vers le combat tactique basé sur l'agent. Bien que ce jeu puisse même fonctionner sur un pomme de terre, les utilisateurs éprouvent des berceuses occasionnelles, des gouttes FPS fréquentes et divers retards d'entrée dans le jeu. Dans cet article, nous répertorions des ajustements et astuces de système très faciles pour supprimer tous ces problèmes.
Table des matières
- Correction 1 - Ajustez les paramètres graphiques en jeu
- Correction 2 - Désactiver les peaux
- Correction 3 - Prioriser fortement le processus valorant
- Correction 4 - Désactiver les optimisations en plein écran
- Correction 5 - opter pour le mode haute performance
- Correction 6 - Mettez à jour votre pilote graphique
- Correction 7 - Nettoyez le PC
Correction 1 - Ajustez les paramètres graphiques en jeu
Bénéficiez-vous des bégaides, de la treillis ou des gouttes FPS régulières dans le jeu, ou des gouttes FPS régulières? Vous devez ajuster manuellement les paramètres graphiques.
1. Lancez le vaillor sur votre ordinateur, si vous ne l'avez pas déjà fait.
2. Ensuite, appuyez sur l'icône en forme d'engrenage dans le coin supérieur droit.
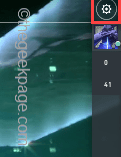
3. Après cela, cliquez sur le "Paramètres".
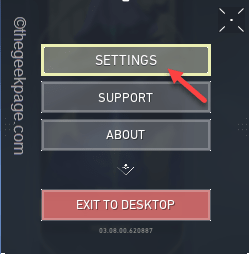
4. Ensuite, cliquez sur le "VIDÉO»Dans la barre de menu.
5. Ici, allez au «GÉNÉRAL" section.
6. Maintenant, cliquez sur la «résolution» et définissez-le sur tout ce qui est inférieur à la résolution maximale disponible sur votre écran.
7. Enfin, appuyez sur "Appliquer"Pour le sauver.
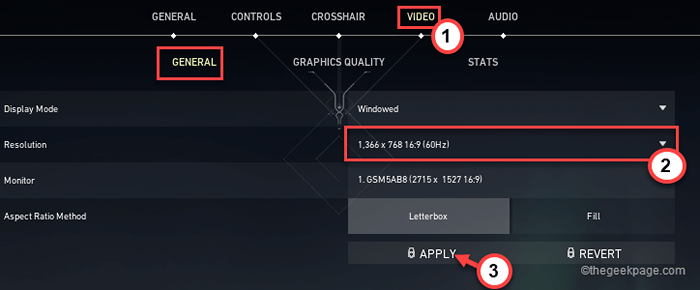
8. Ensuite, faites défiler vers le bas et basculez tous les limiteurs de paramètres FPS à «Désactivé". Ces paramètres sont -
Limiter FPS sur la batterie limite FPS dans les menus limiter les FP en arrière-plan
9. Mais, basculez le «Limiter les FP toujours" pour "SUR".
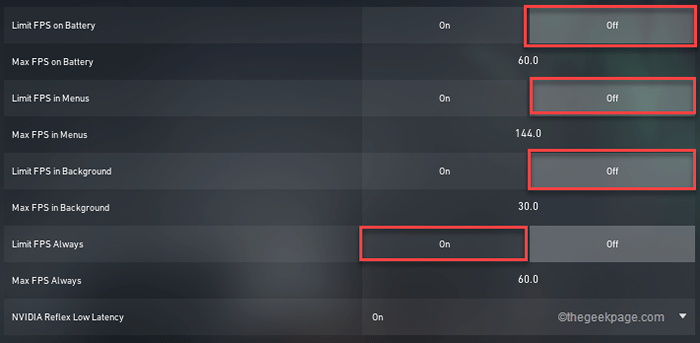
dix. Ensuite, définissez le «Max FPS toujours«Juste un FPS en dessous de votre taux de rafraîchissement maximum de l'écran.
[Exemple - Cet écran prend en charge jusqu'à 60 Hz le taux de rafraîchissement. Ainsi, les «FP max toujours» = taux de rafraîchissement de l'écran - 1 = 60 - 1 = 59]]
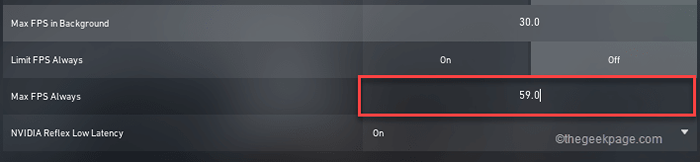
11. Maintenant, allez au «QUALITÉ GRAPHIQUE" section.
12. Ici, réglez "Qualité des matériaux","La qualité de texture","Qualité détaillée" et "Qualité de l'interface utilisateur" pour "Faible".
13. De même, définissez le «Vignette" pour "Désactivé" paramètres.
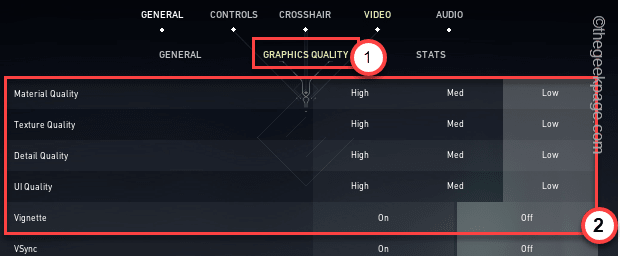
14. Maintenant, basculez le «Anti crénelage" pour "Aucun".
15. Ensuite, définissez le "Filtrage anisotrope" pour "2x".
16. Maintenant, tous les autres options, comme «Améliorer la clarté","Floraison","Distorsion","Projette des ombres«, Définissez-les à«Désactivé".
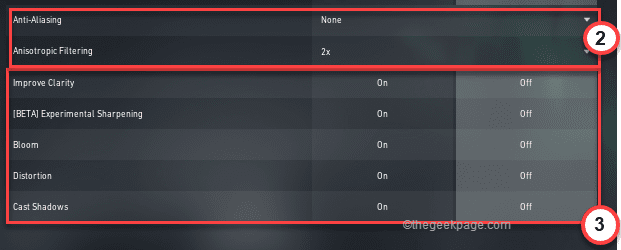
Enfin, fermez les paramètres. Démarrez un match de mort et vérifiez le FPS et d'autres problèmes. Votre problème doit être résolu.
Correction 2 - Désactiver les peaux
Valorant est bien connu pour ses peaux à couper le souffle. Mais, les peaux sur les canons sont à forte intensité de graphiques. Comme le vandal Elderflame ou le fantôme Glichpop - ils mangent le dernier morceau de votre unité de GPU système. Alors, revenez à la peau de base ou aux peaux solides de couleur unique (comme le bleu massif, ou la collection d'aristocrate) du pistolet. Ce sera moins lucratif, mais le FPS rendra considérablement le gameplay plus fluide.
Correction 3 - Prioriser fortement le processus valorant
Vous pouvez vous assurer que votre ordinateur met toutes les ressources dans le vaillante.
1. Lancez le valorant sur votre système.
2. Puis appuyez Ctrl + Shift + Entrée Clés ensemble pour accéder au gestionnaire de tâches.
3. Dans le gestionnaire de tâches, allez au «Détails»Onglet.
4. Ici, vous trouverez le «Vaillard" processus. Juste, cliquez avec le bouton droit dessus et appuyez sur "Définir la priorité".
5. Choisir "Haut"Pour donner la priorité pour que votre système fournisse la plus grande quantité de ressources pour ce processus.
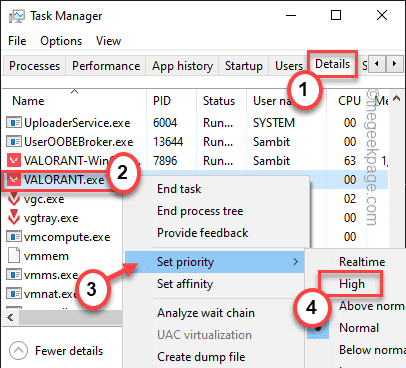
Après cela, fermez le gestionnaire de tâches. Tu devrais être de retour dans le valorant. Vérifiez si cela fonctionne pour vous. Mais rappelez-vous, ce paramètre ne peut pas être enregistré. Donc, vous devez le refaire chaque fois que vous lancez le jeu.
Correction 4 - Désactiver les optimisations en plein écran
Dans certains cas, la désactivation des optimisations complètes pour votre système peut fonctionner.
1. Au début, appuyez sur le Clé Windows + E Clés ensemble.
2. Ensuite, allez dans le dossier valorant sur votre système. Habituellement, c'est à cet endroit -
C: \ Riot Games \ Valorant \ Live
3. Une fois que vous y êtes, recherchez «.exe"Dans le coin supérieur droit et frappez Entrer.
Vous remarquerez que plusieurs fichiers EXE sont apparus dans les résultats.
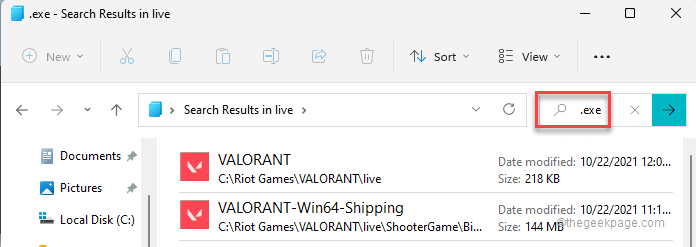
4. Maintenant, cliquez avec le bouton droit sur le «Vaillard"Et appuyez sur"Propriétés".
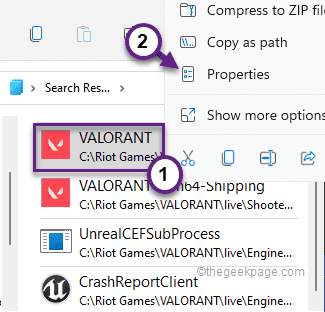
5. Ensuite, allez au «Compatibilité»Onglet.
6. Ici, juste vérifier la boîte à côté de l'option "Désactiver les optimisations en plein écran".
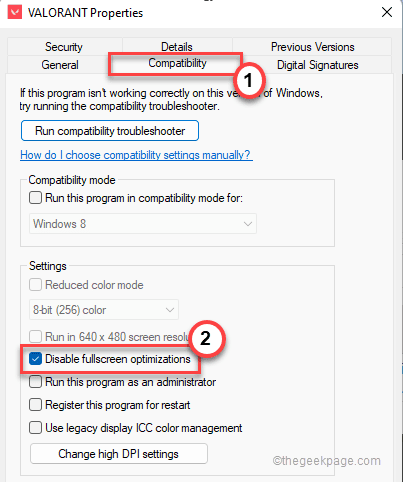
7. Enfin, appuyez sur "Appliquer" et "D'ACCORD"Pour enregistrer ces modifications.
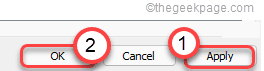
8. Répétez les mêmes étapes pour les autres fichiers EXE dans les résultats de la recherche.
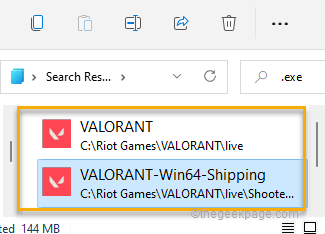
De cette façon, une fois que vous avez désactivé l'optimisation de ces applications, fermez l'explorateur de fichiers. Lancez normalement le valorant. Cela empêchera les bégaides et la trempe.
Correction 5 - opter pour le mode haute performance
Vous devez passer au mode haute performance.
1. Au début, appuyez sur le Clé Windows et le R Clés ensemble.
2. Maintenant, écrire En bas de cette commande dans le terminal d'exécution et cliquez sur "D'ACCORD".
powercfg.cpl
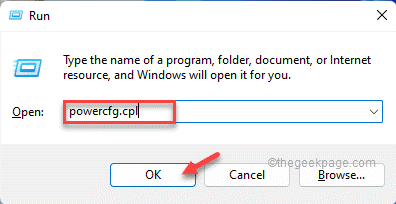
3. Maintenant, cliquez sur l'icône déroulante à côté de "Afficher des options supplémentaires".
4. Vérifiez s'il y a un «Performance ultime»Mode. Sélectionnez-le si vous pouvez le voir.
Sinon, si vous n'avez pas de mode de «performance ultime», optez pour le «Haute performance»Mode.
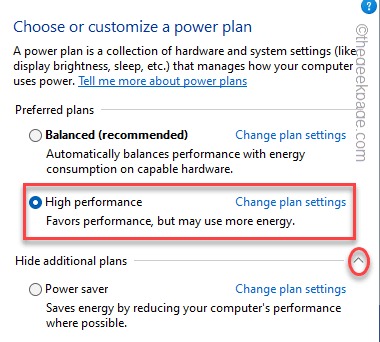
Fermez le panneau de commande. Redémarrer Votre ordinateur une fois. Plus tard, lancez le valorant et vérifiez l'état de vos problèmes.
Correction 6 - Mettez à jour votre pilote graphique
Vous aurez besoin du dernier pilote graphique de votre ordinateur qui résout régulièrement ce type de problème.
Nous avons montré comment mettre à jour le pilote graphique NVIDIA. Si vous utilisez une carte AMD ou une carte Intel, les étapes peuvent différer mais le processus est le même.
1. Ouvrez l'expérience GeForce sur votre ordinateur.
2. Quand il s'ouvre, allez au «Conducteurs»Onglet.
3. Ensuite, appuyez sur "Télécharger"Pour télécharger le pilote graphique sur votre ordinateur.
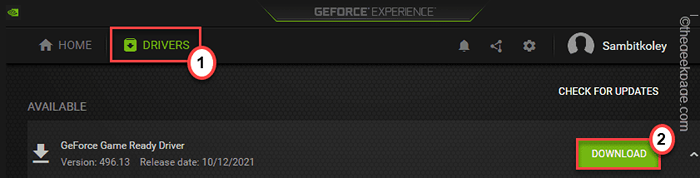
Laissez-le télécharger le pilote graphique sur votre ordinateur.
4. Maintenant, appuyez sur "installation rapide".

Cela installera automatiquement le pilote graphique sur votre ordinateur.
Correction 7 - Nettoyez le PC
Utilisez le nettoyage du disque pour nettoyer votre PC.
1. Au début, appuyez sur le Clé Windows + R Clés ensemble.
2. Après cela, type "CleanMgr / Disque bas"Et cliquez sur"D'ACCORD".
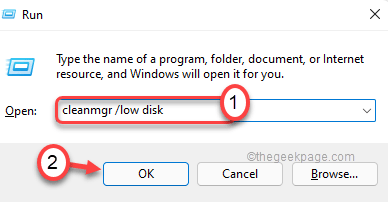
3. Une fois la Nettoyage de disque Ouvre, cliquez sur le "Disques:".
4. Maintenant, cliquez sur la liste déroulante et choisissez le "(C :)" conduire.
5. Après cela, cliquez sur "D'ACCORD".
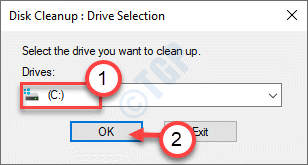
Attendez un certain temps pour que votre ordinateur analyse le nombre de fichiers poubelles.
6. Maintenant, dans le «Fichiers à supprimer:”Tab, cochez toutes les cases un par un.
7. Enfin, appuyez sur "D'ACCORD"Pour supprimer tous les fichiers.
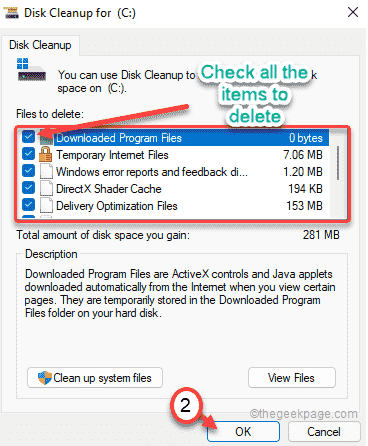
8. Vous remarquerez une invite demandant votre autorisation pour supprimer les articles.
9. Cliquez simplement sur le "Supprimer les fichiers«Pour supprimer ces.
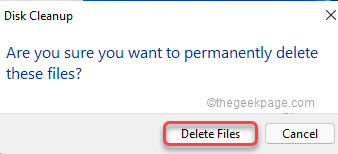
dix. Maintenant, ouvrez à nouveau l'outil de nettoyage du disque.
11. Cette fois, cliquez sur Nettoyer les fichiers système.
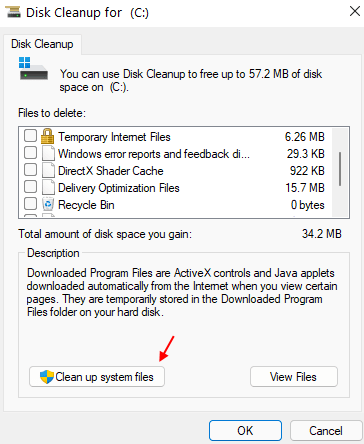
12. Ensuite, sélectionnez à nouveau le lecteur.
13. Sélectionnez des fichiers comme les anciennes installations Windows et non utile pour supprimer les fichiers système cette fois.
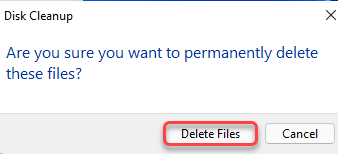
Étapes supplémentaires pour nettoyer le dossier temporaire -
1. Au début, cliquez avec le bouton droit sur l'icône Windows et appuyez sur le "Courir".
2. Tapez juste "% temp%"Et cliquez sur"D'ACCORD".
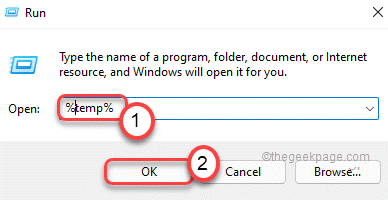
3. Appuyez sur "Continuer"Si un message d'avertissement apparaît sur votre écran.
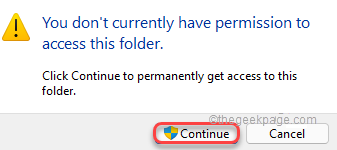
4. Une fois le dossier temporaire qui s'ouvre, sélectionnez tous les fichiers et dossiers ensemble et appuyez sur le 'Supprimer'Clé pour vider le dossier temporaire.
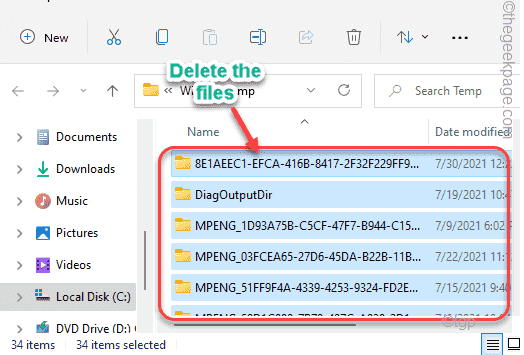
6. Maintenant, appuyez à nouveau sur le Clé Windows + R Clés ensemble.
7. De plus, écrivez "temp"Et frappez Entrer.
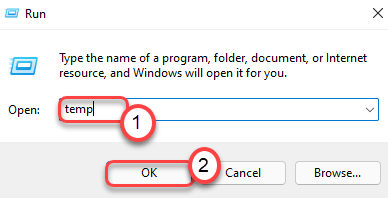
8. Retirez tout à l'intérieur du dossier.
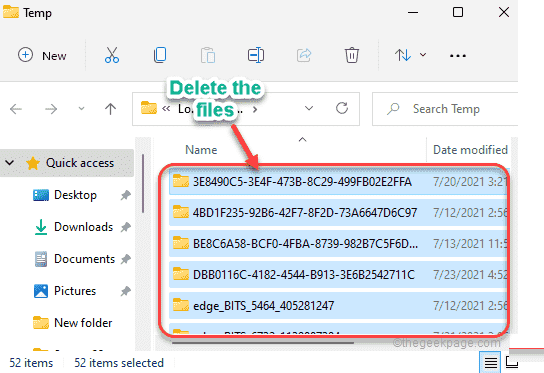
Fermez l'explorateur de fichiers. Connectez-vous au valorant pour profiter d'un gameplay plus fluide et plus lisse sur votre ordinateur.
Conseils supplémentaires -
1. Supprimer tous les gros fichiers de votre système.
2. Désactiver ou désinstaller tout antivirus que vous utilisez sur votre ordinateur.
- « Comment ouvrir le bloc-notes dans Windows 11 Multiples méthodes
- Comment définir un raccourci clavier pour lancer l'application de calculatrice dans Windows 11 »

