Comment corriger l'erreur en attente de synchronisation dans OneDrive sur Windows 11/10
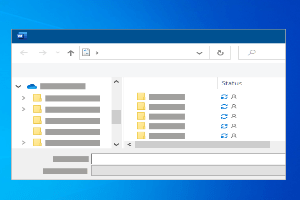
- 1947
- 359
- Maxence Arnaud
OneDrive est une solution de stockage cloud fournie par Microsoft qui permet aux utilisateurs de stocker et de partager leurs fichiers et leurs données personnelles n'importe où et sur n'importe quel appareil. Il peut être utilisé gratuitement ou est livré avec un abonnement à Microsoft 365. De nombreux utilisateurs ont signalé un problème avec OneDrive où se trouvent leurs fichiers et dossiers Sync en attente Indiquez lorsque vous essayez de synchroniser les fichiers / dossiers sur OneDrive.
Un fichier / dossier dont la synchronisation est retardé pendant le processus de synchronisation sera vu dans le Sync en attente État. Chaque fois que le fichier qui doit être téléchargé est supérieur à la limite de la taille de téléchargement du fichier dans OneDrive, ce problème de synchronisation en attente peut être vu. Le processus de synchronisation des fichiers / dossiers peut également être affecté par la connectivité réseau, le nombre de fichiers / dossiers qui attendent d'être synchronisés, et un espace insuffisant sur OneDrive.
Comment résoudre le Synchronisation OneDrive en attente problème? Si vous êtes confronté à ce problème avec votre OneDrive, alors lisez cet article. Ici, nous avons indiqué certaines méthodes qui peuvent vous être utiles pour résoudre ce problème sur votre système.
Table des matières
- Correction 1 - Désactivez les fichiers à la demande
- Correction 2 - Activer et désactiver les fichiers à la demande
- Correction 3 - Réinitialiser OneDrive
- Méthodes supplémentaires
Correction 1 - Désactivez les fichiers à la demande
1. Presse Fenêtre + e Pour ouvrir le Explorateur de fichiers.
2. Ici, cliquez sur votre Onedrive dossier dans le volet gauche.
3. Clic-droit sur n'importe quel espace vide à l'intérieur du dossier et cliquez sur Afficher plus d'options.
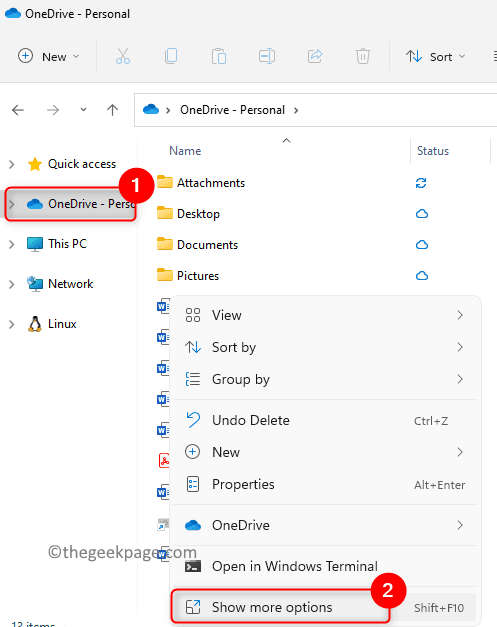
4. Dans le menu qui s'ouvre, choisissez le Paramètres option.
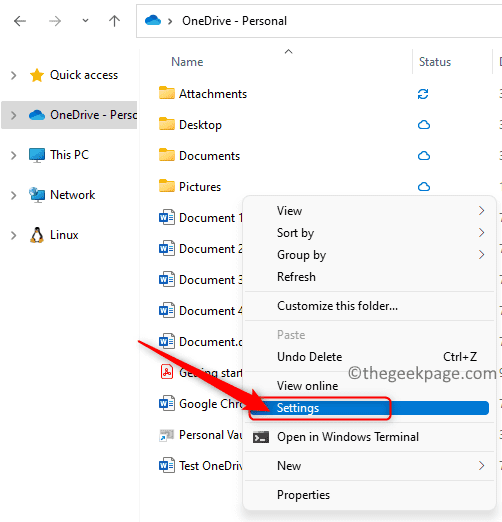
5. Aller au Paramètres languette.
6- Maintenant, cliquez simplement sur Téléchargez tous les fichiers OneDrive maintenant Une fois. Le dossier s'ouvrira. Fermez simplement le dossier.
Maintenant, cliquez D'ACCORD.
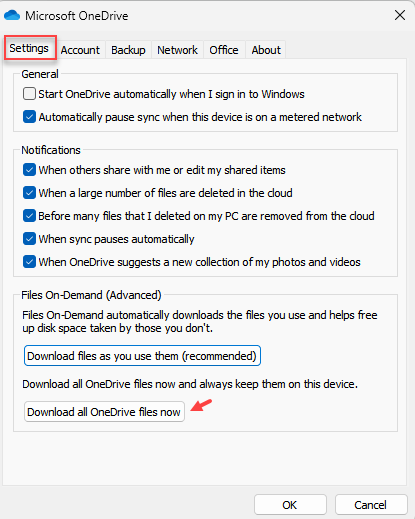
Remarque: -Si cela ne fonctionne pas, cliquez simplement sur Téléchargez des fichiers lorsque vous les utilisez (recommandé). Maintenant, fermez le dossier et cliquez D'ACCORD.
Encore une fois, allez au même endroit et cette fois cliquez Téléchargez tous les fichiers OneDrive maintenant. Cliquez sur D'ACCORD.
Cas - pour les anciennes versions de Windows
6. Dans le Fichiers à la demande section, décocher la boîte à côté de Enregistrer l'espace et télécharger des fichiers lorsque vous les utilisez.
Note: Ici, si cette case à cocher est déjà incontrôlé, ensuite aller à Correction 2 dessous.
7. Cliquer sur D'ACCORD dans le Désactiver les fichiers à la demande Dialogue qui apparaît.
8. Encore une fois, cliquez sur D'ACCORD Pour enregistrer les modifications et fermer la fenêtre des paramètres OneDrive.
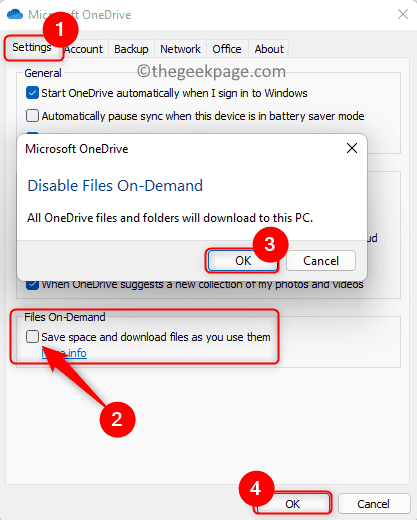
Actualisez votre dossier OneDrive et vérifiez si vous êtes en mesure de synchroniser les fichiers / dossiers sans le problème de synchronisation en attente.
Correction 2 - Activer et désactiver les fichiers à la demande
1. Clique sur le Icône Onedrive dans la barre des tâches.
2. Ici, cliquez sur le Icône d'aide et de paramètres (équipement) au coin supérieur droit.
3. Choisir Paramètres Dans le menu qui s'ouvre.
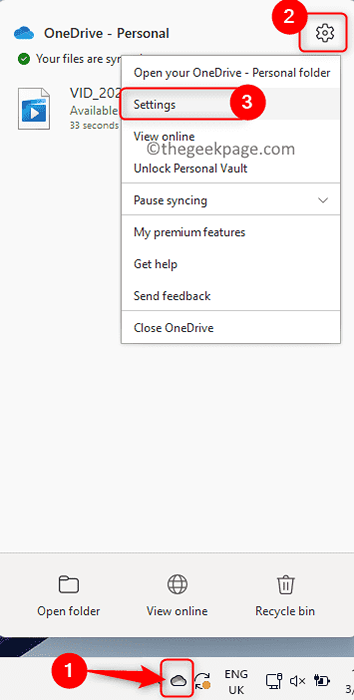
4. Sélectionnez le Paramètres languette.
5. Maintenant, vérifier l'option Enregistrer l'espace et télécharger des fichiers lorsque vous les utilisez. Cliquer sur D'ACCORD.
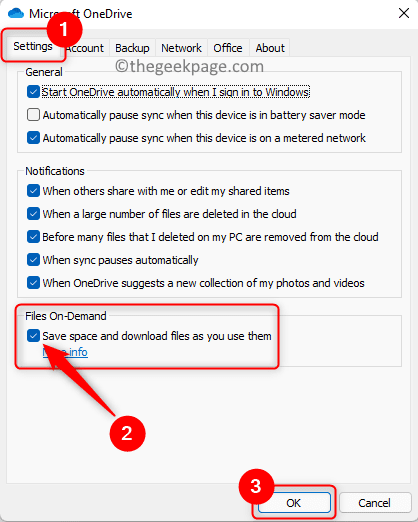
6. Encore une fois, ouvrez le Paramètres OneDrive fenêtre en suivant Étapes 1 - 4 au-dessus de.
7. Décocher l'option Enregistrer l'espace et télécharger des fichiers lorsque vous les utilisez.
8. Dans le Désactiver les fichiers à la demande boîte de dialogue, cliquez sur D'ACCORD.
9. Cliquer sur D'ACCORD Pour fermer la fenêtre Paramètres.
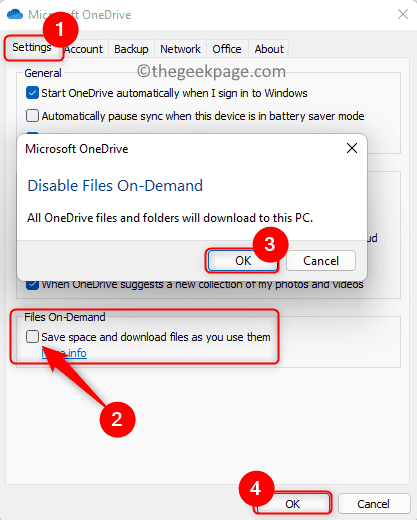
Vérifiez si le problème de synchronisation OneDrive est résolu.
Correction 3 - Réinitialiser OneDrive
1. Tenez juste le Windows et R combinaison de clés à ouvrir Courir.
2. Tapez la commande ci-dessous et frappez Entrer.
% localappdata% \ Microsoft \ OneDrive \ OneDrive.exe / réinitialisation
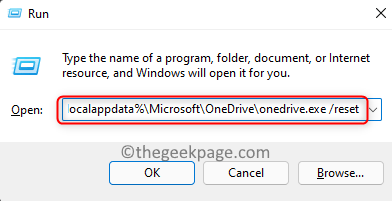
3. Si vous n'êtes pas en mesure de voir l'icône OneDrive dans la barre des tâches après un certain temps, alors ouvrez Exécuter (Windows + R) et exécuter la commande ci-dessous.
% localAppData % \ Microsoft \ OneDrive \ OneDrive.exe
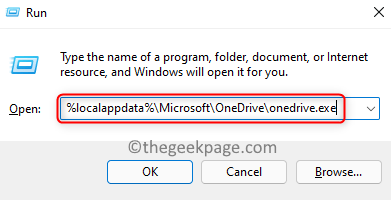
4. Une fois cette commande exécutée, il y aura une flèche bleue sur l'icône OneDrive, ce qui signifie que le fichier est synchronisé.
5. Une fois la synchronisation terminée, vérifiez si tous les fichiers / dossiers ont été correctement synchronisés et le problème est résolu ou non.
C'est ça!
Le problème des fichiers / dossiers en attente avec OneDrive doit avoir été résolu après avoir suivi les correctifs mentionnés dans cet article. Si vous avez trouvé cet article suffisamment informatif, faites-nous savoir le correctif qui a fonctionné pour vous dans la section des commentaires ci-dessous.
Méthodes supplémentaires
Case1 - Un dossier caché affiche une synchronisation en attente
Le dossier affiche la synchronisation en attente mais aucun fichier n'est visible
Si vous n'êtes pas en mesure de localiser le fichier affichant l'erreur en attente de synchronisation, il peut être un cas que ce fichier est un fichier caché. Assurez-vous que les fichiers ne sont pas mal sur votre PC.
Si vos fichiers ne sont déjà pas masqués, faites-le: -
- Faites un clic droit et choisissez nouveau pour créer un nouveau dossier.
- Maintenant, déplacez tous les fichiers résidant dans le dossier Sync en attente de ce dossier nouvellement créé.
- Maintenant, enfin cliquez avec le bouton droit et cliquez sur Supprimer pour supprimer le Sync en attente dossier.
Fichiers de dossiers TMP montrant cette erreur
- Téléchargez le dossier TMP sur OneDrive.com.
- Maintenant, après le téléchargement, renommez-le avec un nouveau nom . Si cela montre le wrror que son fichier est toujours utilisé, redémarrez votre PC, puis essayez de renommer à nouveau.
- Déplacez le fichier vers un dossier à l'extérieur OneDrive sur votre PC.
- Enfin supprimez-le.
- « Comment activer ou désactiver les légendes en direct sur Windows 11 PC
- Comment ajouter / supprimer les options de sécurité de l'écran CTRL + ALT + DEL »

