Comment activer ou désactiver les légendes en direct sur Windows 11 PC
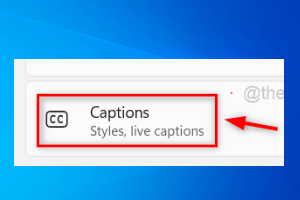
- 5012
- 758
- Thomas Richard
Microsoft a présenté une excellente fonctionnalité pour ceux qui exécutent Windows 11 Build 22557 ou plus tard, appelé Live Légendes. Cette fonctionnalité lorsqu'elle est activée sur le système Windows, aide les utilisateurs à comprendre l'audio en convertissant l'audio lu sur le système sous forme de texte et affiché à l'écran.
Cela facilite la tâche des utilisateurs qui ont un handicap auditif ou ceux qui ont du mal à comprendre la maîtrise de l'audio. Actuellement, cette fonctionnalité de légendes en direct n'est disponible que dans la langue anglaise (États-Unis), ce qui signifie qu'il convertit l'audio anglais en légendes en anglais.
Si vous utilisez la dernière version de Windows et attendez avec impatience comment activer et commencer à utiliser des légendes en direct, alors ce message vous aidera à le faire.
Table des matières
- Comment activer les légendes en direct sur Windows 11 PC
- Comment désactiver les légendes en direct sur Windows 11 PC
- Comment accéder à l'option de légendes en direct depuis Action Center sur Windows 11 PC
Comment activer les légendes en direct sur Windows 11 PC
Voyons comment activer les légendes en direct sur le système Windows 11.
Étape 1: Appuyez sur Windows + U touches ensemble sur le clavier pour ouvrir le Accessibilité page sur le système.
Étape 2: Faites défiler la page et cliquez sur le Légendes option sous le Audience Section comme indiqué ci-dessous.
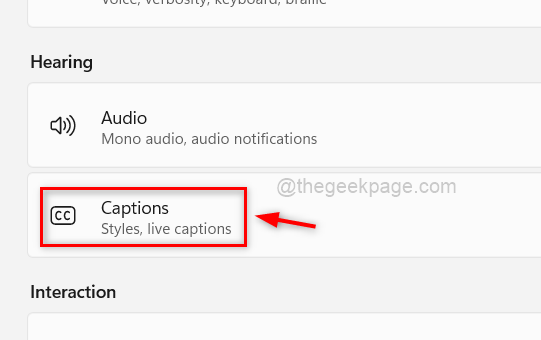
Étape 3: Ensuite, cliquez sur le Bouton de basculement des légendes en direct Pour le tourner Sur Pour activer la fonctionnalité de légendes en direct.
NOTE: Vous pouvez également appuyer Ctrl + Windows + L Les touches ensemble sur le clavier pour basculer la fonction de légendes en direct pour l'activer.
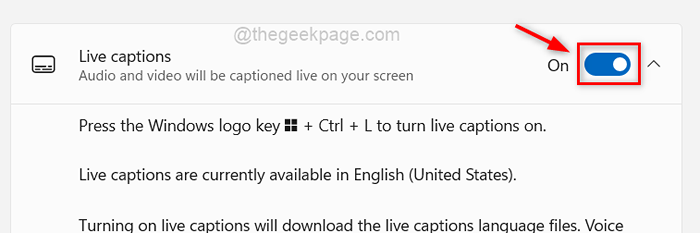
Étape 4: Si vous l'utilisez pour la première fois, il apparaîtra en direct, configurera une barre latérale sur l'écran du système comme indiqué dans l'image ci-dessous.
Étape 5: cliquez Télécharger Pour commencer à télécharger le package de données audio et vocale, cela signifie également que l'audio est converti localement et non partagé sur le cloud.
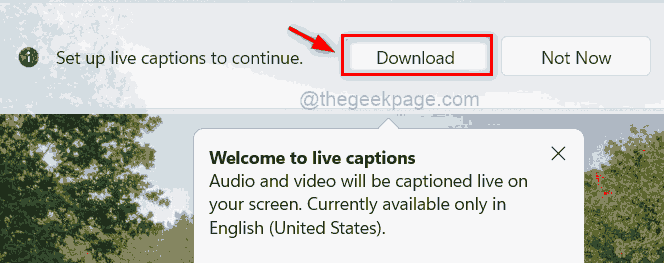
Étape 6: Une fois qu'il est téléchargé, vous pouvez commencer à l'utiliser pour convertir l'audio joué sur le système en légendes texte à l'écran.
Étape 7: Si vous souhaitez modifier la position du texte à l'écran, cliquez sur le Paramètres (Icône de l'équipement) En haut à droite de la fonction de légendes en direct.
Étape 8: Ensuite, survolez Position dans la liste et sélectionnez la position sur l'écran où vous souhaitez afficher les légendes en direct, telles que En haut, en bas ou en flottant à l'écran.
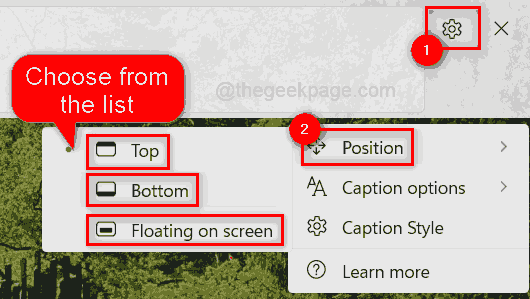
Comment désactiver les légendes en direct sur Windows 11 PC
Étape 1: Vous pouvez désactiver les légendes en direct sur le système en appuyant simple Ctrl + Windows + L touches ensemble qui bascule l'option, ce qui signifie qu'il le désactive s'il a été activé plus tôt et vice-versa.
Étape 2: Sinon, vous pouvez également le désactiver à partir de la page d'accessibilité.
Étape 3: Appuyez sur les touches de raccourci (c'est-à-dire Windows + U ensemble) pour ouvrir Accessibilité page.
Étape 4: aller à Audience section et sélectionner Légendes Comme indiqué dans l'image ci-dessous.
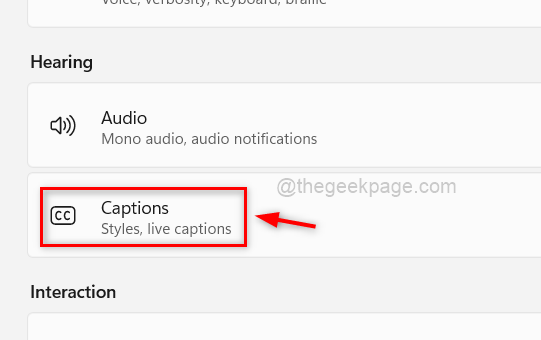
Étape 5: Ensuite, cliquez sur basculer bouton Légendes en direct Pour le tourner Désactivé il est donc désactivé comme indiqué ci-dessous.
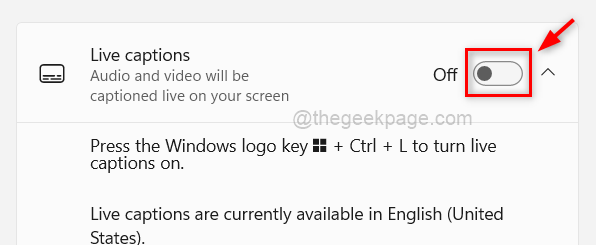
Étape 6: Après la désactivation, vous observerez que la barre latérale des légendes en direct est disparue de l'écran du système.
Comment accéder à l'option de légendes en direct depuis Action Center sur Windows 11 PC
Étape 1: Appuyez sur Windows + A Clés simultanément pour ouvrir le centre d'action ou cliquer à droite le plus d'angle de la barre des tâches.
Étape 2: S'il n'y a pas d'option d'accessibilité dans le centre d'action, cliquez Modifier les paramètres rapides (Icône Pen) Pour le modifier.
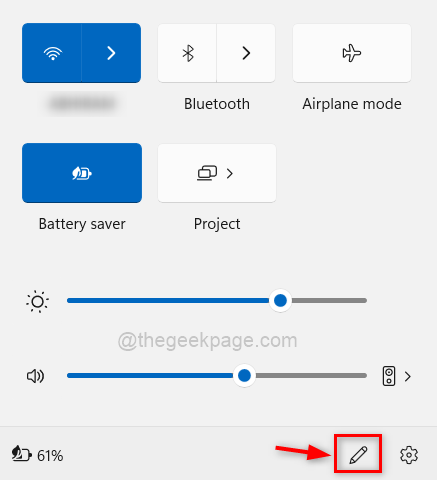
Étape 3: cliquez Ajouter Pour voir la liste des options.
Étape 4: cliquez Accessibilité à partir de la liste des fonctionnalités.
Étape 5: Une fois qu'il est ajouté, cliquez Fait comme indiqué dans la capture d'écran ci-dessous.
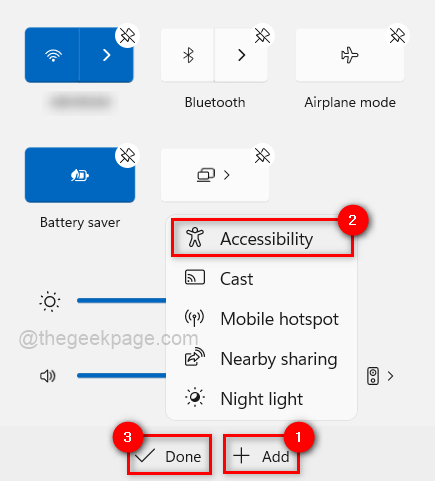
Étape 6: Vous pouvez maintenant voir qu'il existe une option d'accessibilité dans le centre d'action.
Étape 7: Alors s'il vous plaît cliquez sur Accessibilité Pour voir la liste des fonctionnalités en dessous.
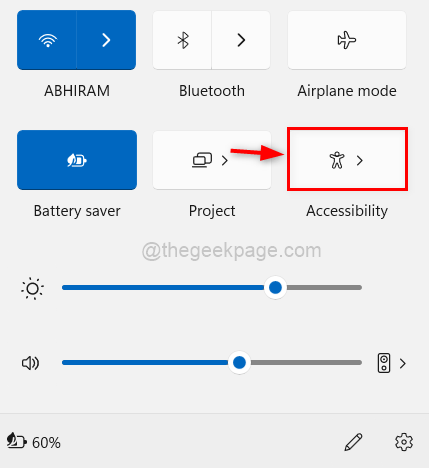
Étape 8: Dans la liste, cliquez sur Bouton de basculement des légendes en direct Pour le tourner Sur si tu veux activer il comme indiqué ci-dessous.
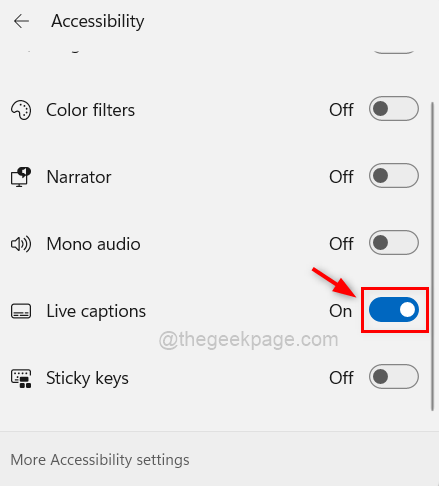
Étape 9: pour désactiver It, vous pouvez cliquer sur bouton basculer des légendes en direct Une fois pour le tourner Désactivé.
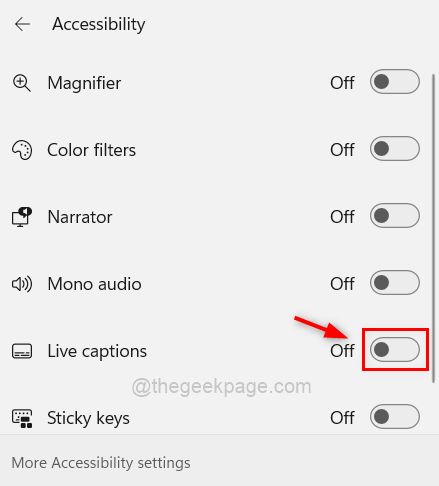
Étape 10: Appuyez sur Windows + A clés à nouveau fermer La fenêtre du centre d'action.
- « Comment envoyer un e-mail à une chaîne dans les équipes Microsoft sur Windows 11 ou 10
- Comment corriger l'erreur en attente de synchronisation dans OneDrive sur Windows 11/10 »

