Comment corriger l'erreur système 8646 lors de la réinitialisation du mot de passe du compte Microsoft
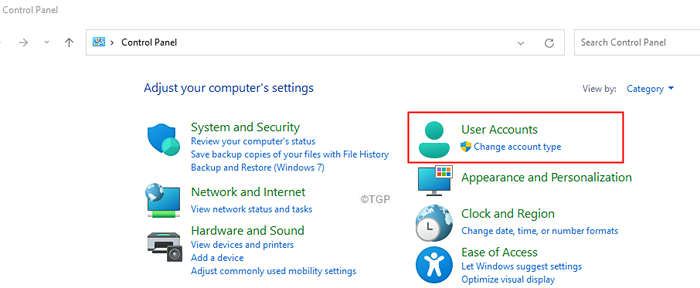
- 4511
- 483
- Romain Martinez
De nombreux utilisateurs de Windows ont déclaré avoir vu l'erreur suivante lorsqu'ils essaient d'utiliser la commande net utilisateur ( utilisateur net dans l'invite de commande pour réinitialiser un mot de passe d'un compte Microsoft.
Erreur système 8646
Le système n'est pas autoritaire pour le compte spécifié et ne peut donc pas terminer l'opération.Résignes de plaisir pour réessayer l'utilisation du fournisseur associé à ce compte. S'il s'agit d'un fournisseur en ligne, veuillez le site en ligne du fournisseur.
Si vous voyez cette erreur et que vous vous demandez comment le réparer, ne vous inquiétez pas. Dans cet article, nous avons organisé une liste de correctifs qui peuvent être utilisés pour résoudre l'erreur système 8646.
Table des matières
- Correction 1: modifiez le mot de passe du panneau de configuration
- Correction 2: modifiez le mot de passe à partir des paramètres
- Correction 3: Modifiez le compte Microsoft en ligne
- Correction 4: Essayez d'exécuter les commandes SFC et DISM en mode sans échec
Correction 1: modifiez le mot de passe du panneau de configuration
Remarque: cette méthode ne fonctionne que si vous utilisez un compte local et que vous êtes connecté.
Étape 1: tenir les clés Windows + R, Ouvrez la boîte de dialogue Run.
Étape 2: Type contrôle et frappe sur le Entrer clé.
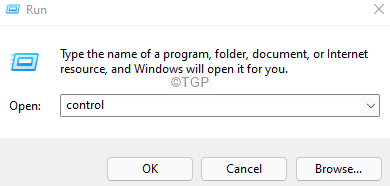
Étape 3: cliquez sur Comptes utilisateur.
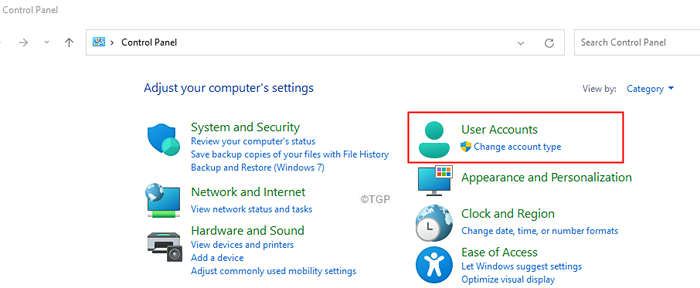
Étape 4: Cliquez à nouveau sur le Comptes utilisateur.
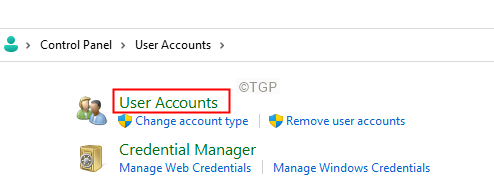
Étape 5: cliquez sur Gérer un autre compte.
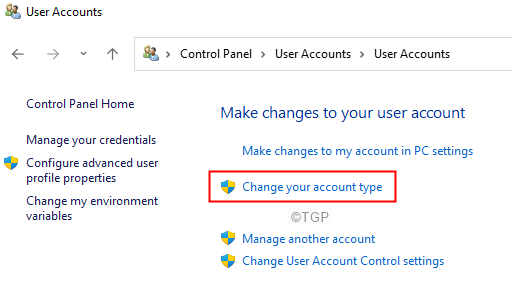
Étape 6: Si vous voyez un UAC apparaître, cliquez sur Oui.
Étape 7: Sélectionnez le compte que vous utilisez actuellement.
Étape 8: cliquez sur Changer le mot de passe.
Étape 9: Entrez votre ancien mot de passe, puis votre nouveau mot de passe comme demandé dans l'invite.
Étape 10: Redémarrez votre système.
Correction 2: modifiez le mot de passe à partir des paramètres
Remarque: cette méthode ne fonctionne que si vous utilisez un compte local et que vous êtes connecté.
Étape 1: tenir les clés Windows + R, Ouvrez la boîte de dialogue Run.
Étape 2: Type MS-Settings: SignInoptions et frappe sur le Entrer clé.
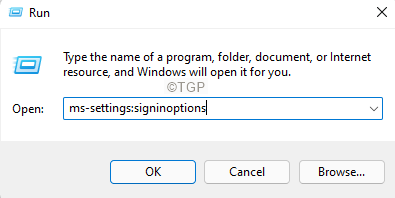
Étape 3: Dans la page d'apparition, sous Façons de se connecter, cliquer sur Mot de passe
Étape 4: Maintenant, cliquez sur Changement.
Étape 5: Vous serez invité à saisir un nouveau mot de passe et un indice de mot de passe.
Étape 6: Après être entré dans le mot de passe, Redémarrez votre système.
Correction 3: Modifiez le compte Microsoft en ligne
Étape 1: Ouvrez votre navigateur et ouvrez le lien Microsoft Recomez votre compte
Étape 2: Entrez votre ID Microsoft et cliquez sur le Suivant bouton.
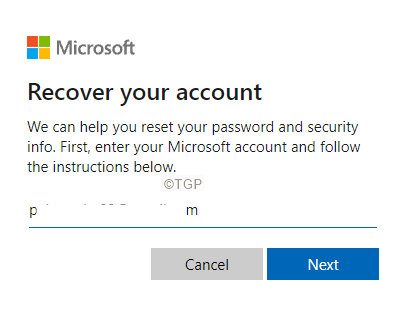
Étape 3: Sélectionnez votre compte, puis cliquez sur le Obtenir le code bouton.
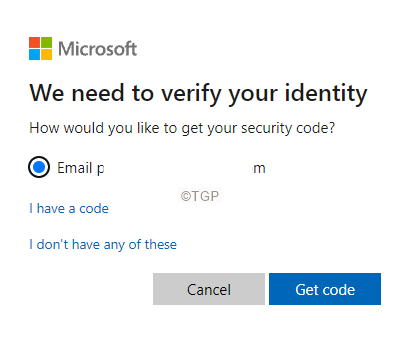
Étape 4: Il vous sera demandé de saisir le code que vous avez reçu, entrez ce code et cliquez sur Suivant.
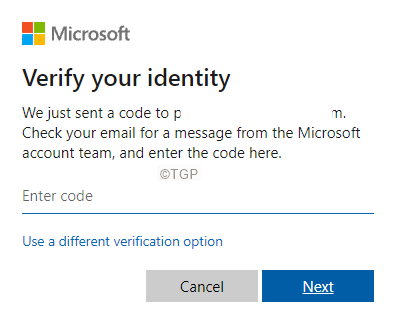
Étape 4: Vous serez invité à modifier votre mot de passe. Entrez le nouveau mot de passe et suivez les instructions à l'écran pour terminer le processus de réinitialisation du mot de passe.
C'est tout.
Nous espérons que cet article a été informatif. Merci pour la lecture.
Veuillez commenter et nous faire part du correctif qui vous a aidé à résoudre l'erreur.
Correction 4: Essayez d'exécuter les commandes SFC et DISM en mode sans échec
1 - Tout d'abord Démarrer en mode sans échec Dans votre PC Windows
2 - Maintenant, en mode en mode sûr CMD dans la boîte de recherche.
3- faire un clic-droit sur l'icône de commande apparaissant dans la recherche, puis cliquez sur courir en tant qu'aministrateur
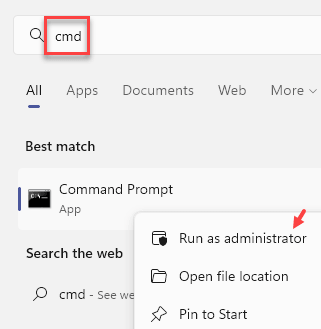
4 - Exécutez les commandes données ci-dessous une par une
sfc / scanne
Soulager.exe / en ligne / nettoyage-image / scanhealth
Soulager.EXE / en ligne / nettoyage-image / restauration
Fermez la fenêtre de l'invite de commande et mode sans échec de sortie
- « Comment modifier le taux de rafraîchissement dans Windows 11
- Comment restaurer la session Windows 11 après un redémarrage »

