Comment modifier le taux de rafraîchissement dans Windows 11
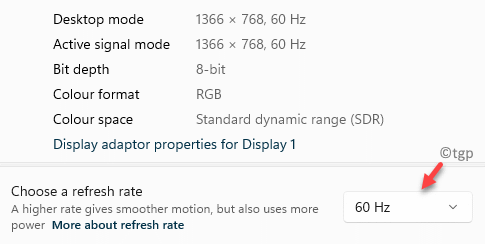
- 4358
- 231
- Zoe Dupuis
Le taux de rafraîchissement de Windows détermine le nombre de fois par seconde que la carte vidéo peut dessiner une image sur votre écran. Ceci est mesuré à Hertz, et plus le nombre est élevé, les animations plus lisses apparaîtront. Vous pouvez modifier le taux de rafraîchissement de votre moniteur sous Windows. La valeur par défaut est de 60 Hz ou 60 images par seconde, mais vous pouvez le régler sur 120 Hz ou 120 images par seconde. Cela permet un jeu plus lisse et réduira le décalage entre les entrées et la réponse visuelle. Le taux de rafraîchissement est plus évident en cas de jeux.
Un taux de rafraîchissement plus élevé offre automatiquement une expérience plus fluide à la fois pour les jeux et pour votre système. Mais en même temps, il consomme beaucoup de ressources pour ordinateur portable. Cependant, avec la toute nouvelle Windows 11 et les modifications de certaines fonctions, il peut être difficile pour vous de faire les modifications. Voici des instructions sur la façon de modifier votre taux de rafraîchissement dans Windows 11.
Méthode 1: Modifier le taux de rafraîchissement des paramètres d'affichage avancés
Windows 11 est livré avec une toute nouvelle application de paramètres qui a les mêmes fonctionnalités mais maintenant, à différents endroits et certains même cachés en dessous. Puisque, il peut être difficile de trouver certains des paramètres, nous sommes là pour vous guider avec le même.
Cette méthode comprend la modification du taux de rafraîchissement de votre affichage via les paramètres d'affichage avancés. Voyons comment:
Étape 1: appuie sur le Gagner + je touches ensemble sur votre clavier pour ouvrir le Paramètres appliquer.
Étape 2: Dans le Paramètres fenêtre, cliquez sur Système sur le côté gauche.
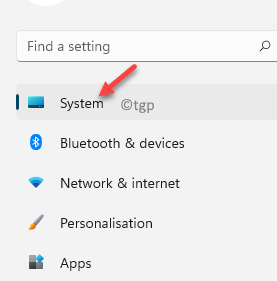
Étape 3: Maintenant, allez sur le côté droit et cliquez sur Afficher.
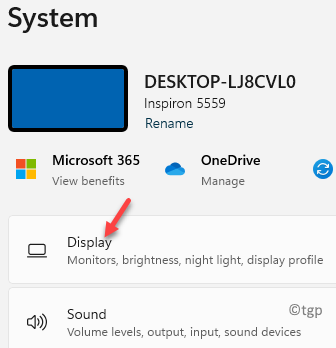
Étape 4: Dans la fenêtre suivante, sur le côté droit, faites défiler vers le bas et cliquez sur Affichage avancé.
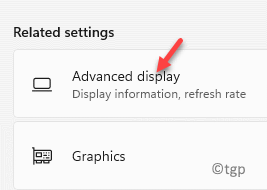
Étape 5: Ensuite, dans le Affichage avancé écran, allez au Choisissez le taux de rafraîchissement Section et cliquez sur la liste déroulante à côté.
Vous verrez maintenant une liste des options de taux de rafraîchissement à partir de l'endroit où vous pouvez sélectionner celui de votre choix.
Le changement est en vigueur immédiatement.
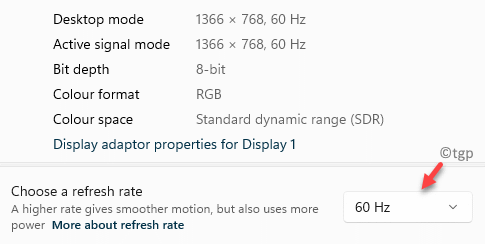
Vous pouvez maintenant vérifier votre jeu pour le changement de taux de rafraîchissement.
Méthode 2: Modifier le taux de rafraîchissement des propriétés de l'adaptateur d'affichage
Cette méthode vous permet également de modifier les paramètres de débit de rafraîchissement via l'application Paramètres, mais via les propriétés de l'adaptateur d'affichage. Voici comment apporter les modifications:
Étape 1: Cliquez avec le bouton droit sur Commencer et sélectionner Paramètres à partir du menu contextuel.
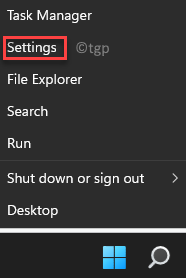
Étape 2: Dans le Paramètres fenêtre qui s'ouvre, allez sur le côté droit et sélectionnez le Afficher option.
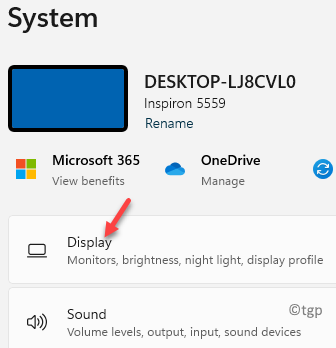
Étape 3: Ensuite, dans le Afficher Écran, sur le côté droit, faites défiler un peu vers le bas et cliquez sur le Affichage avancé option.
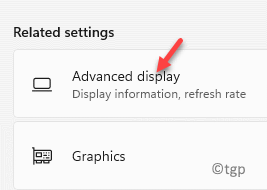
Étape 4: Maintenant, dans le Affichage avancé écran, allez au Afficher des informations Section et cliquez sur Propriétés de l'adaptateur d'affichage pour l'affichage 1.
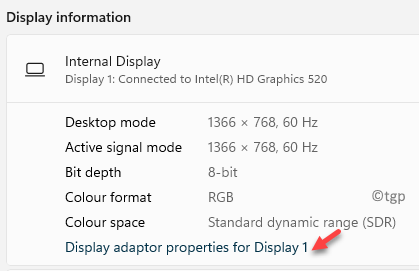
Étape 5: Il ouvre le Propriétés fenêtre.
Ici, sélectionnez le Moniteur onglet et allez au Surveiller les paramètres section.
Maintenant, cliquez sur la liste déroulante ci-dessous Taux de rafraîchissement de l'écran Option et sélectionnez le taux de rafraîchissement souhaité dans la liste.
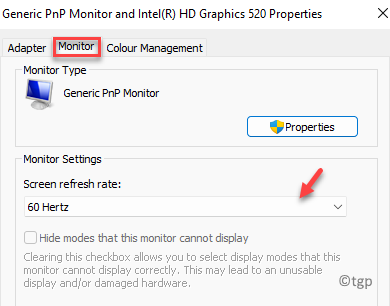
Vous avez maintenant modifié le taux de rafraîchissement de l'écran avec succès.
- « Correction de son temps pour mettre à jour l'erreur de votre appareil dans Windows 11
- Comment corriger l'erreur système 8646 lors de la réinitialisation du mot de passe du compte Microsoft »

