Comment réparer «Teredo n'est pas en mesure de se qualifier» dans Windows 10

- 4077
- 965
- Clara Nguyen
Teredo est un protocole de réseautage. Il est utilisé pour lancer une connexion sécurisée entre un client et un serveur, comme avec les appareils qui utilisent la traduction d'adresses réseau (NAT). Si Teredo ne fonctionne pas, cela signifie que l'application Xbox Live, par exemple, n'est pas en mesure d'établir des connexions avec d'autres appareils et que vous ne pourrez pas utiliser le chat de fête ou les jeux multijoueurs sur Xbox Live.
Il y a beaucoup de choses qui peuvent provoquer une erreur «Teredo est incapable de qualifier» dans Windows 10. Dans cet article, nous couvrirons plusieurs correctifs possibles pour ce problème afin que vous puissiez revenir au jeu.
Table des matières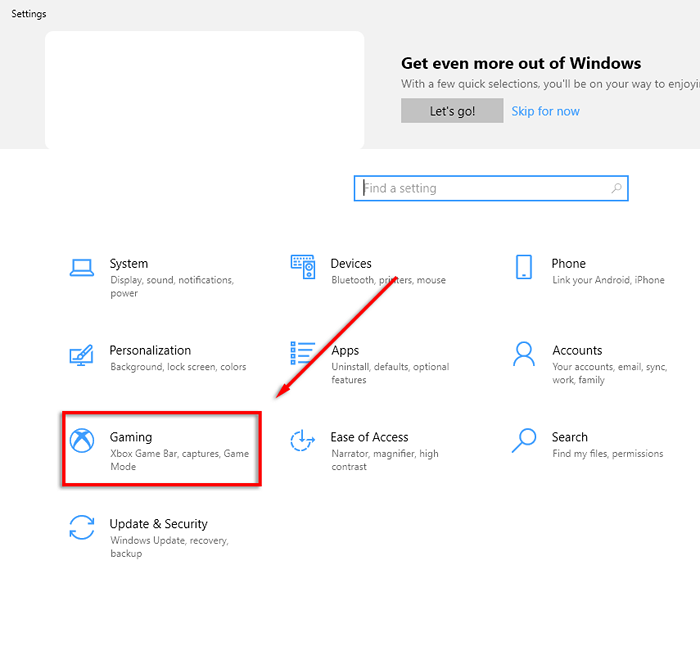
- Sélectionner Jeu > Réseautage Xbox.
- Sous Statut de connexion Vérifiez pour voir cela connexion Internet est Connecté.
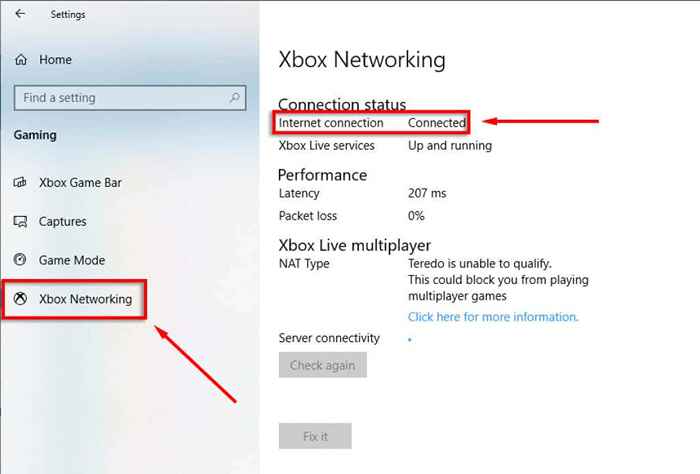
Si votre Internet n'est pas connecté, vous devrez résoudre ce problème avant tout autre correctif.
L'option «Fix It»
Il existe une option de dépannage automatique sous Réseautage Xbox qui peut résoudre les erreurs connues avec Teredo.
- appuie sur le Windows + I Pour ouvrir les paramètres.
- Sélectionner Jeu > Réseautage Xbox.
- Sélectionner Répare le.
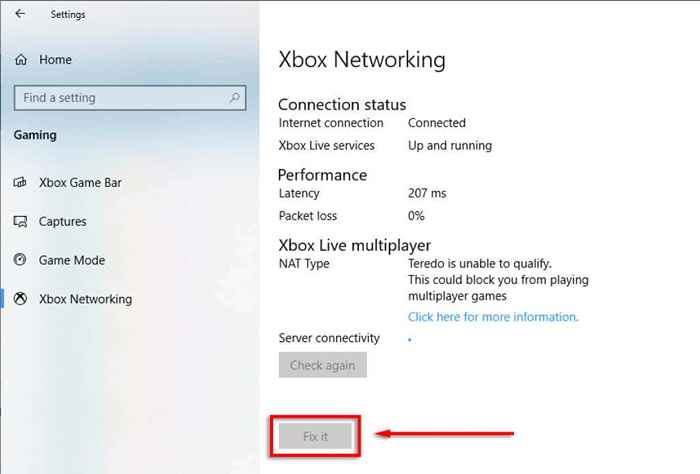
- Suivez l'assistant de dépannage, puis redémarrez votre PC si des modifications sont apportées.
Assurez-vous que Teredo est activé
Teredo peut parfois être désactivé dans le registre. Pour vérifier si c'est le cas, procédez comme suit:
Vérifiez le chemin de registre IPHLPSVC
- Appuyez sur la touche Windows et tapez "Invite de commande".
- Clic-droit Invite de commande et sélectionner Exécuter en tant qu'administrateur.
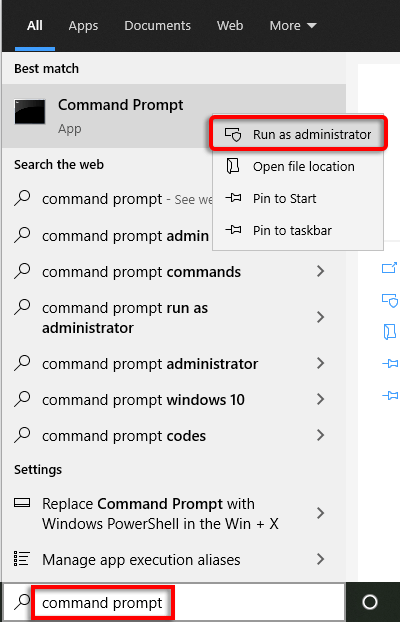
- Entrez cette ligne:
Reg Query Hklm \ System \ CurrentControlset \ Services \ iphlpsvc \ teredo
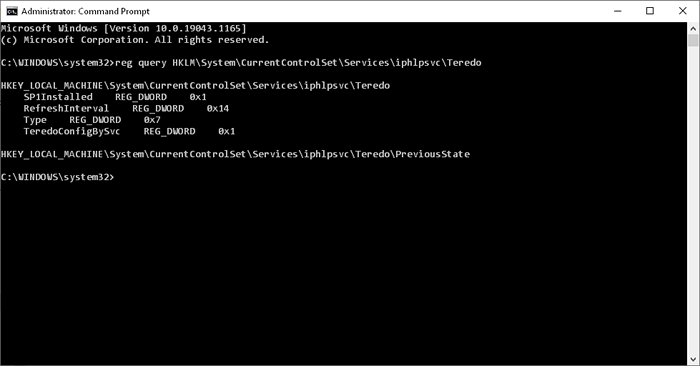
- Si teredo est désactivé, il renverra une ligne comprenant ce qui suit:
Type Reg_dword 0x4
- Pour réactiver Tredo, entrez la commande suivante:
interface netsh teredo set l'état Type = par défaut
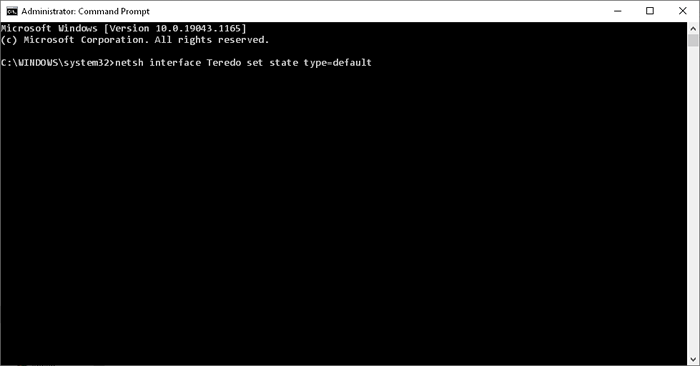
- Vérifiez si le problème est résolu.
Vérifiez le chemin du registre TCPLP6
- Appuyez sur la touche Windows et tapez "Invite de commande".
- Clic-droit Invite de commande et sélectionner Exécuter en tant qu'administrateur.
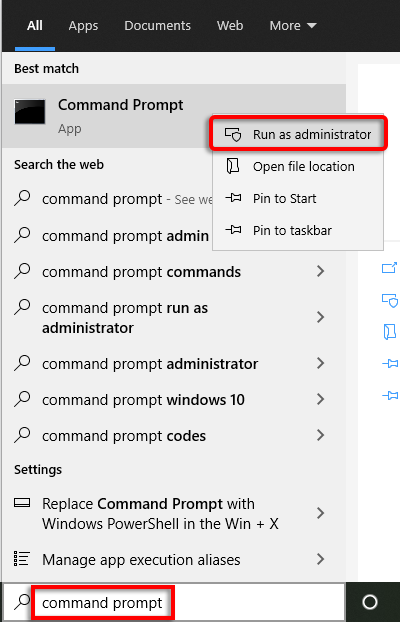
- Entrez cette ligne:
Reg Query Hklm \ System \ CurrentControlset \ Services \ TCPIP6 \ Paramètres
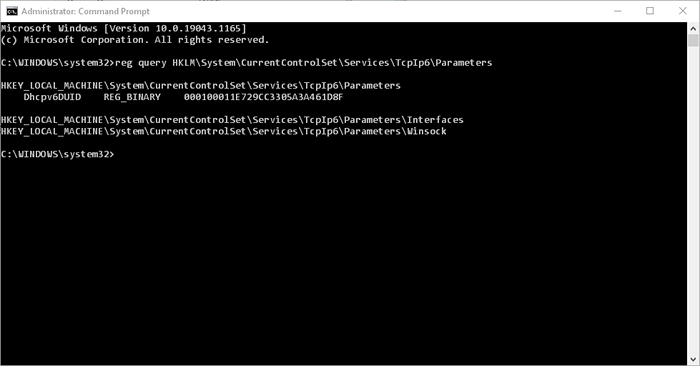
- La sortie suivante signifie que Teredo peut être désactivé:
DisabledComponents Reg_dword 0x8e
- Pour activer Teredo une fois de plus, tapez et entrez la commande suivante:
Reg Ajouter HKLM \ System \ CurrentControlset \ Services \ TCPIP6 \ Paramètres / V DisabledComponents / T reg_dword / d 0x0
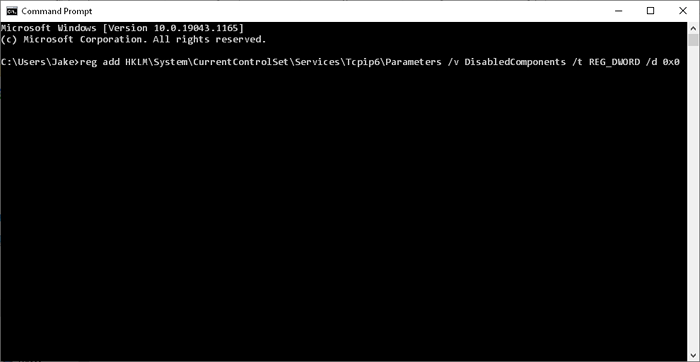
Vérifier le service IP Helper
Le service IP Helper est nécessaire pour que Tredo s'exécute et fonctionne comme conçu. Pour s'assurer que ce service est en cours d'exécution:
- Presse Windows + R ouvrir Courir.
- Taper prestations de service.MSC et presser Entrer.
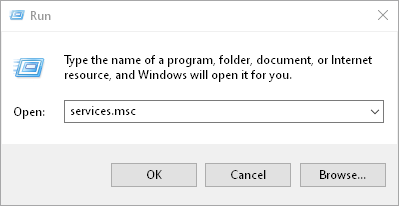
- Trouver et double-cliquez Aide IP.
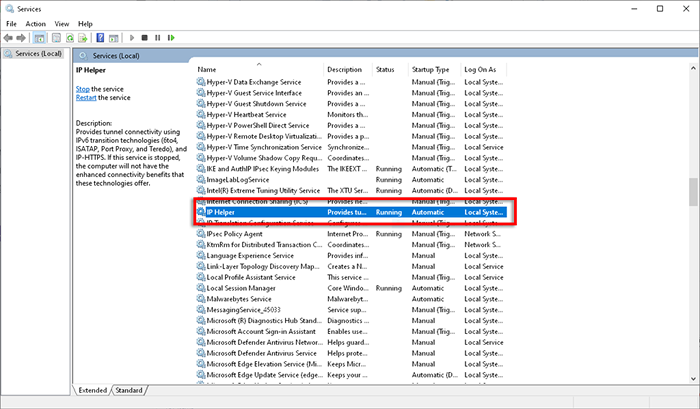
- Ensemble Type de démarrage pour Automatique.
- Cliquez sur Commencer Pour démarrer le service.
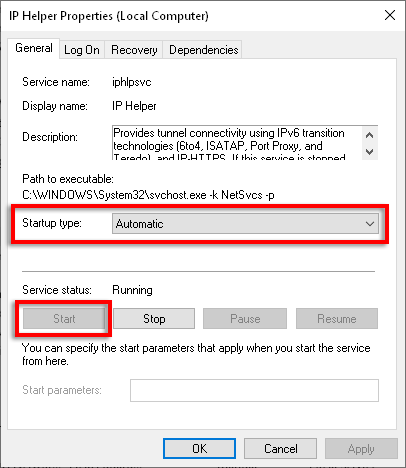
- Sélectionner Appliquer.
Si votre assistant IP ne démarre pas en raison de problèmes avec les services dépendants, essayez ce qui suit:
- Presse Windows + R ouvrir Courir.
- Taper prestations de service.MSC et presser Entrer.
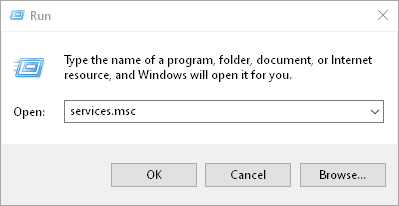
- Trouver et double-cliquez Aide IP.
- Passez au Dépendances languette.
- Sous Ce service dépend des composants système suivants Section, notez tous les composants répertoriés.
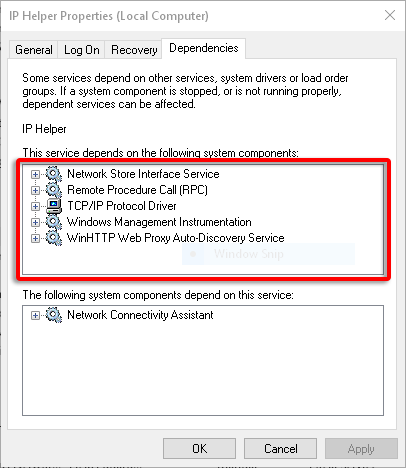
- Retournez au Prestations de service fenêtre et assurez-vous que ces composants fonctionnent tous. Si ce n'est pas le cas, permettez-leur. Le plus souvent c'est le Service de découverte automatique proxy winhttp proxy.
- Essayez maintenant d'activer une aide IP une fois de plus.
Vérifier le nom du serveur Teredo
Teredo a besoin d'un nom de serveur valide pour fonctionner correctement. Pour vérifier et résoudre ce problème:
- Appuyez sur la touche Windows et tapez "Invite de commande".
- Clic-droit Invite de commande et sélectionner Exécuter en tant qu'administrateur.
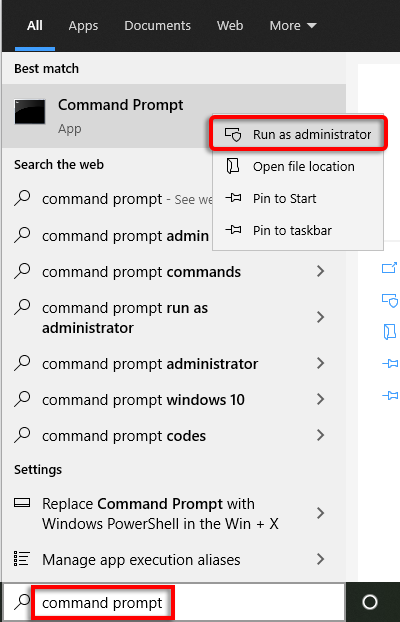
- Exécutez la commande suivante:
Interface netsh Teredo Show State
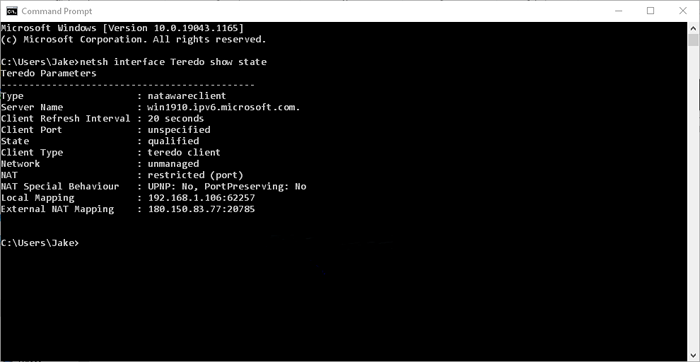
- S'il revient "Échec de la résolution du nom du serveur"Ensuite, vous avez probablement un nom de serveur Teredo non valide ou Tredo est bloqué.
- Pour réintégrer le nom du serveur par défaut, entrez la commande suivante:
interface netsh teredo set state servername = par défaut
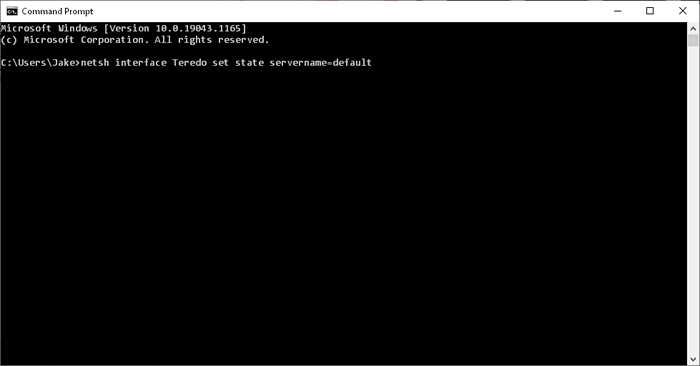
Si cela ne résout pas le problème, Tredo peut être bloqué par une application. Pour vérifier ceci:
- Appuyez sur la touche Windows et tapez "Invite de commande".
- Clic-droit Invite de commande et sélectionner Exécuter en tant qu'administrateur.
- Exécutez la commande suivante:
Interface netsh Teredo Show State
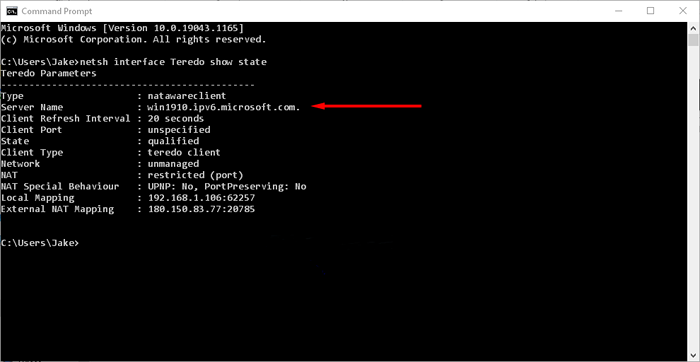
- Remarque la valeur du nom du serveur, par exemple, win1910.ipv6.Microsoft.com.
- Ouvrez le fichier Hosts en exécutant la commande suivante:
bloc-notes.exe c: \ windows \ system32 \ drivers \ etc \ hosts
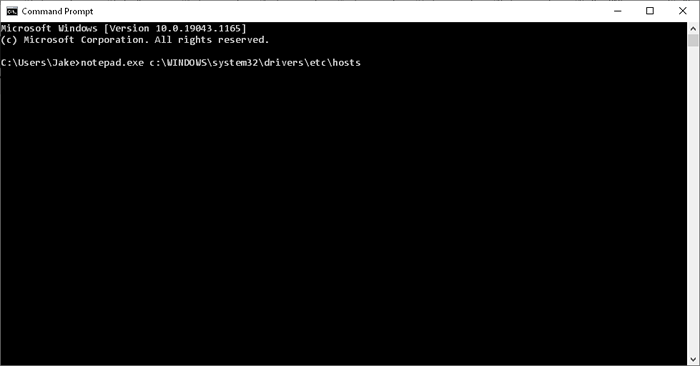
- Presse Ctrl + f Pour ouvrir le trouver boîte.
- Tapez le nom du serveur que tu as noté et appuyé sur Entrer.
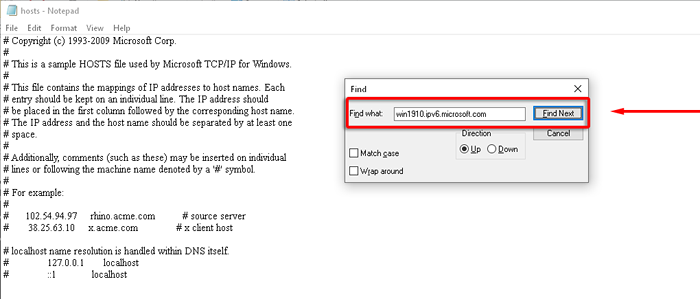
- Si cette entrée est trouvée, supprimez-la et enregistrez le fichier hosts.
- Vérifiez si l'erreur est corrigée.
Vérifiez le routeur d'origine
Certains routeurs bloqueront les connexions teredo si elles ne sont pas configurées correctement. Mettez à jour votre routeur vers le dernier firmware et déterminez comment activer le tunneling Teredo (vérifiez la documentation de votre routeur pour faire cela car il varie entre les modèles).
Vérifiez votre VPN
Certains réseaux de proxy virtuels (VPN) désactivent la connectivité TERDO. Pour vérifier si c'est le cas et résoudre le problème, vous devez supprimer tous les adaptateurs VPN de votre PC.
- Cliquez avec le bouton droit sur Commencer menu et sélectionner Gestionnaire de périphériques.
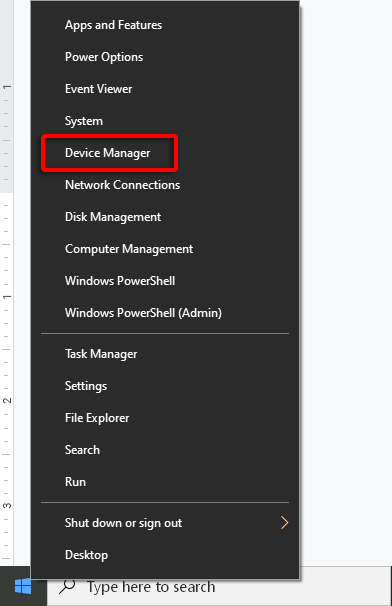
- Sélectionner Voir > Afficher les appareils cachés.
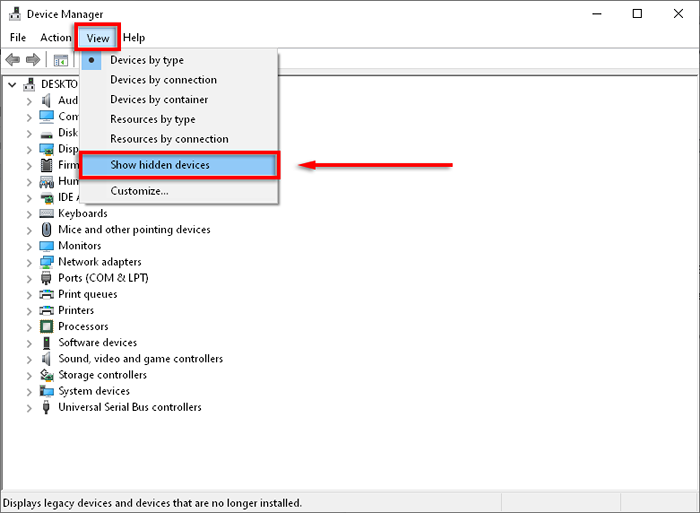
- Sélectionner Adaptateurs réseau.
- Rechercher Adaptateur de la caisse de robinet V9 ou tout nom similaire.
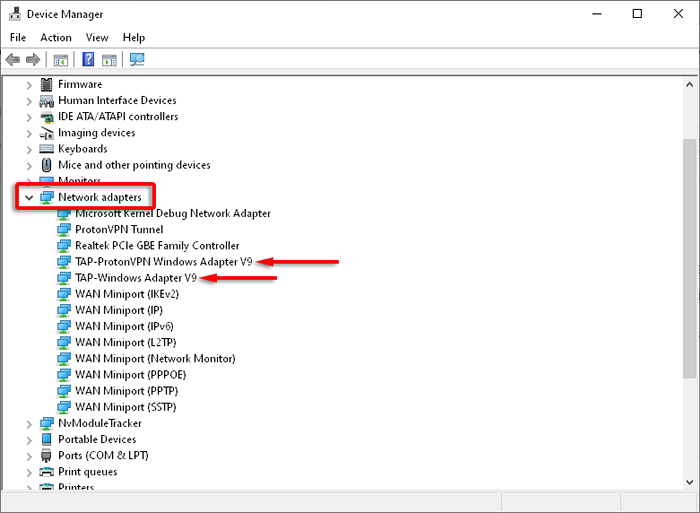
- Cliquez avec le bouton droit sur l'adaptateur et sélectionnez Désinstaller.
- Vérifiez si le teredo n'est pas en mesure de qualifier l'erreur a été corrigée.
Note: Cela affectera très probablement votre logiciel VPN. Si le VPN cause des problèmes avec la connectivité de Teredo, vous devrez peut-être envisager de déménager à un autre fournisseur.
Réinstaller Teredo
Si aucun de ces éléments n'a fonctionné, essayez de réinstaller Teredo à partir de zéro.
- Appuyez sur la touche Windows et tapez "Invite de commande".
- Clic-droit Invite de commande et sélectionner Exécuter en tant qu'administrateur.
- Tapez et entrez la commande suivante:
interface netsh Teredo Set State Disable
Terminé!
Espérons que ce guide vous a aidé à corriger l'erreur «Teredo n'est pas en mesure de qualifier» et vous pouvez retourner au jeu.
Si l'un de ces correctifs vous a aidé, ou si vous avez un correctif qui n'est pas répertorié ici, faites-le nous savoir dans les commentaires ci-dessous!
- « L'ordinateur portable s'arrête au hasard? 10 correctifs possibles
- L'ordinateur Windows 10 n'apparaît pas sur le réseau? 6 meilleurs correctifs »

