L'ordinateur Windows 10 n'apparaît pas sur le réseau? 6 meilleurs correctifs

- 4216
- 987
- Zoe Dupuis
Certains utilisateurs semblent rencontrer un problème de découverte de réseau après la mise à niveau de Windows 10 où un ou plusieurs ordinateurs connectés au réseau n'apparaissent pas. Microsoft a supprimé la fonction du groupe maison avec Windows 10 V1803, et cela pourrait être une raison possible du problème.
Les mises à niveau ne sont pas la seule cause possible, cependant. Un problème avec les paramètres ou adaptateurs de votre réseau peut également conduire à votre ordinateur qui ne s'affiche pas sur le réseau. Heureusement, il y a quelques correctifs faciles que vous pouvez essayer de résoudre ce problème.
Table des matières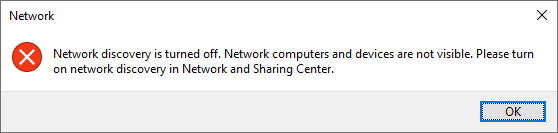
Pour activer la découverte du réseau:
- Presse Ctrl + r, taper contrôle, et appuyez sur Entrée pour lancer le panneau de configuration.
- Aller vers Réseau et Internet > Centre de réseau et partage.
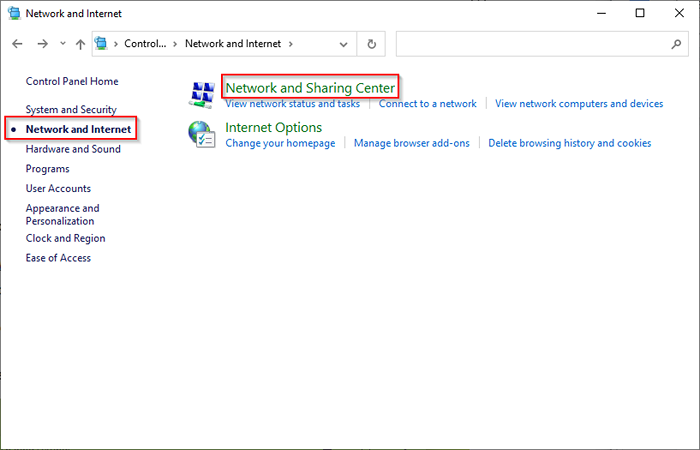
- Sélectionner Modifier les paramètres de partage avancé de la gauche de l'écran.
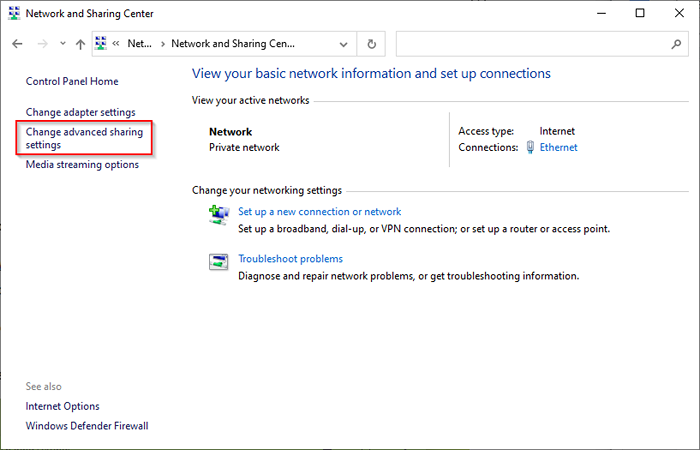
- Chercher Découverte du réseau Paramètres sous le Privé profil de réseau. Vérifiez si le bouton radio en plus Activer la découverte de réseau (et pas Éteindre la découverte de réseau) est sélectionné et la case à cocher pour le Activez la configuration automatique des appareils connectés au réseau L'option est vérifiée.
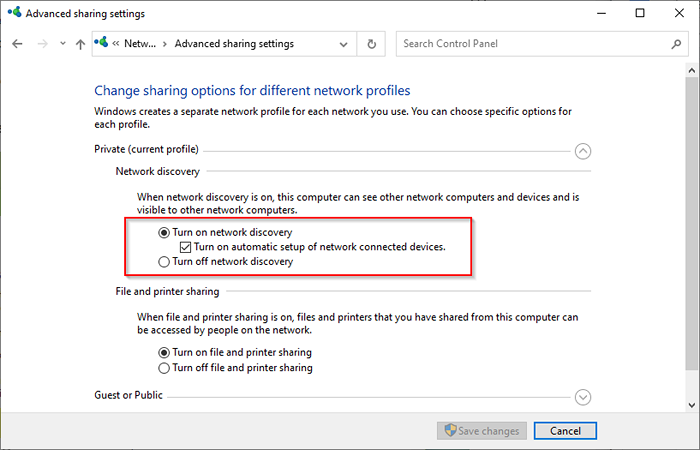
- Ensuite, activez ce qui suit sous le Tous les réseaux section:
- Allumez le partage du fichier et de l'imprimante Pour permettre à lire et à écrire un accès à tous les dossiers publics pour tous les ordinateurs du réseau
- Si votre réseau dispose de périphériques qui exécutent des versions Windows plus anciennes, sélectionnez Activer le partage de fichiers pour les appareils qui utilisent un cryptage de 40 ou 56 bits.
- Si vous faites confiance à tous les appareils sur le réseau, vous pouvez également Désactiver le partage de mot de passe.
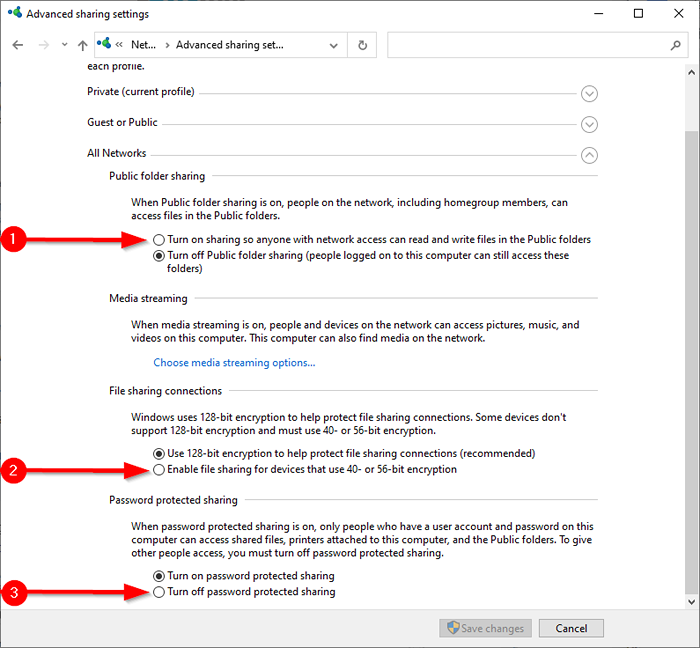
- Sélectionner Sauvegarder les modifications et fermer la fenêtre.
Redémarrez le PC et vérifiez si vous pouvez maintenant voir les appareils connectés au réseau dans Explorateur de fichiers > Réseau.
Vérifiez si les services requis sont en cours d'exécution
Il y a quelques services qui doivent être exécutés sur votre PC pour qu'il apparaisse sur le réseau. S'ils ne fonctionnent pas, leur type de démarrage est probablement réglé sur manuel. Vous devrez modifier leur type de démarrage en automatique pour que votre ordinateur s'affiche sur le réseau.
- Presse Win + R, taper prestations de service.MSC, et appuyez sur Entrée pour lancer la console des services.
- Recherchez les services suivants:
- Fdphost: Hôte du fournisseur de découverte de fonctions
- Fdrespub: Publication de ressources de découverte de fonctions
- Dnscache: Client DNS
- Ssdpsrv: Découverte SSDP
- Upnphost: Hôte de l'appareil PNP
- Leur permettre un par un. Pour activer, double-cliquez sur le service, modifiez leur Type de démarrage pour Automatique, sélectionner D'ACCORD.
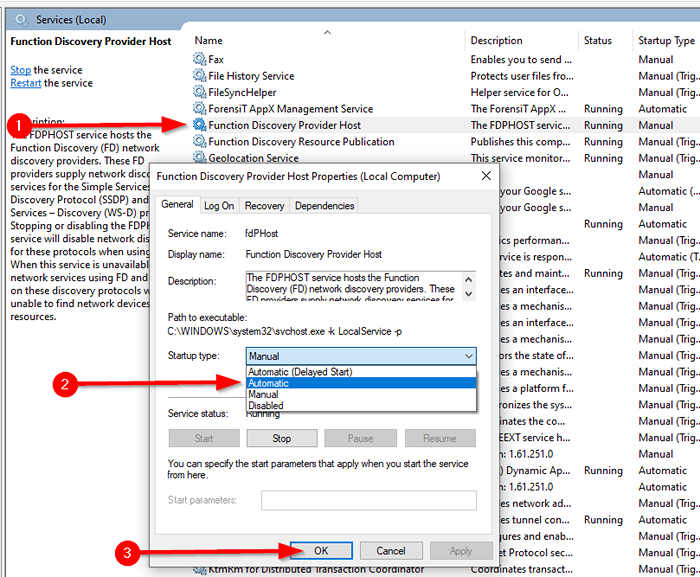
Redémarrez votre ordinateur et voyez si l'ordinateur apparaît maintenant sur le réseau.
Utilisez l'assistant de groupe de travail
Votre ordinateur peut également n'apparaître pas dans l'environnement réseau si les paramètres du groupe de travail sont incorrects. Si c'est la raison pour laquelle votre ordinateur n'apparaît pas sur le réseau, vous pouvez à nouveau ajouter l'ordinateur au groupe de travail en utilisant un simple sorcier.
- Aller vers Panneau de commande > Système et sécurité > Système.
- Cela devrait lancer l'application Paramètres. Faites défiler vers le bas de la fenêtre et sélectionnez Réglages avancés du système.
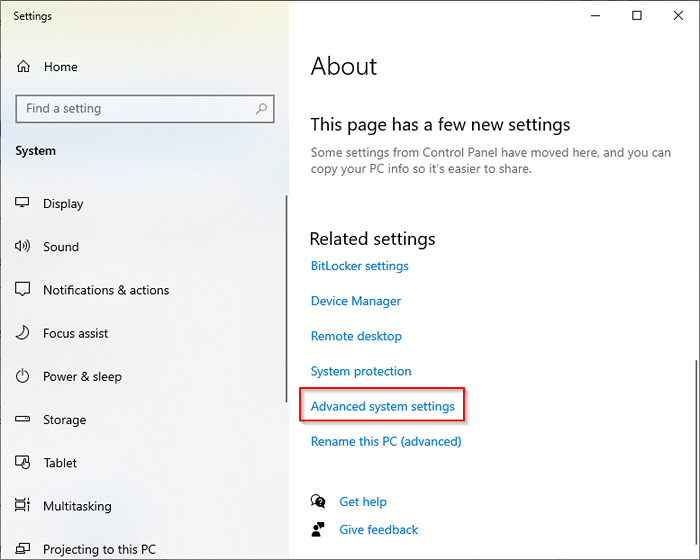
- Vous verrez maintenant le Propriétés du système fenêtre. Passez au Nom de l'ordinateur onglet et sélectionnez ID de réseau.
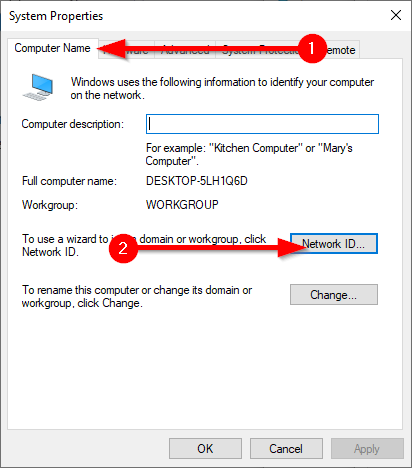
- Cela lancera un sorcier qui vous guidera à travers le groupe de travail. Sur le premier écran, sélectionnez Cet ordinateur fait partie d'un réseau commercial; Je l'utilise pour se connecter à d'autres ordinateurs au travail.
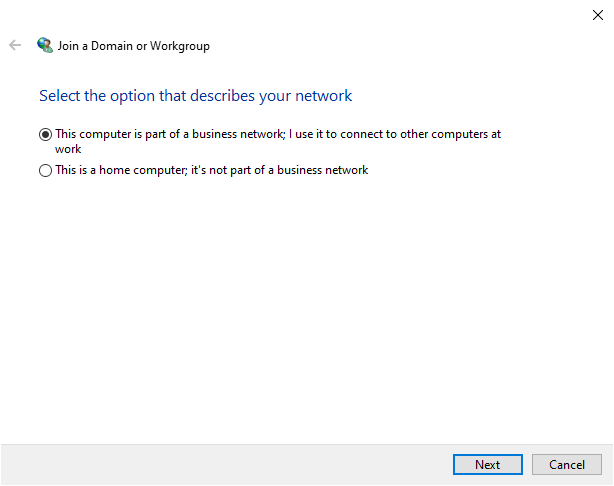
- Sur l'écran suivant, sélectionnez Mon entreprise utilise un réseau sans domaine.
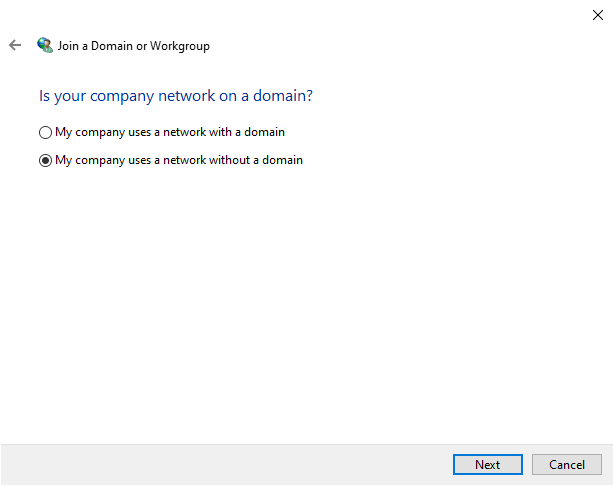
- Entrez le nom de votre groupe de travail sur l'écran suivant et sélectionnez Suivant.
Vous devrez redémarrer votre ordinateur pour que ces modifications prennent effet.
Cache DNS et réinitialisation du réseau Flush
Si vous ne pouvez toujours pas voir l'ordinateur dans l'environnement réseau, essayez de rincer le cache DNS et de réinitialiser le réseau.
- Presse Win + R, taper CMD, et presser Ctrl + Shift + Entrée Pour ouvrir une invite de commande élevée.
- Exécutez la commande suivante:
Ipconfig / flushdns
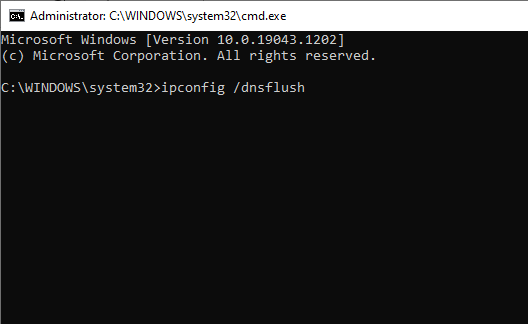
- Presse Gagner + je Pour lancer l'application Paramètres, accédez à Réseau et Internet > Statut, et sélectionner Réinitialisation du réseau.
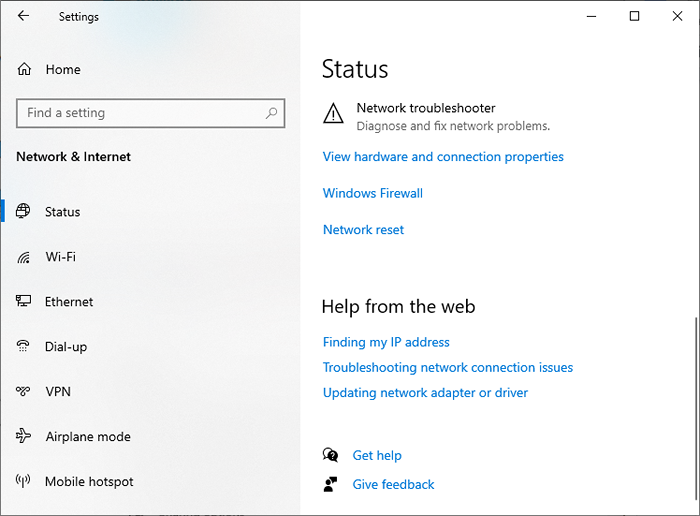
Si vous souhaitez emprunter un itinéraire plus court, vous pouvez simplement exécuter les commandes suivantes pour réinitialiser le réseau et les paramètres de pare-feu après avoir rincé le cache DNS:
netsh int ip réinitialiser la réinitialisation.SMS
Réinitialisation de Winsh Winsock
réinitialisation de l'advfirewall netsh
Réinstaller l'adaptateur de réseau
La réinstallation de l'adaptateur réseau réinitialise la carte réseau et le remet aux paramètres du protocole par défaut. Si vous voyez toujours que votre ordinateur n'apparaît pas sur le réseau, essayez-le.
- Presse Win + R, taper devmgmt.MSC, et appuyez sur Entrée pour lancer le gestionnaire de périphériques.
- Chercher Adaptateurs réseau et cliquez sur la flèche à sa gauche. Identifiez l'adaptateur que vous utilisez, cliquez avec le bouton droit dessus et sélectionnez Désinstallation de l'appareil.
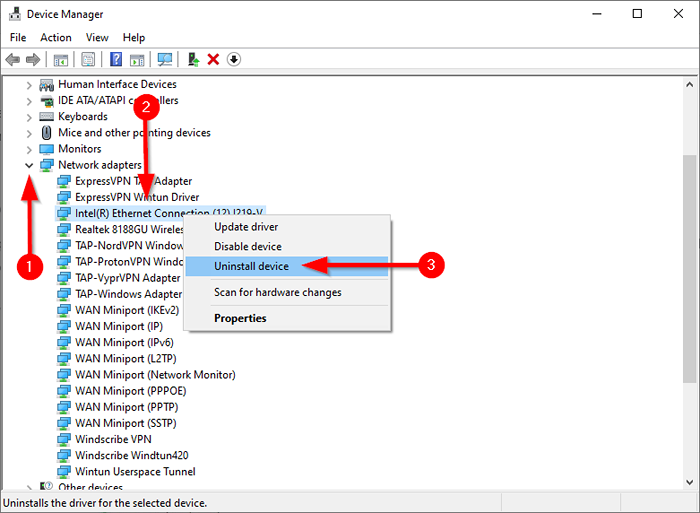
Lorsque vous redémarrez le PC, Windows réinstallera automatiquement l'adaptateur réseau. Vérifiez si cela corrige votre ordinateur qui n'apparaît pas sur le problème du réseau. Sinon, il y a une solution de dernier recours.
Activer SMB 1.0 Protocole
Ceci est un correctif de dernier recours parce que SMB 1.0 Le protocole (bloc de messages du serveur) est dangereux. Sur Windows 10 V1709 et plus tard, le SMB 1.0 Le protocole et le service de navigateur d'ordinateur (un service qui génère et maintient une liste d'ordinateurs sur le réseau) sont désactivés par défaut. Les versions plus récentes utilisent les protocoles SSDP et WS-Discovery plus sûrs.
Cependant, si vous avez tout essayé mais échoué, vous pouvez utiliser le service de navigateur d'ordinateur et réparer l'ordinateur qui n'apparaît pas sur le problème du réseau en activant le SMB 1.0 Protocole de partage de fichiers.
- Rechercher Caractéristiques Windows Dans le menu Démarrer et sélectionner Activer ou désactiver des fonctionnalités Windows.
- Chercher PMe 1.Prise en charge du partage de fichiers 0 / CIFS et cochez la case à côté et appuyez sur D'ACCORD.
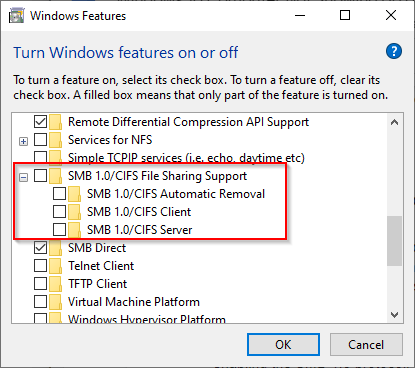
- Ensuite, définissez votre ordinateur en tant que navigateur maître en exécutant les commandes suivantes dans une invite de commande surélevée:
Reg Ajouter «HKEY_LOCAL_MACHINE \ System \ CurrentControlset \ Services \ Browser \ Paramètres» / v isDomainMaster / T reg_sz / d true / f
Reg Ajouter «HKEY_LOCAL_MACHINE \ System \ CurrentControlset \ Services \ Browser \ Paramètres» / v MainTainServerList / T reg_sz / d Oui / F
Voyez-vous votre ordinateur sur le réseau maintenant?
Espérons que l'un de ces correctifs a fonctionné pour vous et vous êtes maintenant en mesure d'interagir de manière transparente avec d'autres ordinateurs Windows 10 sur votre réseau. Si vous ne pouvez toujours pas résoudre le problème et avoir des fichiers que vous souhaitez transférer rapidement, envisagez d'autres moyens de transférer des fichiers entre les ordinateurs sur le même réseau.
- « Comment réparer «Teredo n'est pas en mesure de se qualifier» dans Windows 10
- Comment déverrouiller la radio FM sur votre smartphone »

