Comment réparer Teredo n'est pas en mesure de qualifier le problème dans Xbox
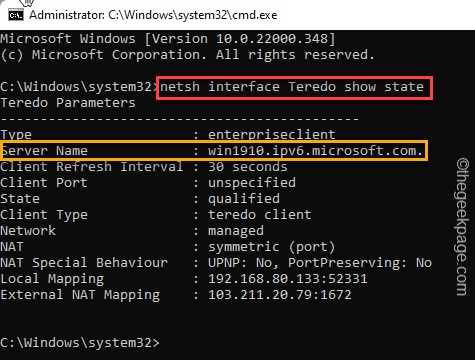
- 1746
- 174
- Anaïs Charles
Xbox a parcouru un long chemin depuis son introduction en 2001. Microsoft a récemment intégré la Core Xbox en tant qu'application sur la plate-forme Windows, ce qui le rend plus accessible aux utilisateurs. En utilisant cette application de jeu, certains utilisateurs de Windows se sont plaints de voir ce message d'erreur ennuyeux "Teredo est incapable de se qualifier"Sur leur écran. Ce teredo est une technologie de transition IPv6 avec quelques revers évidents. Mais ne t'inquiète pas. Suivez simplement ces quelques instructions faciles et votre Xbox fonctionnera bien en un rien de temps du tout.
Table des matières
- Correction 1 - Activer le tunneling Teredo
- Correction 2 - Testez si Teredo est désactivé
- Correction 3 - Activer les paramètres d'assistance IP à Automatic
- Correction 4 - Testez les paramètres du registre
- Correction 5 - Correction de la mise en réseau Xbox
- Correction 6 - Vérifiez si le nom du serveur est défini sur la mauvaise valeur
- Correction 7 - Désinstaller et réinstaller l'adaptateur réseau
- Correction 8 - Désinstaller tout adaptateur Teredo
Correction 1 - Activer le tunneling Teredo
Vous pouvez activer le tunneling Teredo en utilisant le terminal.
1. Au début, appuyez sur la touche Windows et tapez "CMD".
2. Ensuite, cliquez avec le bouton droit sur le «Invite de commande"Et puis appuyez sur"Exécuter en tant qu'administrateur".

3. L'invite de commande apparaîtra avec les droits administratifs. Maintenant, taper ou copier-coller cette commande et frapper Entrer.
interface netsh teredo set l'état Type = Enterprise
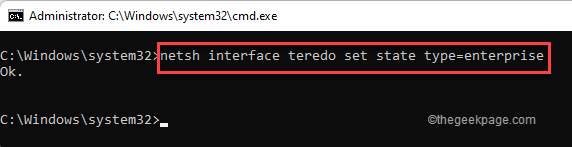
4. Après avoir exécuté cette commande, exécuter Cette commande également pour vérifier l'état de Teredo.
Interface netsh Teredo Show State
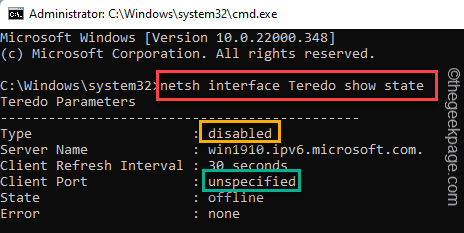
Vérifiez si le «Port client"Se présente comme"Connecté"Alors votre problème est résolu.
S'il affiche «non spécifié», accédez au correctif suivant.
Correction 2 - Testez si Teredo est désactivé
Vous pouvez également tester si ce teredo est désactivé ou non.
1. Au début, écrivez "CMD"Dans la boîte de recherche.
2. Ensuite, cliquez avec le bouton droit sur le «Invite de commande"Et puis appuyez sur"Exécuter en tant qu'administrateur".

3. Ensuite, tapez ce code et appuyez sur Entrer pour tester l'état actuel de Teredo.
Interface netsh Teredo Show State
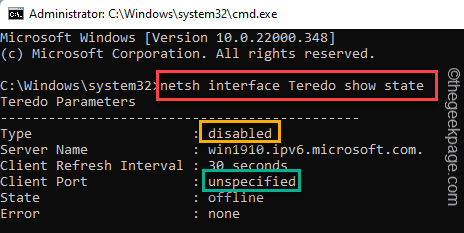
Si vous voyez le 'Taper' montrer "Désactivé"Sur votre terminal, vous devez l'activer sur votre système.
4. Juste, taper Cette commande dans le terminal et frappe Entrer Pour activer le teredo sur votre système.
interface netsh teredo set l'état Type = par défaut
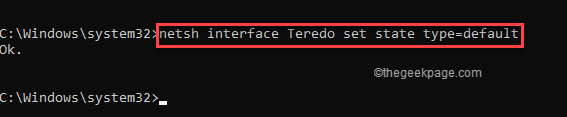
Après l'avoir réinitialisé aux paramètres par défaut, fermez le terminal de l'invite de commande.
Redémarrez la machine une fois et vérifiez si cela fonctionne.
Correction 3 - Activer les paramètres d'assistance IP à Automatic
Si vous voyez le même message d'erreur, vous devez activer l'assistance IP.
1. Au début, appuyez sur le Clé Windows et le R Clés ensemble.
2. Ensuite, tapez "prestations de service.MSC"Et frappez Entrer Pour ouvrir les services.
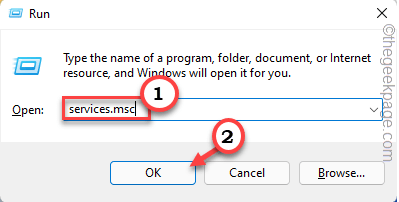
3. Lorsque les services s'ouvrent, trouvez le «Aide IP" service.
4. Alors, double-cliquez dessus.
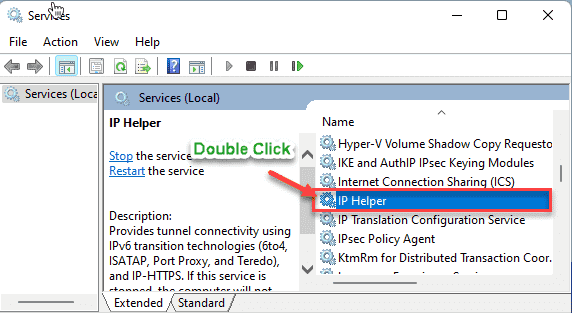
5. Après cela, cliquez sur le type de démarrage déroulant: 'et choisissez "Automatique".
6. Ensuite, appuyez sur "Commencer«Pour démarrer le service.
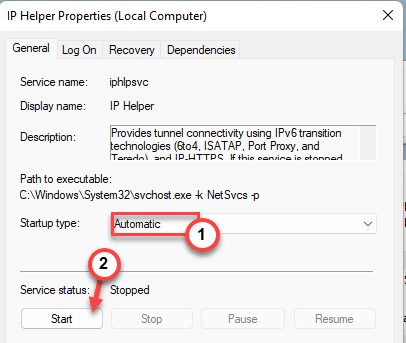
7. Enfin, cliquez sur "Appliquer" et "D'ACCORD«Pour enregistrer les modifications.
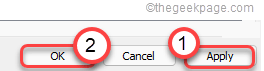
Fermez la fenêtre des services. Redémarrage Votre système pour laisser ces changements prendre effet.
Correction 4 - Testez les paramètres du registre
Teredo peut être désactivé en raison d'une application tierce. Pour le tester, suivez ces étapes.
Étape 1
1. Au début, appuyez sur le Clé Windows + R Clés ensemble.
2. Ensuite, tapez "CMD»Et appuyez sur CTLR + Shift + Entrée ensemble pour ouvrir le terminal.
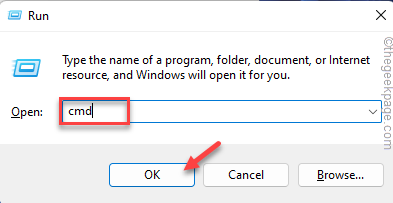
3. Maintenant, taper cette requête dans le terminal et frappe Entrer.
Reg Query Hklm \ System \ CurrentControlset \ Services \ iphlpsvc \ teredo
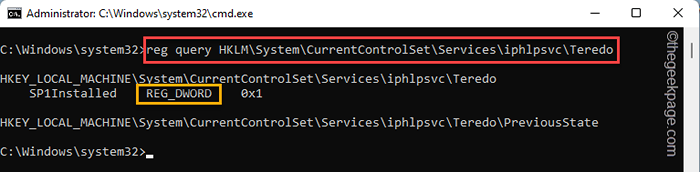
Maintenant, vérifiez la sortie de cette commande. Si vous remarquez cette ligne là-bas -
Type Reg_dword 0x4
Ensuite, le teredo est désactivé sur votre système.
4. Juste taper Cette commande et frappe Entrer pour activer Teredo.
interface netsh teredo set l'état Type = par défaut
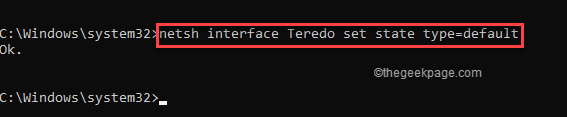
Il existe un autre test que vous pouvez effectuer en utilisant le chemin TCPLP6 si le précédent ne détecte rien.
1. Dans le terminal, copier coller ce code et frappe Entrer.
Reg Query Hklm \ System \ CurrentControlset \ Services \ TCPIP6 \ Paramètres
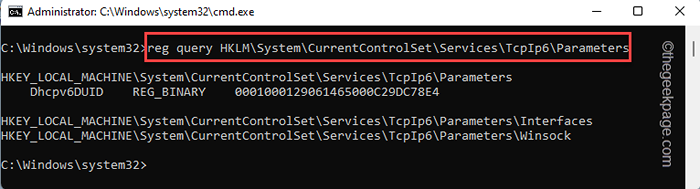
Vérifiez très attentivement les résultats de sortie. Vérifiez si vous pouvez voir cette ligne dans le test.
DisabledComponents Reg_dword 0x8e
Si vous remarquez cette ligne, Teredo peut avoir été désactivé.
2. Juste exécuter Cette commande pour réactiver Tredo sur votre système.
Reg Ajouter HKLM \ System \ CurrentControlset \ Services \ TCPIP6 \ Paramètres / V DisabledComponents / T reg_dword / d 0x0
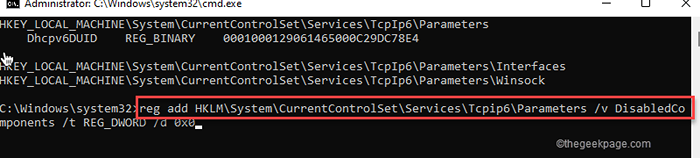
Étape 2
Vous devrez peut-être redémarrer le service IP Helper. Suivez ces étapes pour redémarrer le service IP Helper.
1. D'abord, taper Ces commandes un par un et frappent Entrer.
Cela s'arrêtera et démarrera le service IP Helper.
sc stop iphlpsvc sc start iphlpsvc
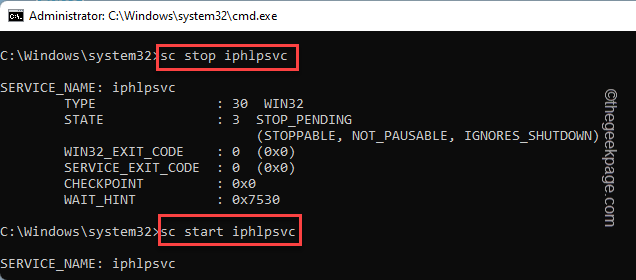
Après cela, fermez la fenêtre de l'invite de commande. Enfin, vous pouvez ouvrir l'application Xbox et vérifier si vous voyez le message d'erreur ou non.
[
NOTE -
Si vous utilisez une machine ASUS, vous pouvez essayer une autre solution de contournement. ASUS Game First Service peut interférer avec Teredo. Ainsi, vous pouvez désactiver le service et réactiver Teredo.
1. Ouvrez le terminal d'invite de commande avec les droits administratifs.
2. Ensuite, tapez simplement les trois commandes un par un pour désactiver et arrêter le service, et enfin,
Sc config asusGameFirstService start = Disabled sc stop asusGameFirsService reg add hklm \ system \ currentControlset \ services \ tcpip6 \ paramètres / v DisabledComponents / t reg_dword / d 0x0
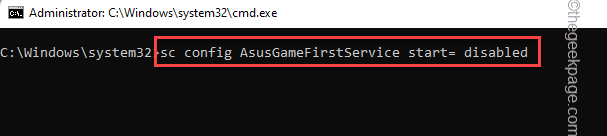
]]
Cela aurait dû résoudre votre problème.
Correction 5 - Correction de la mise en réseau Xbox
Il existe un moyen très simple et facile de résoudre les problèmes de réseautage liés à la mise en réseau Xbox.
1. Au début, ouvrez la fenêtre Paramètres de votre système.
2. Ensuite, appuyez sur le "Jeu" paramètres.
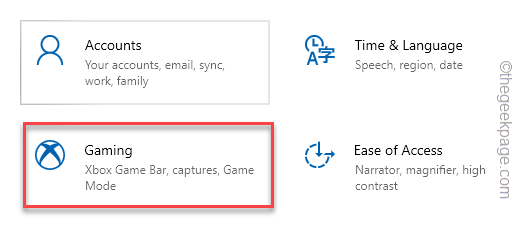
3. Maintenant, sur le côté gauche, appuyez sur le "Réseautage Xbox".
4. Après cela, faites défiler vers le bas dans le côté droit, appuyez sur «Fixez-le» pour permettre à Xbox de résoudre le problème du réseau lui-même.
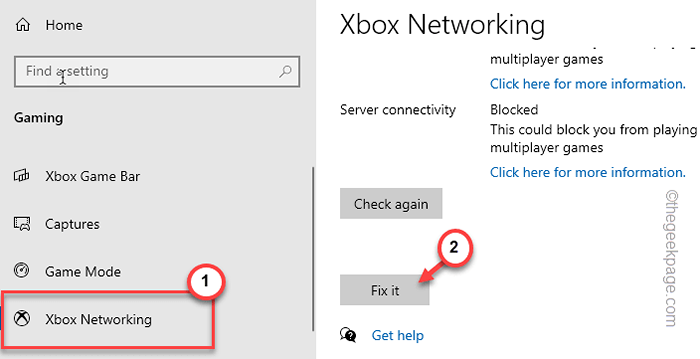
Xbox résoudra le problème. Cela résoudra le problème avec le teredo.
Correction 6 - Vérifiez si le nom du serveur est défini sur la mauvaise valeur
Vous avez besoin du nom du serveur approprié pour que le serveur Tredo fonctionne correctement.
1. Au début, écrivez "CMD"Dans la boîte de recherche Windows.
2. Ensuite, tape droite sur le «Invite de commande"Et cliquez sur"Exécuter en tant qu'administrateur".

3. Une fois l'invite de commande apparaît, pâte Cette commande et frappe Entrer.
Interface netsh Teredo Show State
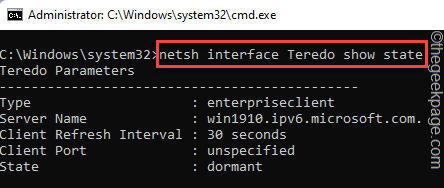
Si vous voyez cette ligne dans la sortie, le nom du serveur Teredo est mauvais.
Échec de la résolution du nom du serveur
4. Vous pouvez définir le nom du serveur sur les paramètres par défaut. Exécutez simplement cette commande facile dans le terminal pour ce faire.
interface netsh teredo set state servername = par défaut
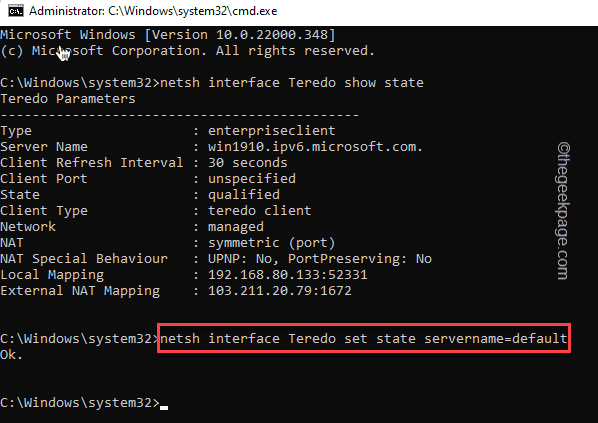
Maintenant, fermez le terminal de la commande. Ouvrez l'application Xbox et vérifiez si cela fonctionne pour vous.
Si vous voyez toujours le «Échec de la résolution du serveur NamInstruction e ”Dans le terminal, vous pouvez avoir une application qui bloque la connexion TERDO normale au serveur. Donc, vous devez modifier le fichier des hôtes.
1. Ouvrez le terminal CMD avec les droits administratifs.
2. Maintenant, tapez cette commande unique et appuyez sur le Entrer bouton.
Interface netsh Teredo Show State
Maintenant, notez le nom du serveur dans le résultat de sortie. Généralement, il est défini sur celui-ci -
win1910.ipv6.Microsoft.com.
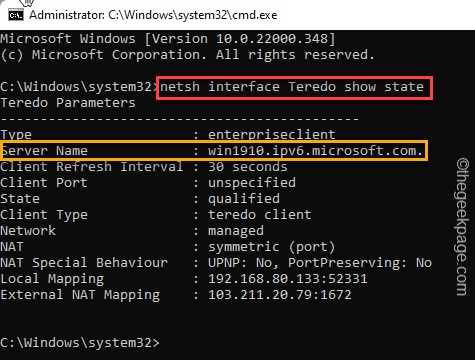
3. Vous devez copier coller Cette ligne dans le terminal et appuyez sur Entrée.
bloc-notes.exe c: \ windows \ system32 \ drivers \ etc \ hosts
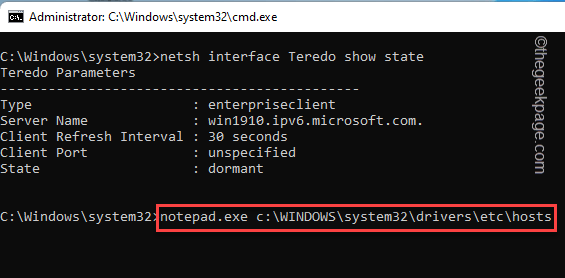
4. Le fichier hôte s'ouvrira dans le bloc-notes. Maintenant, appuyez sur "Modifier"Et cliquez sur"Trouver… ".
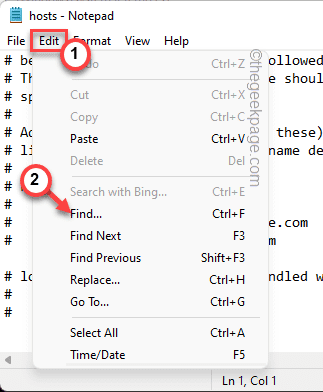
5. Maintenant, écrivez le nom du serveur que vous avez noté auparavant dans la case.
6. Après cela, appuyez sur "Trouver ensuite"Pour trouver l'entrée associée à ce nom de serveur.
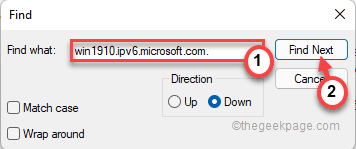
Si vous pouvez trouver une entrée associée au fichier des hôtes, supprimez-la simplement dans le bloc-notes.
7. Une fois que vous avez terminé, appuyez sur le Ctrl + s Clés ensemble pour sauver ce changement particulier.
Après avoir fait ça, redémarrage Votre ordinateur une fois. Ouvrez l'application Xbox et testez si vous voyez toujours le message d'erreur associé à Teredo.
Correction 7 - Désinstaller et réinstaller l'adaptateur réseau
Certains utilisateurs ont résolu ce problème simplement en désinstallant les adaptateurs réseau de votre système.
1. Au début, appuyez sur la touche Windows et tapez "CMD".
2. Ensuite, cliquez avec le bouton droit sur le «Invite de commande"Et puis appuyez sur"Exécuter en tant qu'administrateur".

3. Dans le terminal CMD, taper ce code et frappe Entrer pour désactiver temporairement le teredo.
interface netsh Teredo Set State Disable
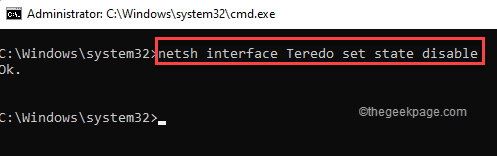
Minimiser le terminal.
4. Maintenant, cliquez avec le bouton droit sur la touche Windows et appuyez sur le "Gestionnaire de périphériques".
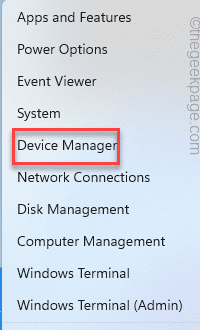
5. Lorsque le gestionnaire de périphériques s'ouvre, appuyez sur le «Voir".
6. Après cela, cliquez sur le "Afficher les appareils cachés".
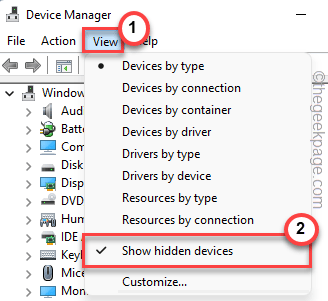
7. Maintenant, développez le «Adaptateurs réseau" section.
8. Ici, cliquez avec le bouton droit sur n'importe quel adaptateur réseau lié à Teredo et cliquez sur "Désinstallation de l'appareil".
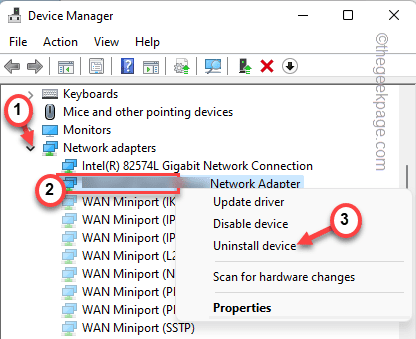
9. Après cela, cliquez sur "Désinstallation de l'appareil«Pour confirmer votre action.
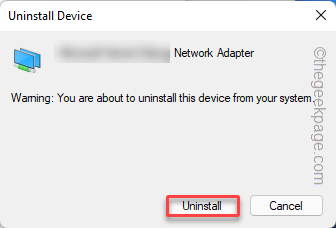
Enfin, fermez le gestionnaire de périphériques. Alors, redémarrage Votre machine une fois.
dix. Une fois que votre ordinateur a progressé, ouvrez le terminal avec des droits administratifs.
11. Juste taper cette commande et appuyez sur le Entrer Clé pour définir le service Teredo sur les paramètres par défaut.
interface netsh teredo set l'état Type = par défaut
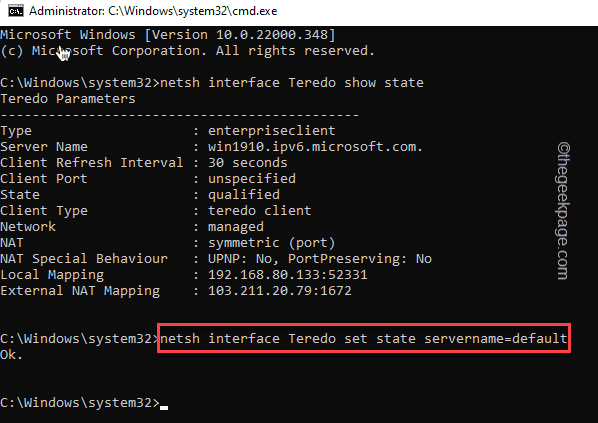
Après cela, fermez le terminal.
Cochez la Xbox et testez si vous rencontrez toujours le même problème ou non.
Correction 8 - Désinstaller tout adaptateur Teredo
Étape 1
Si vous utilisez un client VPN pour votre système, ce problème peut survenir.
1. Au début, appuyez ensemble sur la touche Windows + I.
2. Ensuite, appuyez sur le "Réseau et Internet » sur la gauche.
3. Après cela, appuyez sur le "VPN"Sur le volet droit.
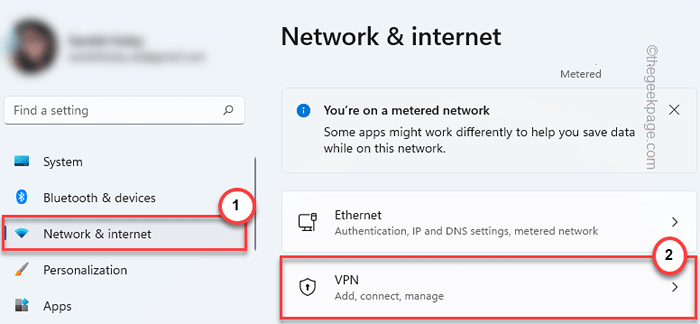
4. Sur le côté droit, développez le VPN que vous utilisez.
5. Ensuite, appuyez sur "Retirer«Pour supprimer le VPN de votre système.
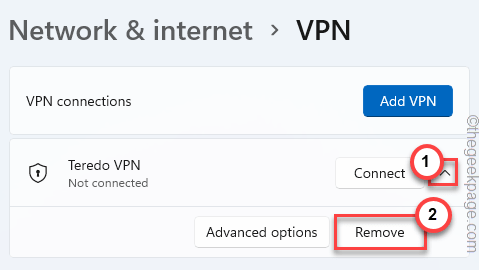
6. Il vous sera demandé de confirmer votre action. Appuyez sur "Confirmer".
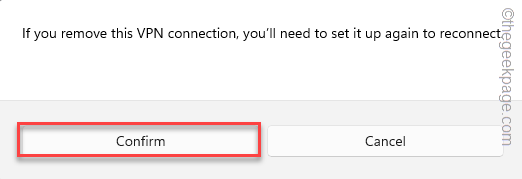
Après cela, fermez les paramètres. Maintenant, ouvrez Xbox et cochez à nouveau la connexion.
Étape 2
Vérifiez si vous utilisez un adaptateur de réseau de Tap-Windows V9 sur votre système. Si vous l'utilisez, la désinstallation devrait vous aider à résoudre ce problème.
1. Au début, appuyez sur le Clé Windows + R Clés ensemble.
2. Ensuite, tapez "devmgmt.MSC"Et frappez Entrer.
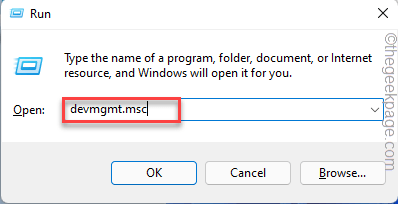
3. Dans le gestionnaire de périphériques, appuyez sur "Voir"Et cliquez sur"Afficher les appareils cachés".
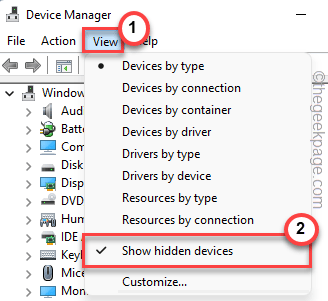
4. Lorsque le gestionnaire de périphériques s'ouvre, appuyez sur le «Adaptateurs réseau".
5. Maintenant, cherchez le "Adaptateur de la caisse de robinet V9"Dans la liste des adaptateurs.
6. Cliquez avec le bouton droit dessus et appuyez sur "Désinstallation de l'appareil".
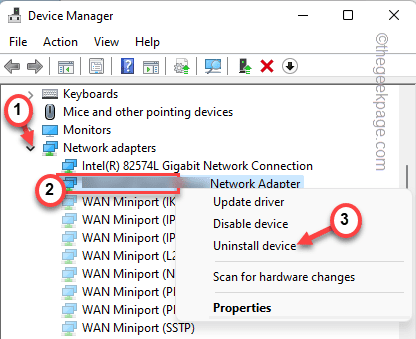
7. Enfin, confirmez cette désinstallation en cliquant sur "Désinstaller".
Après cela, redémarrez votre système. Ouvrez la Xbox et cela fonctionnera très bien.
- « Comment récupérer ou modifier le mot de passe du hotspot mobile dans Windows 11
- Corriger les autorisations incorrectes sur le problème des répertoires de recherche Windows »

