Corriger les autorisations incorrectes sur le problème des répertoires de recherche Windows
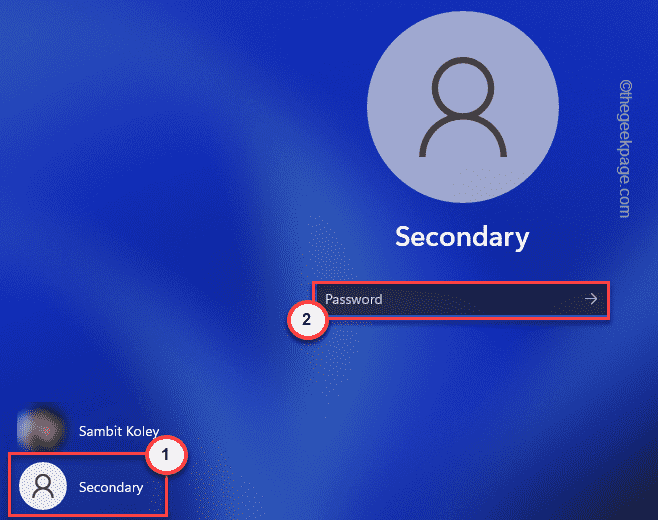
- 2787
- 737
- Lucas Bernard
La recherche Windows fonctionne assez bien dans les machines Windows, mais tout comme dans d'autres sections de Windows, elle n'est pas complètement sans erreur. Si vous exécutez le dépanneur de recherche dans Windows, vous pouvez voir ce message d'erreur - "Autorisations incorrectes sur les répertoires de recherche Windows"Sur le panneau Diagnostics. Comme vous pouvez le présumer, cette erreur est associée à la permission incorrecte des répertoires de recherche Windows. La modification des paramètres d'autorisation devrait résoudre ce problème.
Table des matières
- Correction 1 - Posséder le dossier de données
- Correction 2 - Désactiver et activer la recherche Windows
- Correction 3 - Exécutez un SFC, SCAN DISM
- Fix 3 - Réinitialiser Cortana
- Correction 4 - Créez et utilisez un nouveau compte
- Correction 5 - Automatiser le service de recherche Windows
Correction 1 - Posséder le dossier de données
Vous devez prendre possession du dossier de données dans le répertoire de recherche Windows.
Étape 1 -
1. Au début, appuyez sur le Clé Windows + R Clés ensemble.
2. Ensuite, saisissez cette adresse dans le terminal et frappez Entrer.
C: \ ProgramData \ Microsoft \ Recherche
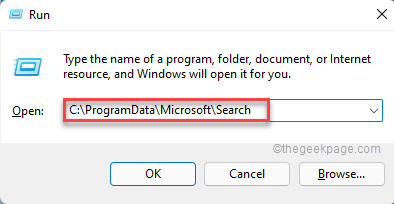
3. Lorsque le dossier de recherche s'ouvre, cliquez avec le bouton droit sur le «Données"Dossier et appuyez sur"Propriétés".
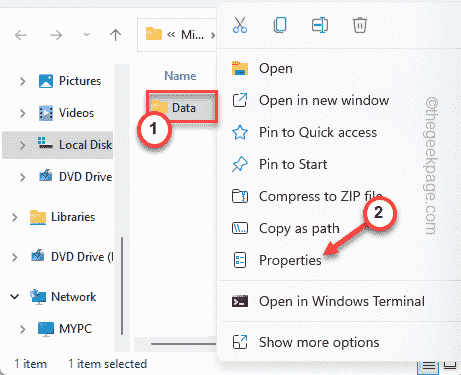
4. Lorsque les propriétés s'ouvrent, allez au «Sécurité" paramètres.
5. Après cela, appuyez sur "Avancé"Pour aller plus loin.
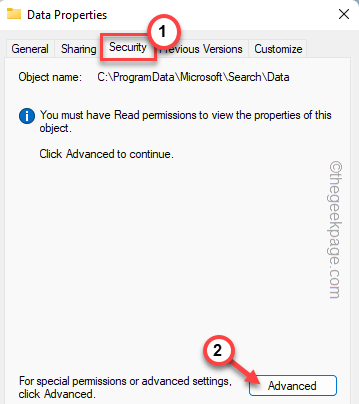
6. Dans la fenêtre suivante, cliquez sur "Changement" dans le 'Propriétaire' option.
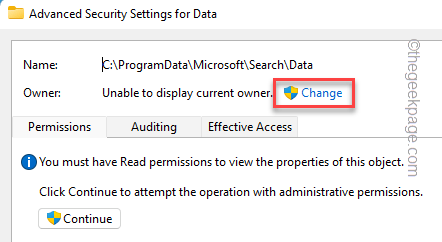
7. Maintenant, appuyez sur le "Avancé".
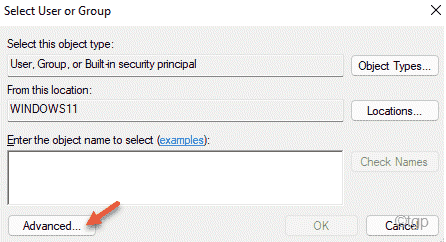
8. À l'étape suivante, appuyez sur le «Trouve maintenant"Pour afficher la liste complète des groupes d'utilisateurs.
9. Maintenant, faites défiler vers le bas et sélectionnez le nom de votre compte dans la liste.
dix. Après cela, cliquez sur "D'ACCORD"Pour le sélectionner.
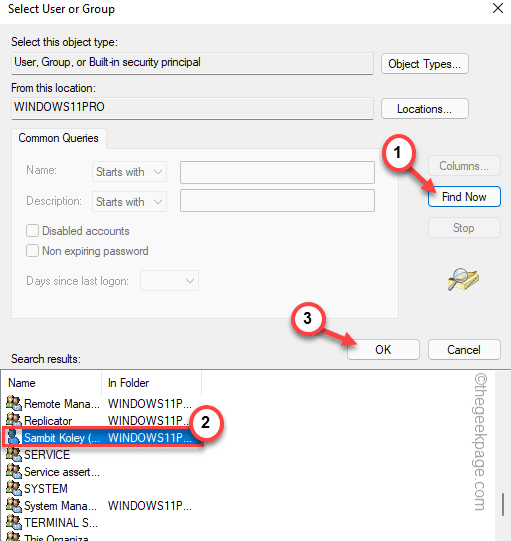
11. Pour enregistrer ce paramètre, appuyez sur "D'ACCORD".
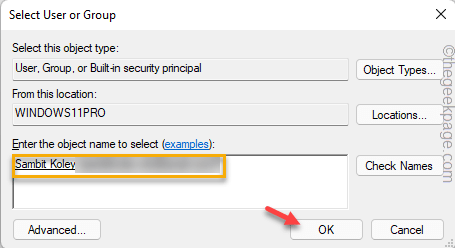
Maintenant, votre compte a pris possession de ce dossier.
12. Maintenant, coche le "Remplacer le propriétaire sur les sous-contraineurs et objets" option.
13. Enfin, appuyez sur "Appliquer" et "D'ACCORD"Pour enregistrer ces modifications.
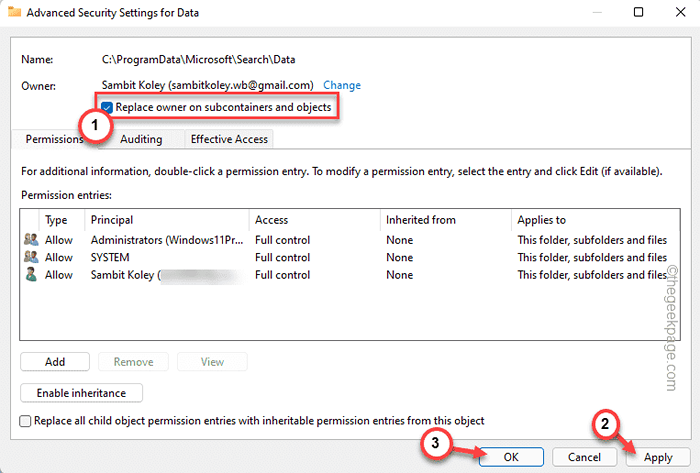
Étape 2 -
1. Revenant à la fenêtre Propriétés, encore une fois, appuyez sur le "Avancé" option.
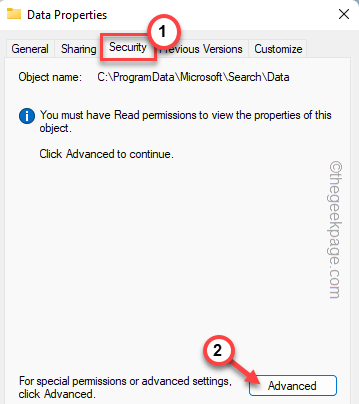
2. Dans l'onglet Autorisations, appuyez sur "Ajouter".
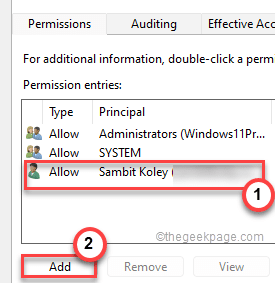

3. Maintenant, appuyez sur "Sélectionnez un directeur".
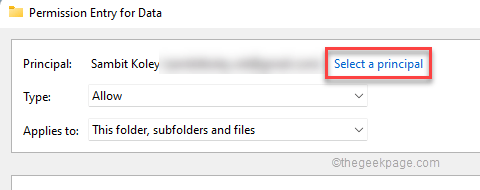
3. Ensuite, cliquez sur le "Avancé" option.
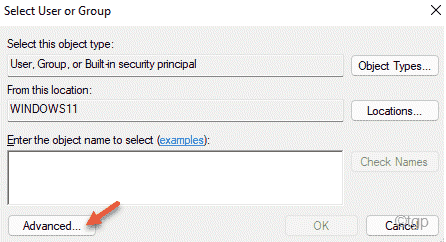
4. Encore une fois, utilisez le «Trouve maintenant”Option pour afficher la liste des groupes d'utilisateurs.
5. Ensuite, choisissez le nom du compte que vous avez choisi auparavant (dans notre cas, c'est «Sambit Koley".)
6. Après cela, cliquez sur "D'ACCORD"Pour le sélectionner.
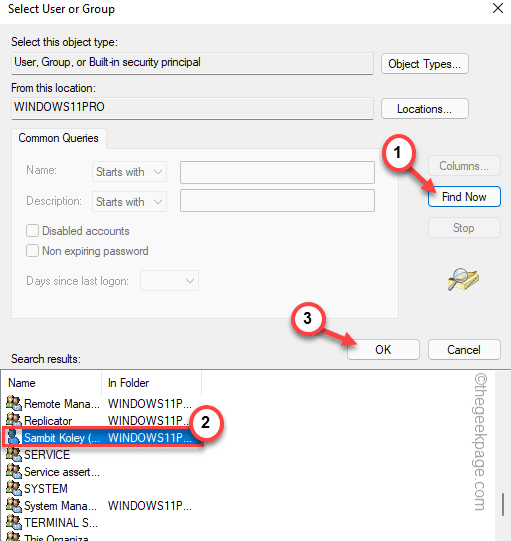
7. Enfin, cliquez sur "D'ACCORD"Pour aller plus loin.
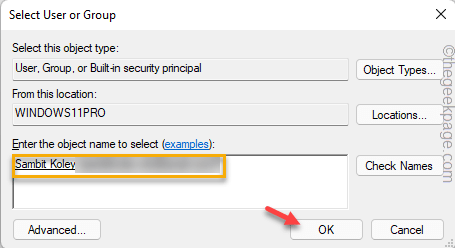
8. Ensuite, vérifiez le «Controle total'.
9. Enfin, cliquez sur "Appliquer" et "D'ACCORD«Pour enregistrer les paramètres.
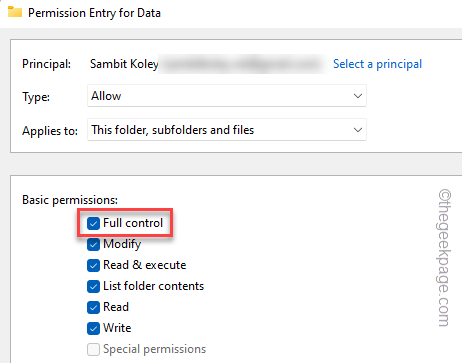
dix. Maintenant, il est temps de taper sur le "Activer l'héritage" bouton.
11. Alors, vérifier le "Remplacez toutes les entrées d'autorisation de l'objet enfant par des entrées d'autorisation héritable de cet objet" option.
12. Enfin, appuyez sur "D'ACCORD"Pour enregistrer ce paramètre.

Maintenant, fermez toutes les fenêtres et redémarrez votre système.
Une fois que vous l'avez redémarré, Windows reconstira l'index de recherche. Vous ne rencontrerez plus ce problème.
Correction 2 - Désactiver et activer la recherche Windows
1 -Search CMD Dans la recherche de la barre des tâches Windows.
2 - faire un droite Cliquez sur sur l'icône de l'invite de commande, puis sélectionnez courir comme administrateur
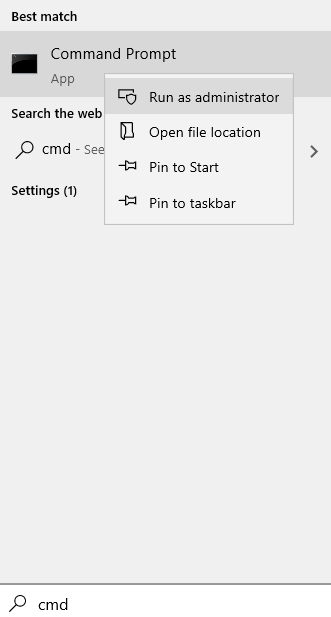
3 - Maintenant, exécutez les commandes indiquées ci-dessous une par une et les exécuter en appuyant sur la touche Entrée à chaque fois
DISM / en ligne / désactiver-FEUTURE / FEETRENAME: "SearchEngine-Client-Package"
Dism / Online / Activer-Feature / FeatRename: "SearchEngine-Client-Package"
4-maintenant, fermez la fenêtre CMD, une fois que les deux commandes sont entièrement exécutées
Correction 3 - Exécutez un SFC, SCAN DISM
L'exécution d'un SFC, DISM Scan a résolu ce problème pour de nombreux utilisateurs.
1. Au début, appuyez sur la touche Windows et tapez "CMD".
2. Ensuite, cliquez avec le bouton droit sur le «Invite de commande"Et puis appuyez sur"Exécuter en tant qu'administrateur".
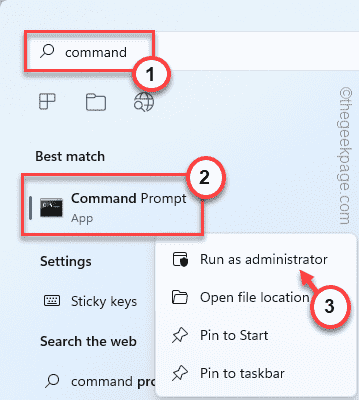
3. Maintenant, tapez simplement ce code dans le terminal et appuyez sur Entrée pour lancer une analyse SFC.
sfc / scanne
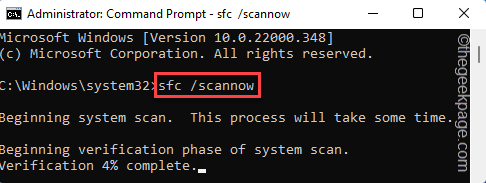
Laissez Windows rechercher toute corruption du fichier système et le réparer dans le processus.
4. Une fois le scan SFC terminé, pâte Cette commande et frappe Entrer Pour exécuter une analyse de DISM.
DISM / en ligne / nettoyage-image / restauration
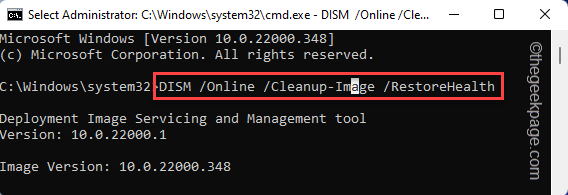
Laissez ce scan de latéral terminer. Ensuite, redémarrez votre système. Voyez si les «autorisations incorrectes sur les répertoires de recherche Windows» apparaissent toujours ou non.
Fix 3 - Réinitialiser Cortana
La réinitialisation de Cortana peut offrir une solution utile.
1. Au début, appuyez sur le Clé Windows + S Clés ensemble et tapez "powershell".
2. Ensuite, cliquez avec le bouton droit sur le «Windows PowerShell"Et appuyez sur le"Exécuter en tant qu'administrateur".
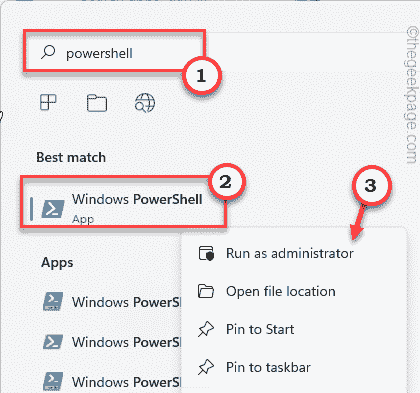
3. Lorsque PowerShell s'ouvre avec les droits administratifs, copier coller Cette commande et frappe Entrer.
Get-appxpackage -Name Microsoft.les fenêtres.Cortana | ForEach add-appxpackage -DisabledevelopmentMode -Register "$ ($ _.InstalLocation) \ AppxManifest.xml "
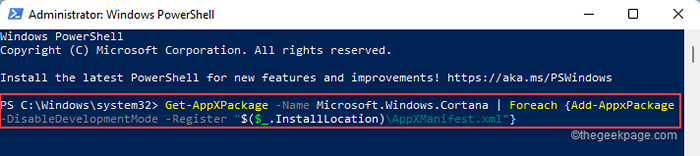
Après avoir réussi cette réinitialisation de cette commande, fermez la fenêtre PowerShell. Alors, redémarrer votre système.
Après le démarrage du système, exécutez le dépanneur de recherche et d'indexation et vérifiez si vous voyez toujours le même message d'erreur.
Correction 4 - Créez et utilisez un nouveau compte
Vous devez créer un nouveau compte utilisateur et l'utiliser pour résoudre le problème.
1. Au début, appuyez sur le Clé Windows + R Clés ensemble.
2. Alors, taper ce code et cliquez sur "D'ACCORD".
MS-Settings: AutresUser
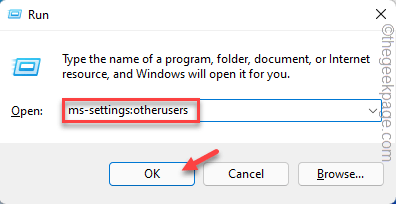
3. Lorsque la fenêtre Paramètres apparaît, sur le côté droit, appuyez sur "Ajouter un compte«Dans la section« autres utilisateurs ».
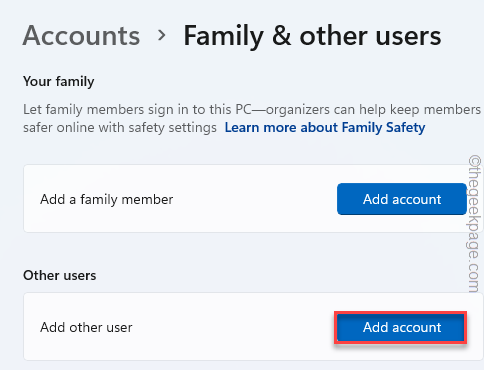
4. Après cela, appuyez sur le "Je n'ai pas les informations de connexion de cette personne".
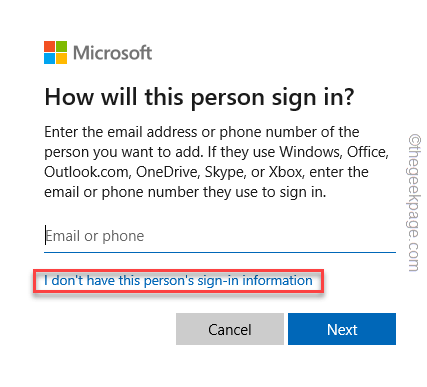
5. Maintenant, cliquez sur le "Ajouter un utilisateur sans compte Microsoft".
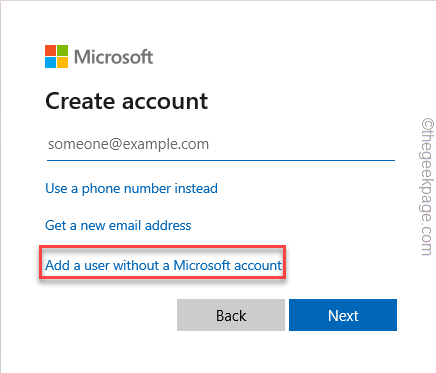
6. Alors, écrire En bas d'un nom d'utilisateur que vous souhaitez utiliser.
7. Après cela, remplissez le mot de passe et les questions de sécurité comme vous préférez.
8. Enfin, appuyez sur "Suivant"Pour aller plus loin.
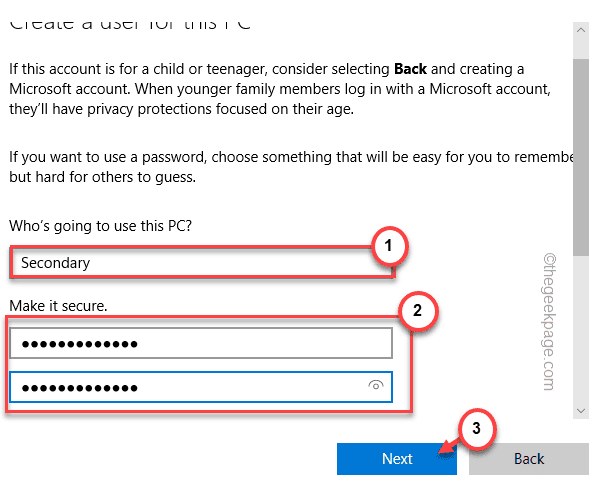
9. Après avoir fait cela, appuyez sur le Ctrl + Alt + Delete Les trois clés ensemble.
dix. Ensuite, appuyez sur "se déconnecter".
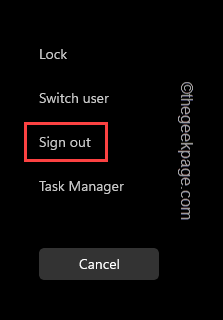
11. Vous serez de retour à l'écran de verrouillage.
12. Maintenant, dans le coin inférieur à gauche, choisissez le nouveau compte.
13. Mettez le mot de passe du compte et appuyez sur Entrer.
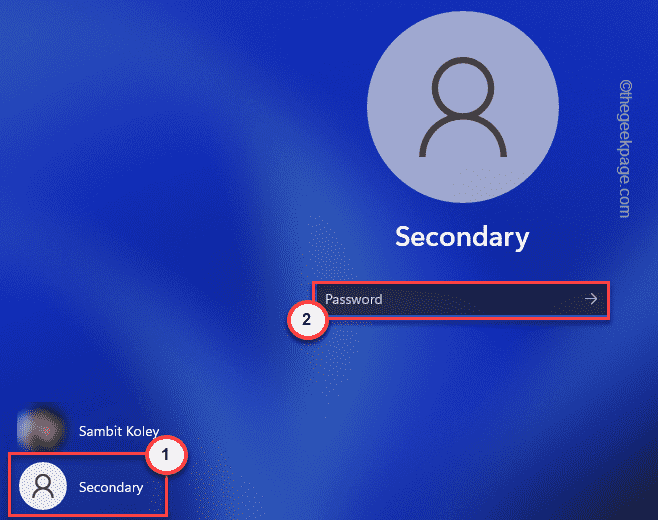
Une fois que vous vous êtes connecté à votre système à l'aide du nouveau compte, exécutez à nouveau le dépanneur de recherche et d'indexation.
Cette fois, votre problème sera résolu.
Correction 5 - Automatiser le service de recherche Windows
Vous devez vérifier si le service de recherche Windows est en cours d'exécution ou non.
1. Au début, appuyez sur le Clé Windows + R Clés ensemble.
2. Ensuite, écrivez cette ligne et frappez Entrer.
prestations de service.MSC
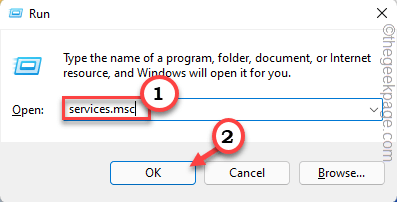
Cela ouvrira les services.
3. Lorsque la fenêtre des services apparaît, recherchez le «Recherche Windows" service.
4. Ensuite, juste double-cliquez là-dessus pour y accéder.
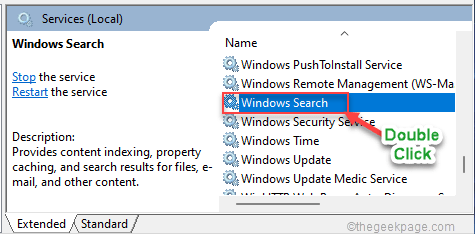
5. Au début, définissez le «type de démarrage:» sur »Automatique".
6. Plus tard, appuyez sur "Commencer"Pour démarrer le service, s'il ne fonctionne pas déjà.
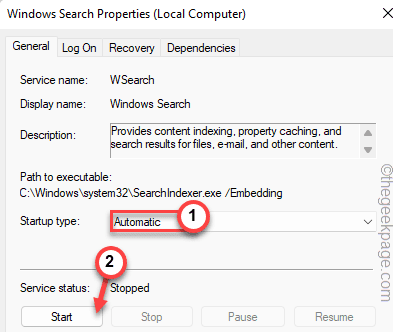
7. Enfin, appuyez sur "Appliquer" et "D'ACCORD«Pour enregistrer les modifications.
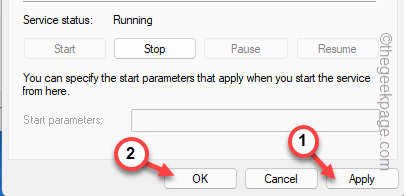
Ensuite, fermez les services. Maintenant, essayez à nouveau d'exécuter le dépanneur. Il résoudra tous les problèmes liés à la recherche.
- « Comment réparer Teredo n'est pas en mesure de qualifier le problème dans Xbox
- Comment corriger le dossier System32 continue de surgir au démarrage de Windows 11 »

