Comment réparer le curseur de luminosité est un problème de Windows 11/10
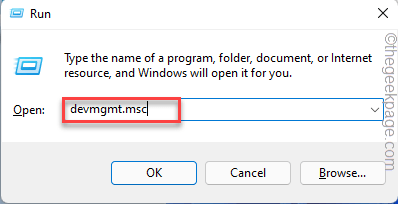
- 1277
- 218
- Rayan Lefebvre
Plusieurs utilisateurs de Windows ont récemment signalé que tout à coup leur curseur de réglage de la luminosité était coincé / grisé ou manquait sur leur système Windows 11,10 et ils ne sont pas en mesure de modifier le niveau de luminosité sur le système. Quelques-uns des autres utilisateurs de Windows ont exprimé qu'après avoir mis à jour leur BIOS ou apporté quelques modifications aux paramètres du BIOS.
Il peut y avoir diverses causes pourquoi ce problème se produit dans le système et ils peuvent être dus à ne pas mettre à jour le système Windows et le pilote graphique. Cela peut également être dû à la désactivation du pilote de moniteur et parce que certains utilisateurs pourraient avoir supprimé sans le savoir l'option Paramètres de luminosité du centre d'action sur la barre des tâches.
Si vous rencontrez un problème similaire, comme l'option de curseur de luminosité figée ou manquante sur votre système, alors toutes les solutions données dans ce post peuvent s'avérer d'une grande aide pour résoudre le problème. Nous avons atteint ces solutions après avoir fait une enquête approfondie sur les causes de ce problème, alors veuillez continuer à lire…
Table des matières
- Correction 1 - Assurez-vous que le pilote du moniteur est activé et mis à jour
- Correction 2 - Mettez à jour le système Windows
- Correction 3 - Mettez à jour l'adaptateur d'affichage
- Correction 4 - Installer un plateau Twinkle: application de curseur de luminosité
Correction 1 - Assurez-vous que le pilote du moniteur est activé et mis à jour
Un pilote de moniteur désactivé peut être la raison d'un tel problème sur n'importe quel appareil Window.
Étape 1: Appuyez sur le les fenêtres et R clés simultanément qui ouvre le Courir boîte de commande en bas à gauche de l'écran comme indiqué ci-dessous.
Étape 2: Ensuite, tapez devmgmt.MSC dans le zone de texte de Courir et frappe le Entrer clé pour ouvrir le Gestionnaire de périphériques.
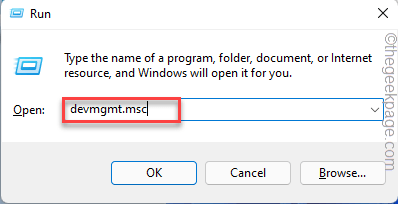
Étape 3: Une fois la fenêtre du gestionnaire de périphériques s'ouvrir, accédez à Moniteurs à partir de la liste des appareils et double-cliquez là-dessus pour le développer.
Étape 4: Suivant, clic-droit sur le surveiller le conducteur et cliquer Activer dans le menu contextuel s'il a été désactivé avant. Sinon, il affichera l'option de désactivation dans le menu contextuel.
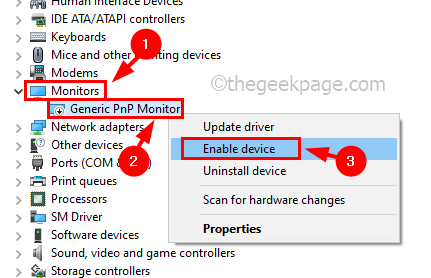
Étape 5: Une fois fait, encore une fois clic-droit sur le surveiller le conducteur et sélectionner Mettre à jour le pilote dans le menu contextuel comme indiqué ci-dessous.
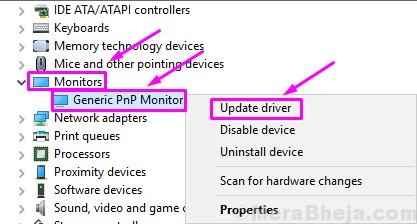
Étape 6: Ensuite, sélectionnez le Parcourir mon ordinateur pour les conducteurs Option de la fenêtre qui est apparue à l'écran comme indiqué ci-dessous.
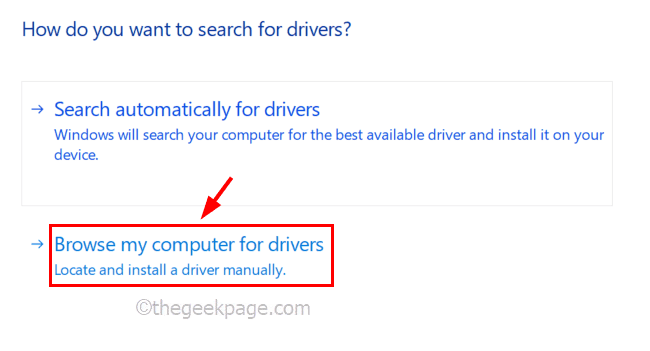
Étape 7: Ensuite, cliquez Laissez-moi choisir parmi une liste de pilotes disponibles sur mon ordinateur continuer.
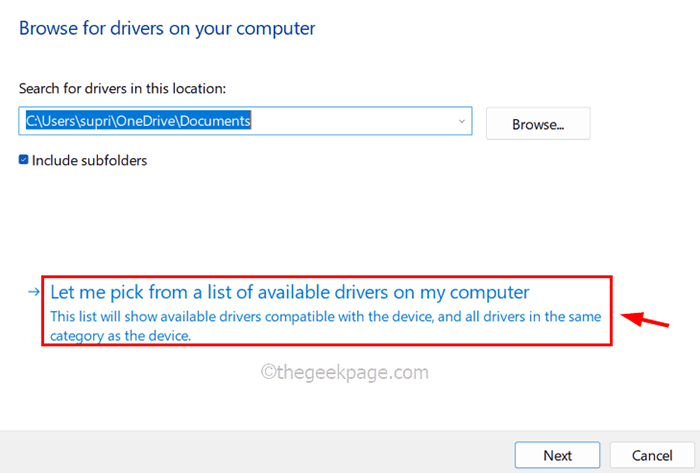
Étape 8: Sélectionnez le pilote du moniteur (Moniteur PNP générique) à partir de la liste du matériel compatible affiché comme dans l'image ci-dessous et cliquez Suivant.
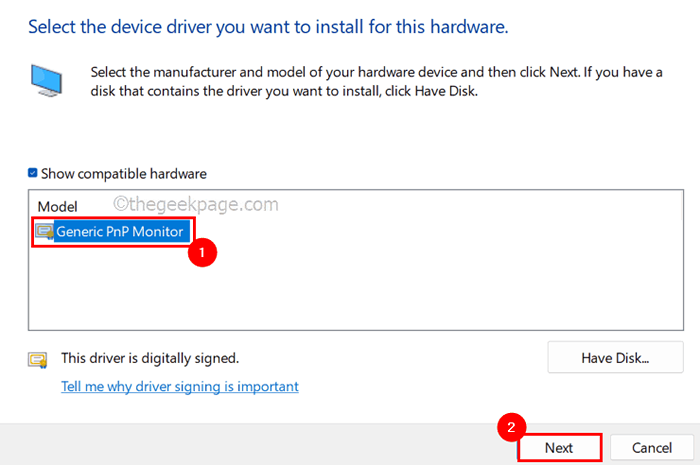
Étape 9: Il commencera à mettre à jour le pilote de moniteur que vous avez choisi dans la liste et une fois terminé, il lancera une fenêtre de message réussie.
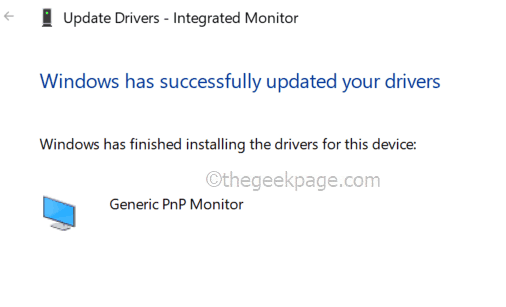
Étape 10: Une fois terminé, fermez la fenêtre du gestionnaire de périphériques et voyez si le problème a été résolu.
Correction 2 - Mettez à jour le système Windows
Sans le système Windows mis à jour, il peut créer des problèmes comme mentionné ci-dessus dans cet article car Microsoft publie les mises à jour qui sont tout à fait nécessaires pour rester à jour pour que le système fonctionne mieux et a une bonne expérience utilisateur. Alors voyons comment mettre à jour le système Windows.
Étape 1: Appuyez sur le les fenêtres Clé du clavier et type paramètres.
Étape 2: Ensuite, sélectionnez Paramètres à partir des résultats de recherche comme indiqué ci-dessous.
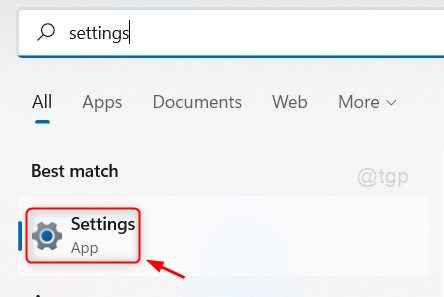
Étape 3: Une fois la page des paramètres ouverte, accédez au Windows Update Option en bas du menu sur le côté gauche de la page Paramètres.
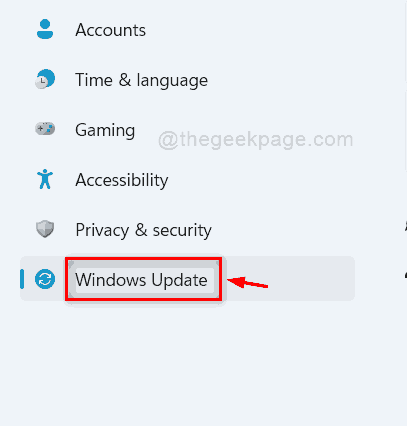
Étape 4: plus tard, cliquez sur le Vérifier les mises à jour bouton dans le coin le plus à droite en haut comme indiqué ci-dessous.
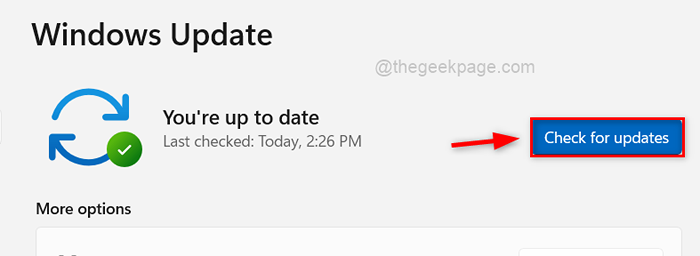
Étape 5: Maintenant, il commencera à vérifier les mises à jour et s'il y a des mises à jour trouvées, veuillez les télécharger et les installer.
Étape 6: Une fois terminé, redémarrez le système pour prendre effet.
Correction 3 - Mettez à jour l'adaptateur d'affichage
L'adaptateur d'affichage est également important également et doit être mis à jour régulièrement pour la luminosité ou tout autre problème sur le système lié à l'affichage. Voici quelques étapes que vous devez suivre pour mettre à jour l'adaptateur d'affichage à l'aide du gestionnaire de périphériques.
Étape 1: Appuyez et maintenez le les fenêtres et X touches ensemble sur le clavier.
Étape 2: Cela montre le menu contextuel du bouton Démarrer dans la barre des tâches.
Étape 3: Sélectionner Gestionnaire de périphériques dans la liste en cliquant dessus comme indiqué ci-dessous.
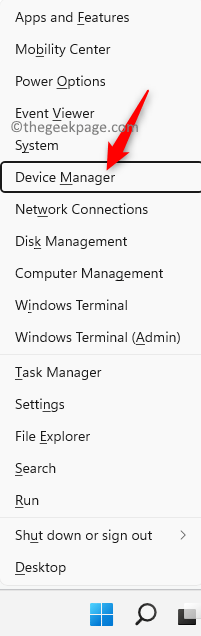
Étape 4: Dans la fenêtre du gestionnaire de périphériques qui vient de s'ouvrir, double-cliquez sur le Prises d'écran à partir de la liste des appareils pour l'étendre.
Étape 5: Maintenant clic-droit sur l'adaptateur d'affichage comme Intel (R) Graphics UHD et cliquer Mettre à jour le pilote.
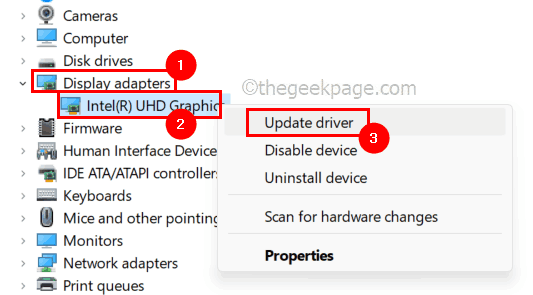
Étape 6: cliquez sur le Recherchez automatiquement les conducteurs Option dans la fenêtre de mise à jour qui est apparue à l'écran comme indiqué ci-dessous.
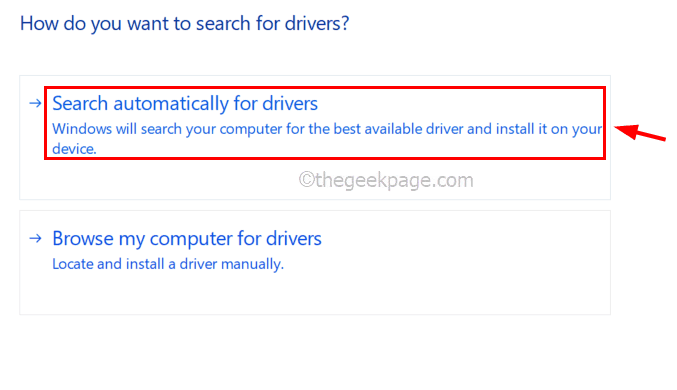
Étape 7: Il commencera à mettre à jour l'adaptateur d'affichage et une fois terminé, il affichera un message réussi comme indiqué ci-dessous.
Puis clique Fermer Pour fermer la fenêtre.
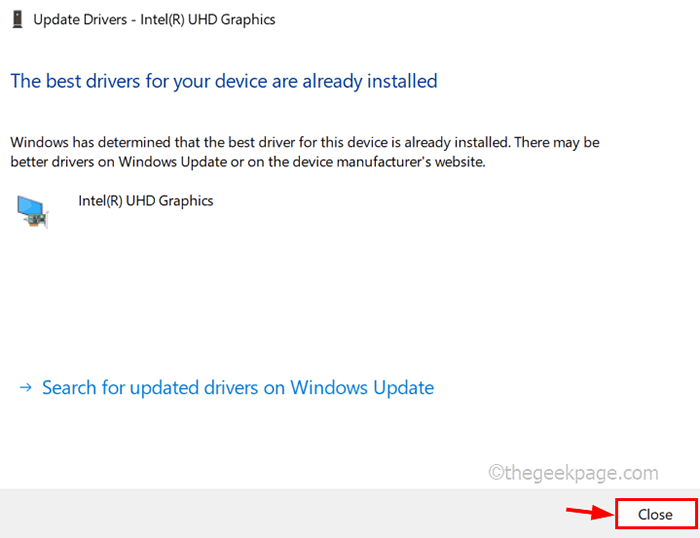
Étape 8: Après cela, fermez la fenêtre du gestionnaire de périphériques.
Correction 4 - Installer un plateau Twinkle: application de curseur de luminosité
Si aucune des correctifs ci-dessus ne vous a aidé, alors c'est probablement la meilleure solution possible où vous devez installer cette grande application appelée Twinkle Tray qui est utilisée pour ajuster le niveau de luminosité de l'écran à l'aide du raccourci clavier.
Laissez-nous commencer par comment installer et utiliser l'application Twinkle Tray sur le système Windows avec les étapes.
Étape 1: Appuyez sur le les fenêtres clé et type Microsoft Store.
Étape 2: frappez le Entrer clé pour ouvrir le Microsoft Store application sur le système.
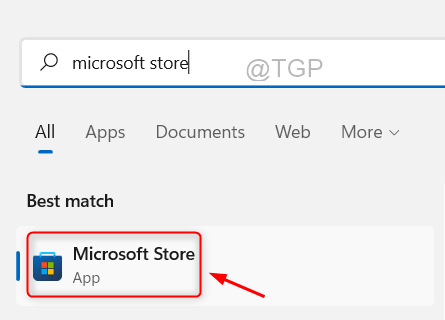
Étape 3: Dans l'application Microsoft Store, Type plateau scintillant dans la barre de recherche en haut de l'application.
Étape 4: Sélectionnez le Plateau scintillant: curseur de luminosité L'application à partir de la liste déroulante des résultats de recherche comme indiqué ci-dessous.
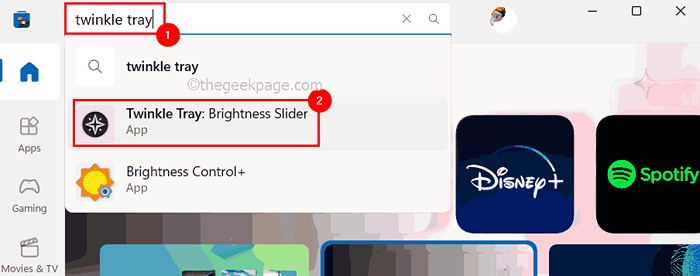
Étape 5: cliquez Obtenir Pour commencer à télécharger et à installer l'application sur votre système.
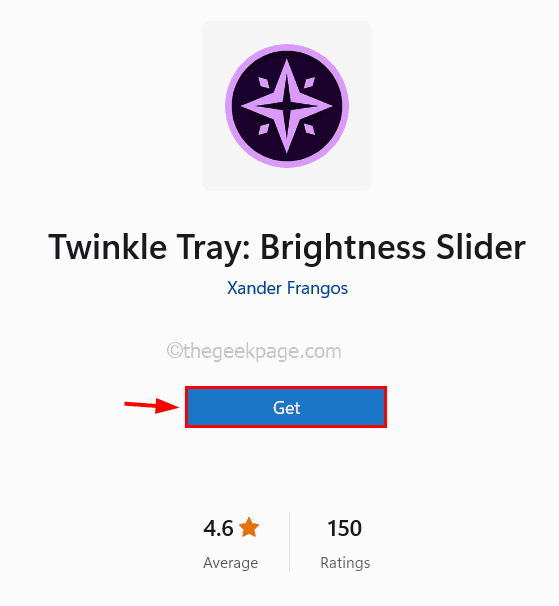
Étape 6: Maintenant, il commencera à télécharger et à installer l'application.
Étape 7: Une fois terminé, ouvrez l'application Twinkle Tray sur votre système en appuyant sur le les fenêtres clé et tapage plateau scintillant.
Étape 8: Ensuite, sélectionnez le Plateau scintillant application à partir des résultats de recherche comme indiqué ci-dessous.
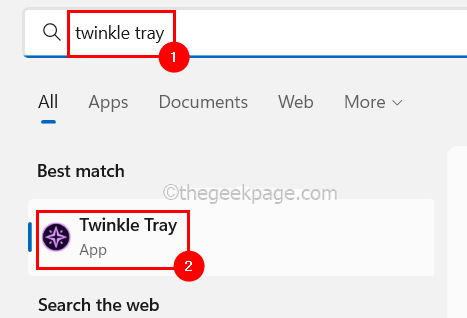
Étape 9: Ouvrez le plateau système sur la barre des tâches à droite et cliquez avec le bouton droit sur l'icône du plateau Twinkle, puis sélectionnez Paramètres dans le menu contextuel comme indiqué ci-dessous.
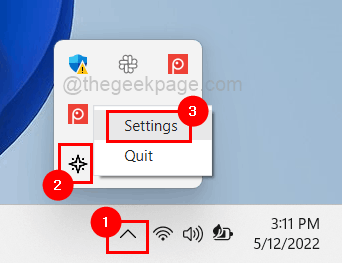
Étape 10: Cela ouvre la fenêtre des paramètres du plateau Twinkle où vous devez aller à Lourdeur & Raccourcis Option dans le menu de gauche.
Étape 11: Ensuite, cliquez sur Augmenter la luminosité champ et appuyez sur n'importe quelle touche pour régler le raccourci pour augmenter la luminosité de votre système.
De même, configurez les raccourcis clavier pour Diminuer la luminosité et Éteindre les écrans option.
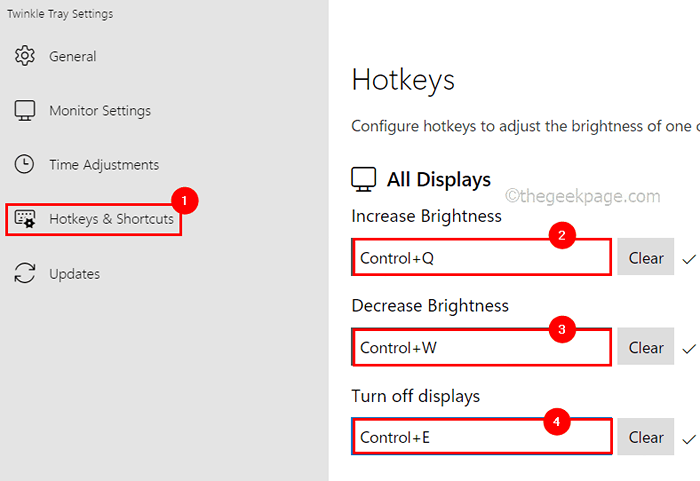
Étape 11: Une fois terminé, vous pouvez fermer la fenêtre des paramètres.
Maintenant, vous pouvez ajuster le niveau de luminosité sur votre écran à l'aide de ces raccourcis ensemble à l'aide de l'application Twinkle Tray.
- « Comment insérer rapidement plusieurs lignes ou colonnes vierges dans votre feuille Excel
- Correction de l'erreur Écriture Paramètres proxy Accès aux prises sur Windows 11 »

