Comment réparer le dxgmms2.Erreur Sys BSOD dans Windows 10

- 2407
- 42
- Noa Faure
Le «dxgmms2.L'erreur SYS ”Blue Screen of Death (BSOD) se produit lorsque le fichier système Graphics MMS DirectX MMS dans Windows 10 en raison des pilotes de carte graphique obsolètes, buggy ou cassées. Mais rarement, la corruption générale des fichiers et les défauts liés à la mémoire peuvent également contribuer au problème.
Si vous continuez à vivre le «DXGMMS2.SYS ”Erreur BSOD à plusieurs reprises lors de la lecture de jeux ou de la diffusion vidéo sur votre PC Windows 10, la liste des méthodes de dépannage ci-dessous devrait vous aider à résoudre ce problème.
Table des matières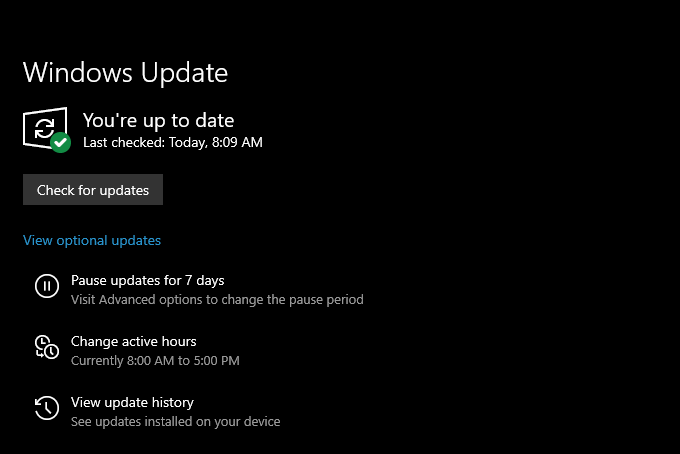
Supposons que la mise à jour Windows détecte toutes les mises à jour en attente, sélectionnez Télécharger et installer pour les installer.
Rouser les pilotes de la carte graphique
Si vous avez commencé à rencontrer le «dxgmms2.Erreur SYS »juste après la mise à jour de vos pilotes graphiques dans Windows 10, vous devez les faire reculer.
1. Presse les fenêtres+X et sélectionnez l'option intitulée Gestionnaire de périphériques.
2. Développer Prises d'écran.
3. Cliquez avec le bouton droit sur votre adaptateur d'affichage et sélectionnez Propriétés.
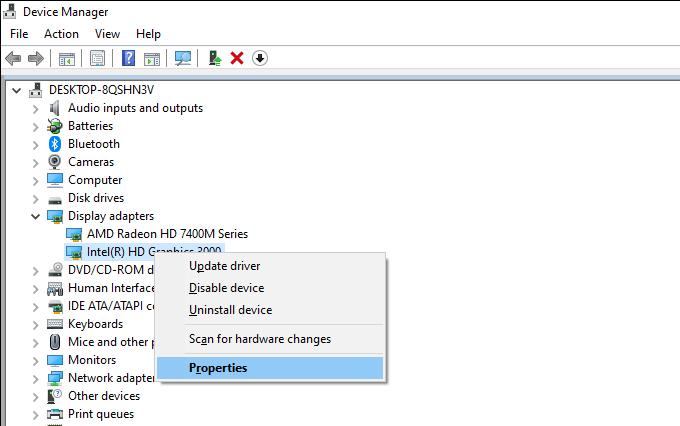
4. Passez au Conducteur languette.
5. Sélectionner Rouler le conducteur.
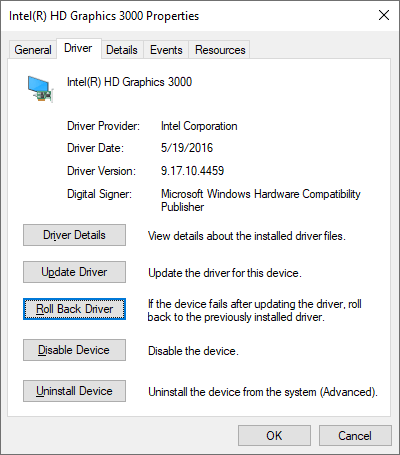
6. Redémarrez votre ordinateur.
Réinstallez les pilotes de la carte graphique
Si le «dxgmms2.L'erreur BSOD SYS »persiste, vous devez réinstaller les pilotes de la carte graphique sur votre ordinateur.
1. Ouvrir Gestionnaire de périphériques.
2. Développer Prises d'écran.
3. Cliquez avec le bouton droit sur votre adaptateur d'affichage et sélectionnez Désinstallation de l'appareil.
4. Cochez la case à côté de Supprimer le logiciel du pilote pour cet appareil et sélectionner Désinstaller.
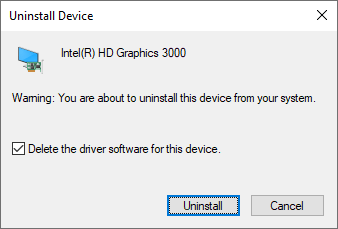
5. Presse les fenêtres+X et sélectionner Applications et fonctionnalités.
6. Supprimer tout logiciel de support du pilote de carte vidéo répertoriée.
7. Redémarrez votre ordinateur.
Windows 10 installera automatiquement un ensemble de pilotes vidéo génériques au démarrage. Mais vous devez obtenir les derniers pilotes de votre fabricant de cartes graphiques et les appliquer dès que possible.
Mettre à jour le jeu, le navigateur ou le client en streaming
Existe-t-il un jeu vidéo spécifique, un navigateur Web ou un client en streaming qui déclenche le «DXGMMS2.Erreur sys »sur votre ordinateur? Mettez à jour l'application vers sa dernière version et vérifiez si cela aide.
Réparer les fichiers corrompus et les erreurs de lecteur
Windows 10 dispose de plusieurs outils de ligne de commande que vous pouvez exécuter une console élevée de Windows PowerShell pour vérifier et résoudre les problèmes avec des fichiers corrompus et des erreurs de conduite. Vous devriez les exécuter dans l'ordre où ils apparaissent ci-dessous. Cependant, ils peuvent prendre beaucoup de temps (environ une heure ou plus).
Exécuter le vérificateur du fichier système (SFC)
1. Presse les fenêtres+X et sélectionner Windows PowerShell (Admin).
2. Taper sfc / scanne.
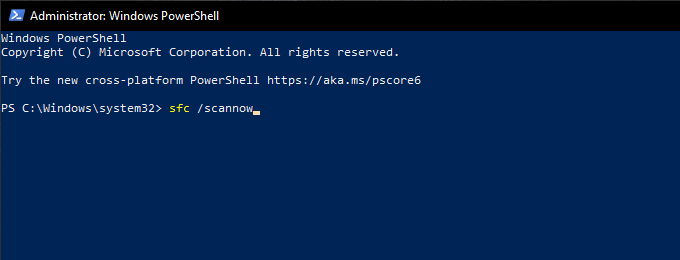
3. Presse Entrer.
Exécuter l'outil de service et de gestion d'image de déploiement (DISM)
1. Ouvrez une console de PowerShell Windows surélevée.
2. Entrez la commande suivante et appuyez sur Entrer:
Dism / en ligne / Cleanup-Image / CheckHealth
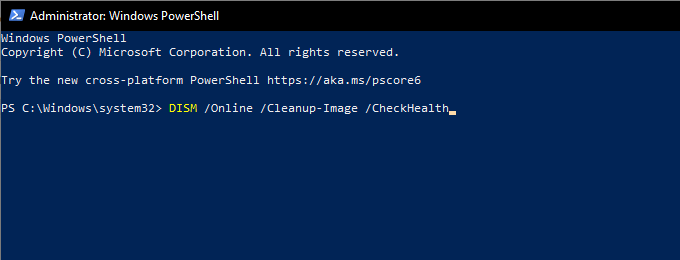
3. Si la commande DISM détecte les problèmes avec votre ordinateur, exécutez les deux commandes qui suivent:
DISM / en ligne / Cleanup-Image / ScanHealth
DISM / en ligne / nettoyage-image / restauration
Exécutez l'utilitaire de disque de contrôle (CHKDSK)
1. Ouvrez une console de PowerShell Windows surélevée.
2. Taper chkdsk c: / r.
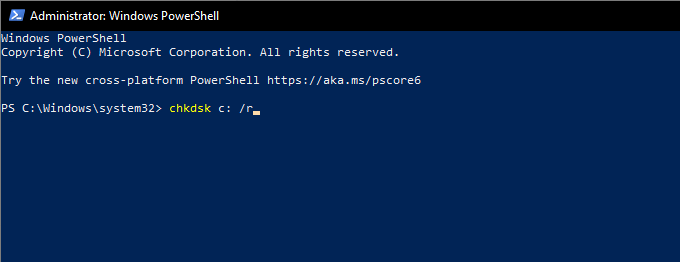
3. Presse Entrer.
4. Taper Y Pour confirmer que vous souhaitez que l'utilitaire de disque de contrôle fonctionne la prochaine fois que vous redémarrez votre ordinateur.
5. Presse Entrer encore et redémarrer votre ordinateur.
6. Attendez que l'utilitaire de disque de contrôle termine les erreurs de lecteur de numérisation et de réparation. Windows 10 se chargera peu de temps après.
Effectuer la restauration du système
Avez-vous pris le temps de configurer la restauration du système dans Windows 10? Si c'est le cas, vous avez probablement un point de restauration à partir d'une époque où votre PC fonctionnait correctement. Essayez de l'utiliser pour restaurer le système d'exploitation à un état antérieur.
1. Presse les fenêtres+R Pour ouvrir le Courir boîte. Ensuite, tapez sysdm.cpl et sélectionner D'ACCORD.
2. Passez au Protection du système languette.
3. Sélectionner Restauration du système.
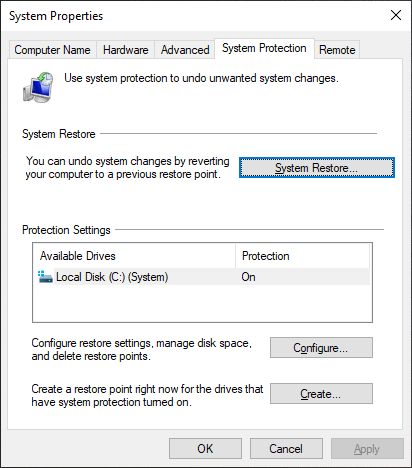
4. Sélectionner Suivant.
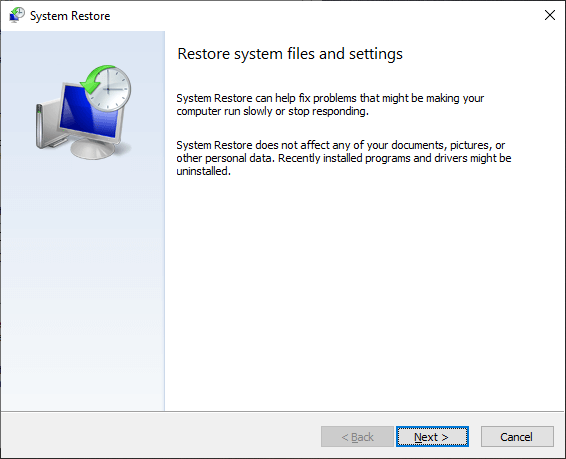
5. Choisissez un point de restauration et suivez toutes les instructions à l'écran pour l'appliquer.
Désinstaller Windows Update
Les nouvelles mises à jour de Windows 10 améliorent la stabilité du système d'exploitation, mais certains peuvent également finir par briser les choses. Si une récente mise à jour Windows a provoqué le «DXGMMS2.Erreur BSOD SYS ”pour apparaître, vous devez le supprimer. Vous ne devez cependant pas désinstaller aucune mise à jour de sécurité.
1. Ouvrir le Courir boîte. Ensuite, tapez appwiz.cpl et sélectionner D'ACCORD.
2. Sélectionner Afficher les mises à jour installées au haut à gauche de la fenêtre des programmes et des fonctionnalités.
3. Sélectionnez la mise à jour facultative ou la plus récente en option et sélectionnez Désinstaller.
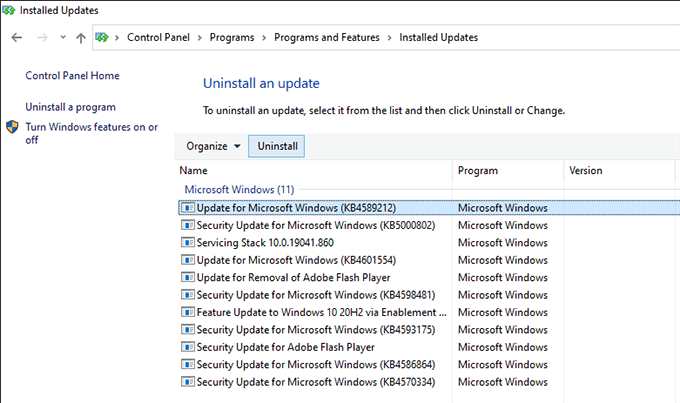
Exécuter des diagnostics de mémoire
La mémoire défectueuse est une autre cause du «DXGMMS2.sys ”bsod. Vous pouvez vérifier les problèmes liés à la mémoire à l'aide de l'outil de diagnostic de mémoire Windows intégré de Windows 10.
1. Presse les fenêtres+S, taper Diagnostic de mémoire Windows, et sélectionner Ouvrir.
2. Sélectionner Redémarrez maintenant et vérifiez les problèmes. Cela devrait inciter votre ordinateur à démarrer dans Windows Memory Diagnostics.
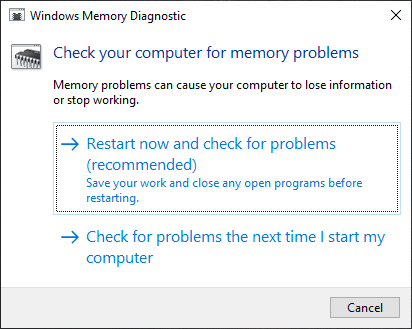
3. Attendez que Windows Memory Diagnostics termine la vérification des erreurs. Une fois le cas, votre ordinateur redémarrera et vous informera des problèmes liés à la mémoire.
De plus, vous devez exécuter l'outil tiers MEMTEST86 pour vérifier encore plus d'erreurs. Voici comment utiliser MEMTEST86 pour diagnostiquer la mauvaise mémoire.
Si les deux outils confirment qu'il existe des erreurs de mémoire sur votre ordinateur, vous devrez peut-être remplacer les modules RAM. Contactez un service de réparation de PC local pour obtenir de l'aide.
Réinitialiser Windows 10
Si aucun des correctifs ci-dessus n'a fonctionné (ou s'il n'y a rien de mal à la mémoire sur votre ordinateur), vous devez réinitialiser Windows 10 aux valeurs par défaut d'usine. Cela devrait se débarrasser de tout problème sous-jacent derrière le «DXGMMS2.Erreur de bsod sys ”. Vous pouvez choisir de conserver ou de supprimer des fichiers personnels pendant la procédure de réinitialisation.
1. Ouvrir le Commencer menu et sélectionner Paramètres.
2. Sélectionner Mise à jour et sécurité.
3. Sélectionner Récupération.
4. Sélectionner Commencer.
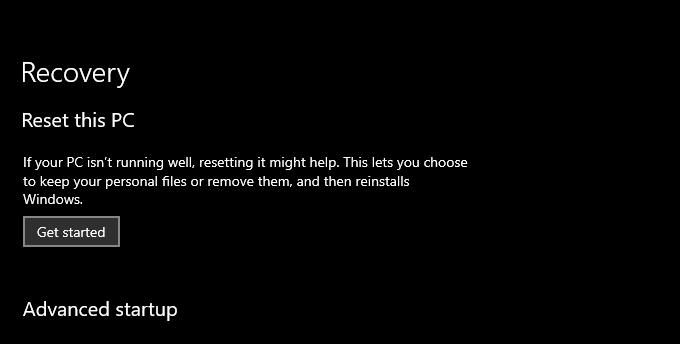
5. Selon ce que vous voulez faire avec vos fichiers, sélectionnez Gardez mes fichiers ou Supprimer tout. Ensuite, suivez le reste des instructions à l'écran.
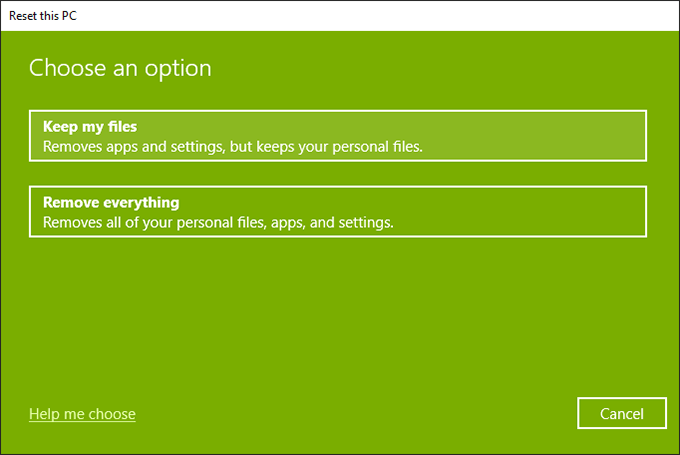
Pour un guide complet étape par étape, consultez cet article sur la réinitialisation de Windows 10 aux paramètres d'usine.
Dxgmms2.Erreur SYS BSOD fixée
Vous avez probablement fini par réparer le «dxgmms2.sys ”bsod tout de suite en mettant à jour les pilotes de la carte graphique de votre ordinateur. Sinon, le reste des pointeurs ci-dessus aurait dû vous aider à le résoudre. Mais voici ce que vous devez faire si vous continuez à courir dans l'erreur.
Le «dxgmms2.SYS ”BSOD apparaît généralement aux côtés de« l'exception du thread système non manipulé », des codes d'arrêt« KMODE Exception non manipulée »et« Système Service Exception ». Nous les avons couverts séparément, alors creusez ces messages et effectuons toutes les suggestions et correctifs supplémentaires que vous trouvez.
- « Le contrôleur Xbox ne se connectant pas au PC? 9 Correction
- Pourquoi mon imprimante imprime les pages vierges et comment le réparer? »

