Pourquoi mon imprimante imprime les pages vierges et comment le réparer?

- 2558
- 240
- Rayan Lefebvre
Rien ne peut être plus frustrant que de compiler soigneusement votre travail et d'appuyer sur l'impression, seulement pour que votre imprimante produise au hasard des blancs. L'imprimante peut être nouvelle ou en bon état de fonctionnement, mais l'impression est en vide ou en encre manquante.
Bien qu'une cartouche à encre vide soit une raison courante de ce problème, ce n'est pas toujours le cas. Vous pouvez remplacer les cartouches d'encre de votre imprimante par de nouvelles tout et rencontrer le même problème.
Table des matières
Si vous essayez d'imprimer un document Excel et que vous obtenez des impressions vierges, il y a plusieurs conditions dans lesquelles ce comportement peut se produire, notamment:
- Une erreur sur une cellule sur la page que vous essayez d'imprimer
- Erreurs sélectionnées pour imprimer comme blanc
- Les données sur une page sont uniquement dans les cellules formatées de telle manière qu'elles sont vides
- La feuille de travail contient des colonnes cachées avec des pauses de page manuelles
- La feuille de travail contient des dessins d'objets dans des zones inattendues
- Pages complètement vierges devant toutes les pages contenant des données, qui impriment comme vide
Que faire lorsque votre imprimante imprime des pages vierges
Peu importe la cause du problème, nous vous donnerons des solutions que vous pouvez essayer d'empêcher votre imprimante d'imprimer des pages vierges.
Chèques préliminaires
- Placez votre imprimante sur une surface plate et stable car toute légère inclinaison peut entraîner des problèmes d'impression.
- Remplacez la vieille cartouche à encre si elle est à l'encre à l'encre. Assurez-vous que vous utilisez des fournitures d'encre ou de toner authentiques pour votre imprimante.
- Assurez-vous que vous avez supprimé la bande de votre cartouche d'encre lors de l'installation dans votre imprimante.

- Imprimez un motif de vérification de buse ou une page de test pour vérifier si les buses peuvent être obstruées. Utilisez la buse de tête d'impression Vérifiez si votre imprimante a cette option et nettoyez la tête d'impression si nécessaire.
- Vérifiez que le papier d'impression que vous utilisez remplit les spécifications de l'imprimante. Par exemple, le vélin ou le papier transparent n'est pas pris en charge par certaines imprimantes.
- Assurez-vous que votre document a la taille du papier, l'orientation, la mise en page et les autres paramètres d'impression.
Sélectionnez Skip Blank Page
Assurez-vous qu'il n'y a pas de page vierge dans le document que vous essayez d'imprimer. Vous pouvez utiliser la fonction d'aperçu d'impression pour vérifier toutes les pages vierges et les supprimer avant d'imprimer. Alternativement, sélectionnez Sauter la page vierge Dans votre logiciel d'imprimante.
- Dans Windows 10, sélectionnez Commencer > Paramètres > Dispositifs > Imprimantes et scanners.
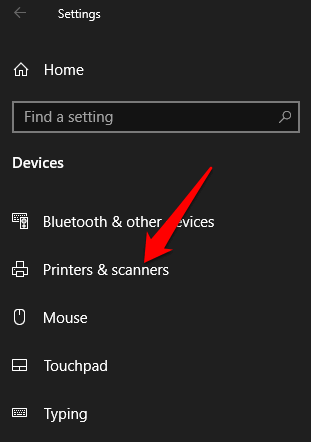
- Sélectionnez votre imprimante, puis sélectionnez Gérer > Préférences d'impression puis sélectionner Sauter la page vierge.
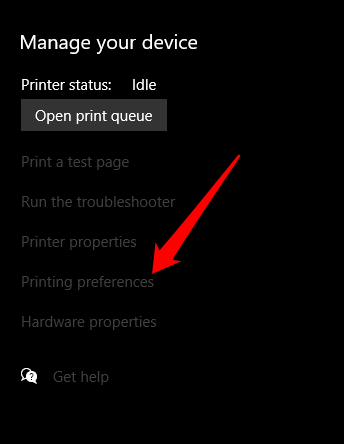
- Sur votre Mac, sélectionnez menu > Préférences de système > Imprimantes et scanners > Options et fournitures.
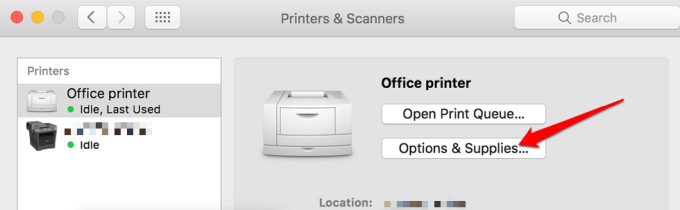
- Sélectionnez le Conducteur ou Options Onglet puis réglé Sauter la page vierge pour Sur.
Redémarrer l'imprimante
Pour la plupart des appareils, un redémarrage résout généralement des problèmes mineurs afin que vous puissiez essayer de redémarrer votre imprimante et vérifier si le problème d'impression vierge disparaît. Ouvrez votre imprimante, retirez les deux cartouches et débranchez le cordon d'alimentation plus d'autres câbles de l'imprimante.
Après 10 à 15 minutes, branchez le cordon d'alimentation et d'autres câbles dans l'imprimante, réinstallez les deux cartouches, activez l'imprimante et imprimez une page de test.
Aligner l'imprimante
Si vous venez de remplacer vos anciennes cartouches d'encre, il est impératif que vous les aligniez et calibrez l'imprimante. De cette façon, les cartouches ne deviendront pas mal alignées et ne provoqueront pas d'impressions vierges ou de texte mal aligné.
Pour ce guide, nous utilisons une imprimante HP afin que les étapes puissent différer en fonction de votre modèle d'imprimante.
- Allumez votre imprimante, chargez du papier et accédez au centre de la solution HP. Sélectionner Paramètres > Paramètres d'impression.
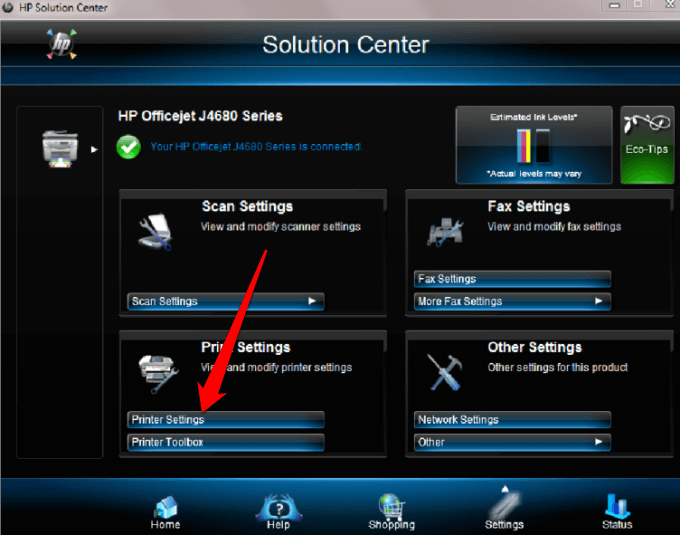
- Ensuite, sélectionnez Boîte à outils d'imprimante.
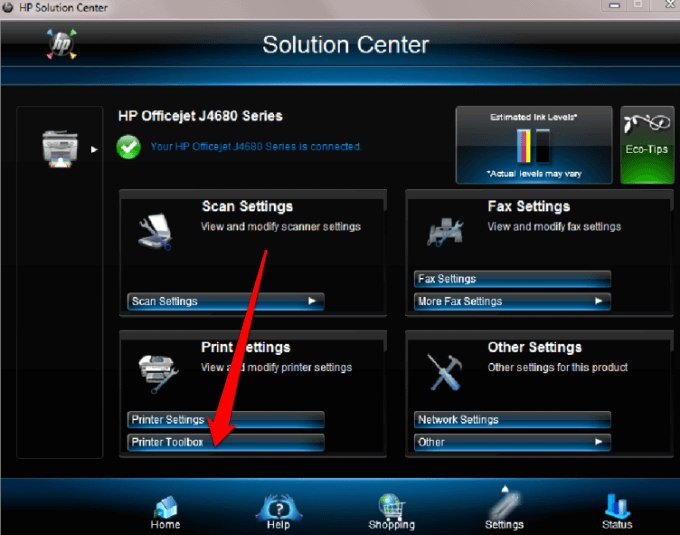
Dans la fenêtre de la boîte à outils de l'imprimante, sélectionnez Aligner les cartouches d'impression sous Services d'appareil puis sélectionner Aligner. Suivez les instructions à l'écran pour terminer le processus.
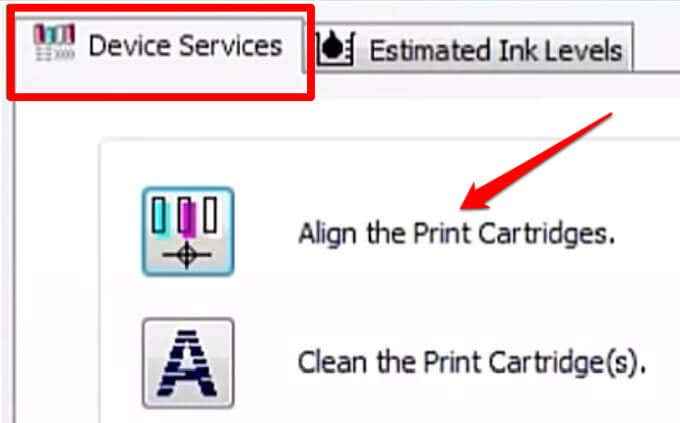
Exécutez le dépannage de l'imprimante Windows
Si vous obtenez toujours des impressions vierges, vous pouvez utiliser l'utilitaire de dépannage imprimante intégré pour détecter et résoudre automatiquement les problèmes d'imprimante.
- Clic-droit Commencer > Paramètres > Mise à jour et sécurité.
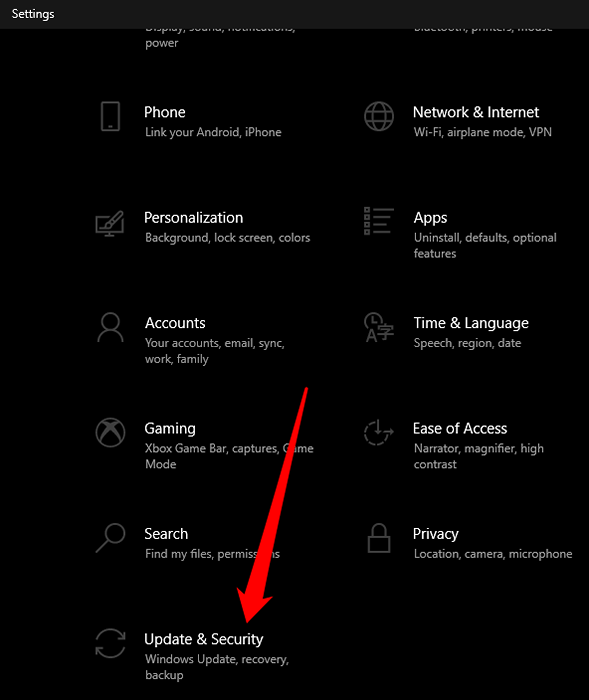
- Sélectionner Dépanner > Dépanneurs supplémentaires puis sélectionner Imprimante sous le Se lever et courir section.
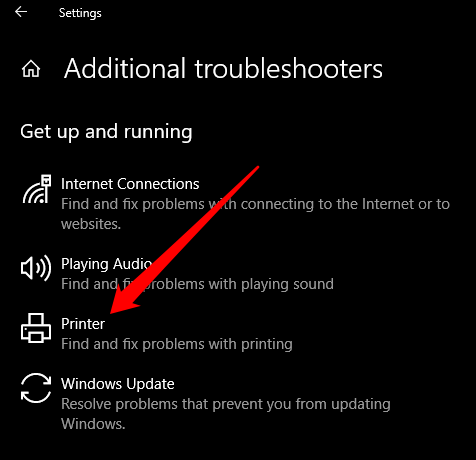
- Ensuite, sélectionnez Exécutez le dépanneur pour commencer.
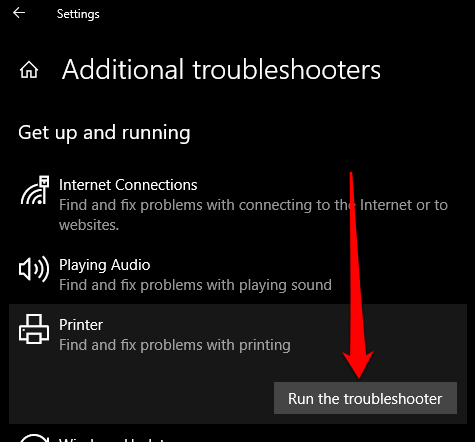
Mettre à jour le pilote d'imprimante
Les problèmes de conducteur d'imprimante peuvent également entraîner l'imprimer votre imprimante.
Pour résoudre ce problème, vous devrez peut-être mettre à jour le pilote d'imprimante ou désinstaller et le réinstaller afin d'obtenir la dernière version du pilote. Vous pouvez mettre à jour les pilotes de votre imprimante en visitant la page officielle du fabricant de l'appareil et en téléchargeant les mises à jour du pilote disponibles.
Vous pouvez également mettre à jour votre pilote d'imprimante via le gestionnaire de périphériques dans Windows 10.
- Clic-droit Commencer > Gestionnaire de périphériques et sélectionnez le File d'attente d'impression Section pour l'étendre.
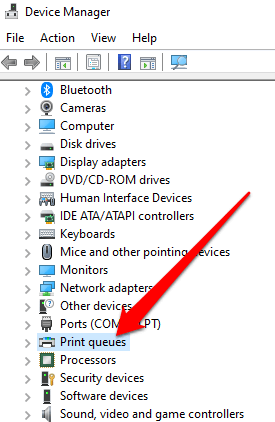
- Cliquez avec le bouton droit sur votre Nom de l'imprimante et sélectionner Mettre à jour le pilote.
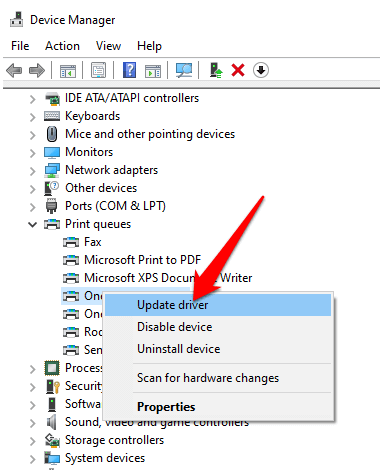
- Sélectionner Recherchez automatiquement le logiciel de pilote mis à jour.
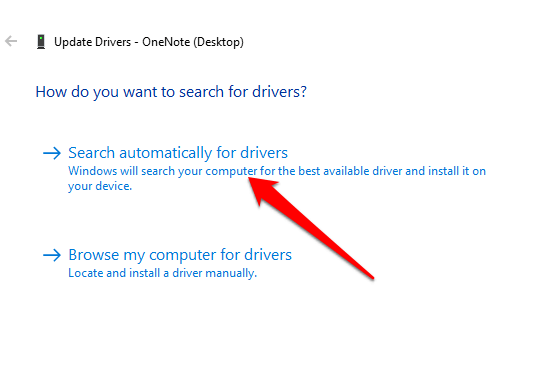
Imprimer en mode de sauvegarde
Si vous avez terminé toutes les étapes précédentes et que vous obtenez toujours des impressions vierges, vous pouvez essayer d'imprimer en mode de sauvegarde. Cette solution de contournement est utile lorsque votre imprimante a deux cartouches de telle sorte que vous puissiez retirer la cartouche problème et imprimer avec la. Par exemple, vous pouvez retirer la cartouche noire et imprimer avec la cartouche de couleur restante.
Arrêtez d'imprimer uniquement les données
Parfois, vous pouvez voir votre document normalement en mode d'aperçu imprimé, mais vous obtenez des impressions vierges ou les pages contiennent des données et rien d'autre. Dans de tels cas, vous avez peut-être permis le Imprimez uniquement les données d'un formulaire option.
- Pour décocher cette option, sélectionnez Déposer > Options > Avancé.
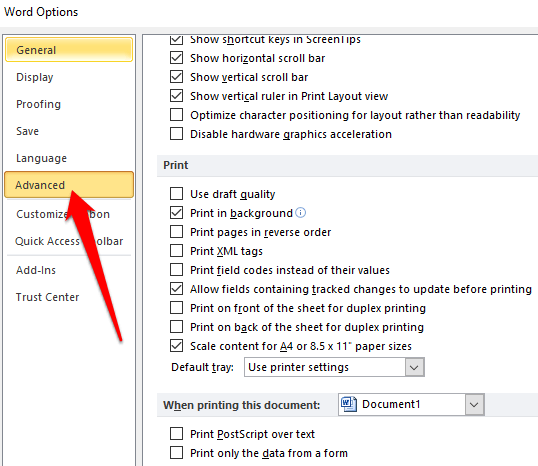
- Faites défiler jusqu'à Imprimer Et décochez la boîte à côté de Imprimez uniquement les données d'un formulaire. Sélectionner D'ACCORD et essayez d'imprimer votre document.
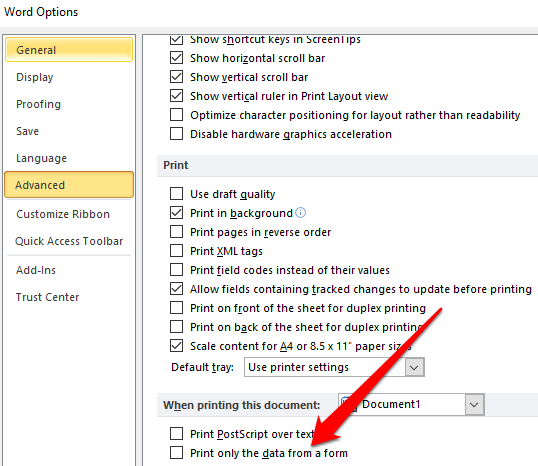
Imprimer directement sur l'imprimante
Par défaut, le Spool imprime les documents afin que le programme termine l'impression plus rapidement L'option est sélectionnée sur votre imprimante. C'est peut-être la raison pour laquelle vous obtenez des impressions vierges, mais vous pouvez décocher l'option et choisir d'imprimer directement à l'imprimante.
- Ouvrir Panneau de commande et sélectionner Matériel et son.
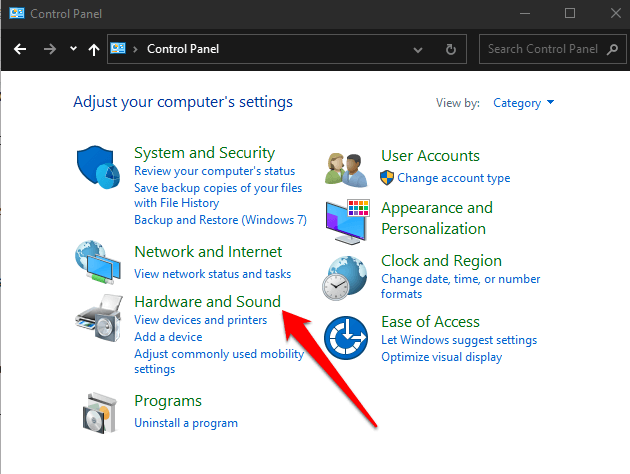
- Sélectionner Appareils et imprimantes.
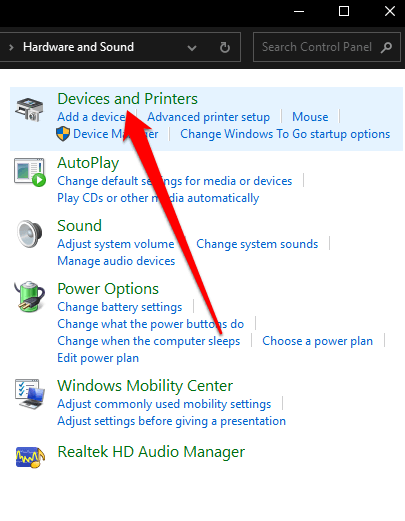
- Cliquez avec le bouton droit sur votre imprimante, sélectionnez Propriétés > Avancé languette. Cochez la case à côté de Imprimer directement sur l'imprimante Et essayez à nouveau d'imprimer votre document.
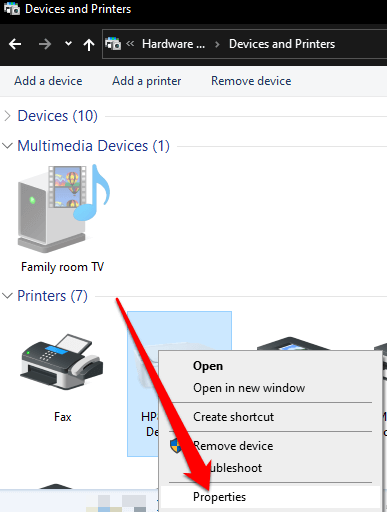
Pourquoi mon imprimante imprime les pages vierges dans Excel?
Si vous avez le même problème sur les documents Excel, essayez les solutions de contournement suivantes.
Utilisez un raccourci pour trouver des cellules avec des formules qui renvoient les valeurs vides
Si votre feuille de travail est encore vide lorsque vous l'imprimez, vérifiez s'il existe des formules renvoyant une valeur vierge à une cellule ou à des cellules. Presse Ctrl + ~ touches sur votre clavier pour voir toutes les formules sur votre feuille de calcul. Si vous voyez des formules de valeur vierge, supprimez celles dont vous n'avez pas besoin et essayez d'imprimer.
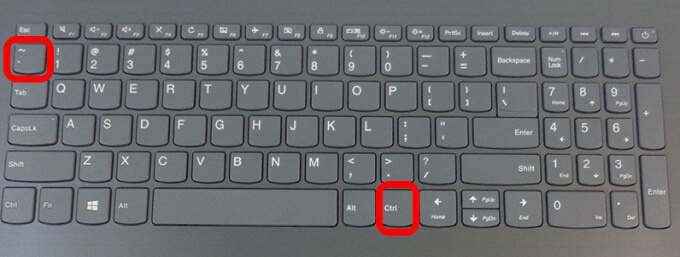
Définissez une zone spécifique pour imprimer
Vous pouvez également définir une sélection d'impression sur votre feuille de calcul afin d'imprimer une gamme spécifique. Si vous ne définissez pas de zone spécifique à imprimer, les pages qui sont complètement vides peuvent être imprimées de façon inattendue.
Excel imprime les cellules illustrées en mode d'aperçu imprimé. Si vous obtenez toujours des impressions vierges, il est probable que vous ayez une ligne ou une colonne qui s'étend devant la limite d'aperçu de l'impression.
Excel verrait cela comme plusieurs pages vierges qui doivent être imprimées pour relier les cellules remplies ensemble. Vous pouvez sélectionner Mise en page > Marges > Étroit Pour réduire les marges afin qu'ils s'inscrivent dans la limite d'aperçu de l'impression ou définissent une zone spécifique à imprimer.
- Sélectionner Déposer > Imprimer.
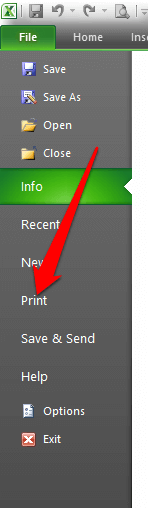
- Sous le Paramètres Dropdown, sélectionnez Sélection d'impression.
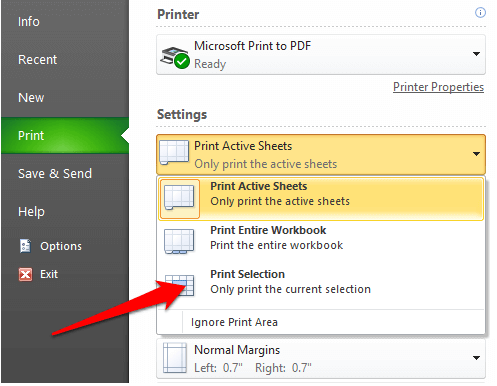
- Sélectionnez la plage de pages que vous souhaitez imprimer, puis sélectionnez Imprimer.
Imprimez à nouveau les documents normalement
Nous espérons que l'une de ces solutions vous a aidé à réparer l'imprimante à imprimer des pages.
Si le problème d'impression persiste, contactez le support client de votre fabricant d'imprimante et planifiez une réparation ou un remplacement si la garantie est toujours valide.
Nous avons couvert comment résoudre les problèmes communs de l'imprimante courants dans Windows 10, mais si vous utilisez une imprimante sans fil, tournez-vous vers notre guide sur la façon de dépanner les imprimantes WiFi.
Faites-nous savoir ce qui a fonctionné pour vous en laissant un commentaire ci-dessous.
- « Comment réparer le dxgmms2.Erreur Sys BSOD dans Windows 10
- 4 meilleurs émulateurs d'arcade pour Windows »

