Comment corriger l'erreur - ce fichier n'a pas de programme qui lui est associé
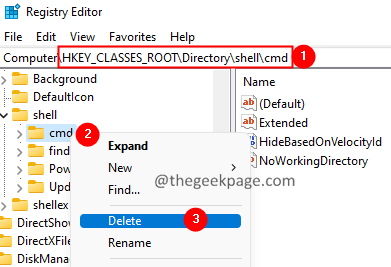
- 2194
- 655
- Jade Muller
De nombreux utilisateurs ont déclaré avoir vu une erreur lorsqu'ils essaient d'ouvrir certains fichiers. Le message d'erreur complet se lit -
Ce fichier n'a pas de programme qui lui est associé pour effectuer cette action.
L'erreur n'est pas spécifique à une seule application et est vue avec Excel, des lecteurs PDF comme Adobe, etc. Certains utilisateurs ont vu ce problème après avoir inséré leurs périphériques de stockage et essayé de vérifier sa propriété. Les logiciels malveillants dans le système sont également responsables de cette erreur.
Maintenant que nous avons une idée de ce qui cause l'erreur, regardons les différentes façons de réparer cette erreur.
Table des matières
- Correction 1: Supprimer quelques clés du registre.
- Correction 2: éteignez la fonction de lecture automatique.
- Correction 3: Réinitialisez l'association de fichiers à défaut.
- Correction 4: effectuer un scan SFC et DISM
Correction 1: Supprimer quelques clés du registre.
1. Open Run Dialog Utilisation des touches Windows + R.
2. Taper regedit et presser Entrer clé.
3. Dans l'invite UAC qui apparaît, cliquez sur Oui.
4. La fenêtre de l'éditeur de registre s'ouvre.
Remarque: l'édition du registre peut être risqué. Il est conseillé de prendre la sauvegarde de vos clés avant de continuer. Si les modifications ne fonctionnent pas, vous pouvez restaurer en utilisant le fichier de sauvegarde. Pour prendre une sauvegarde des clés, accédez à Fichier> Exporter> Donnez un nom approprié> Enregistrer.
5. Dans la barre de recherche en haut, entrez la commande ci-dessous:
Hkey_classes_root \ répertoire \ shell \
6. À partir du panneau de gauche, double-cliquez sur le coquille clé.
7. Maintenant, cliquez avec le bouton droit sur le CMD dossier et cliquez sur Supprimer.
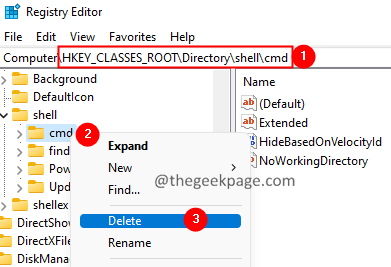
8. Si vous voyez une boîte de dialogue apparaître, cliquez sur Oui.
9. Répétez également les étapes 7,8 pour supprimer le dossier Fin.
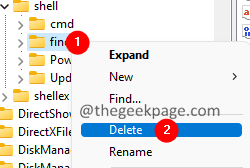
dix. Redémarrez votre système.
Correction 2: éteignez la fonction de lecture automatique.
Si l'erreur est lorsque vous branchez votre lecteur de stockage vers le système, ce correctif vous aidera.
1. Ouvrez la boîte de dialogue d'exécution en maintenant les touches Windows + R en même temps.
2. Dans la fenêtre de dialogue d'exécution qui apparaît, entrez la commande ci-dessous et appuyez sur Entrée.
MS-Settings: Plate automatique
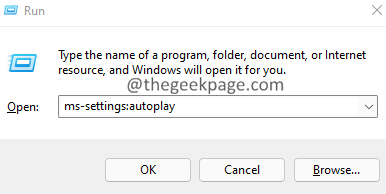
3. Dans la fenêtre d'apparence, sous la lecture automatique Utiliser pour tous les supports et appareils, basculez le bouton pour désactiver la lecture automatique.
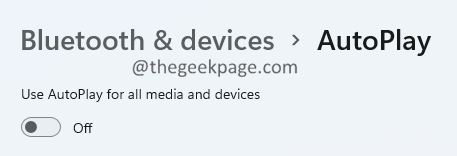
Correction 3: Réinitialisez l'association de fichiers à défaut.
1. Ouvrir Dialogue d'exécution en utilisant les clés Windows + R.
2. Entrez la commande ci-dessous et appuyez sur Entrée.
MS-Settings: DefaultApps
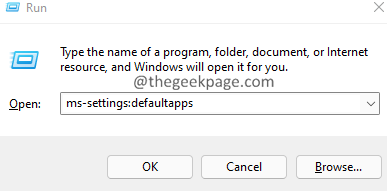
3. Faites défiler vers le bas de la fenêtre pour localiser Réinitialisez toutes les applications par défaut section.
4. Clique sur le Réinitialiser bouton.

Maintenant, essayez d'ouvrir le fichier.
Correction 4: effectuer un scan SFC et DISM
1. Ouvrez la boîte de dialogue d'exécution à l'aide des clés Windows + R.
2. Entrez la commande CMD et tenir les clés Ctrl + Shift + Entrée en même temps. Cela ouvre la fenêtre d'invite de commande dans Mode administrateur.
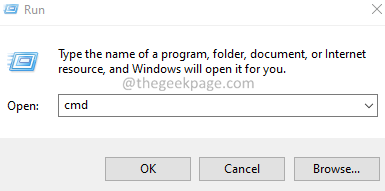
3. Si vous voyez une fenêtre de contrôle d'accès des utilisateurs, en demandant des autorisations, cliquez sur Oui.
4. Dans les fenêtres de l'invite de commande qui s'ouvrent, entrez les commandes ci-dessous l'une après l'autre et appuyez sur Entrée.
SFC / ScanNow Dism / Online / Cleanup-Image / RestoreHealth
5. Ces deux analyses vont prendre beaucoup de temps à terminer, alors veuillez attendre patiemment.
6. Une fois le scan terminé, redémarrez votre système.
S'il y a des fichiers corrompus dans le système, ils seront réparés. Essayez maintenant d'ouvrir le fichier.
C'est tout. Nous espérons que cet article a été informatif. Veuillez commenter et savoir le correctif qui vous a aidé à résoudre cette erreur.
Merci pour la lecture.
- « Corrigez aucune carte graphique appropriée trouvée dans Windows 11/10
- Comment réduire facilement la taille des fichiers PDF sur Windows 11/10 »

