Corrigez aucune carte graphique appropriée trouvée dans Windows 11/10
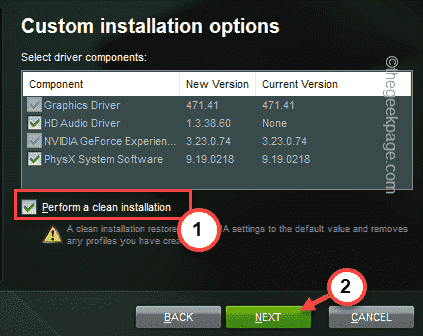
- 3501
- 61
- Jeanne Dupont
Que se passe-t-il après avoir installé un nouveau jeu à partir de jeux Steam ou Epic, si vous tombez sur le "Aucune carte graphique appropriée trouvée»Message d'erreur sur votre écran? La raison principale du problème peut être un cas de modification minimale des exigences du conducteur graphique par les développeurs de jeux. Mais, parfois un ancien pilote graphique peut causer le même problème. Essayez d'abord ces solutions de contournement, puis, si elles ne résolvent pas votre problème, essayez les principaux correctifs.
Solution de contournement -
1. Redémarrez simplement votre appareil une fois. Après avoir redémarré, essayez de jouer à nouveau le jeu.
2. Désactivez tout antivirus tiers que vous utilisez, puis essayez de jouer au jeu.
Table des matières
- Correction 1 - Supprimer le fichier de configuration pour le jeu particulier
- Correction 2 - Redémarrer la vapeur
- Correction 3 - Définissez une résolution inférieure
- Correction 3 - Mettez à jour le pilote graphique
- Correction 4 - Installer .Packages nets
Correction 1 - Supprimer le fichier de configuration pour le jeu particulier
Dans la majorité des cas, il semble que le principal fichier de configuration du jeu problématique soit le coupable.
1. Au début, appuyez sur le Clé Windows + E Clés ensemble.
Les jeux ont tendance à stocker les fichiers de configuration principaux dans le Documents dossier sur votre système.
2. Vous pouvez trouver le fichier de configuration dans le dossier de jeu suivant.
[
Exemple - Supposons que vous fassiez face à ce problème avec le «Cricket 19" jeu.
Vous pourrez donc trouver le fichier de configuration ici -
C: \ Users \ Sambi \ Documents \ Cricket19
]]
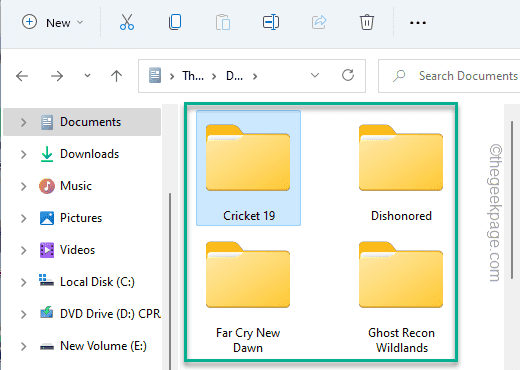
Vous trouverez le fichier de configuration dans le dossier.
Habituellement, c'est la configuration.dat 'et' config.Fichier CFG.
3. Juste, sélectionner le fichier et appuyez sur le icône Pour supprimer ce fichier particulier.
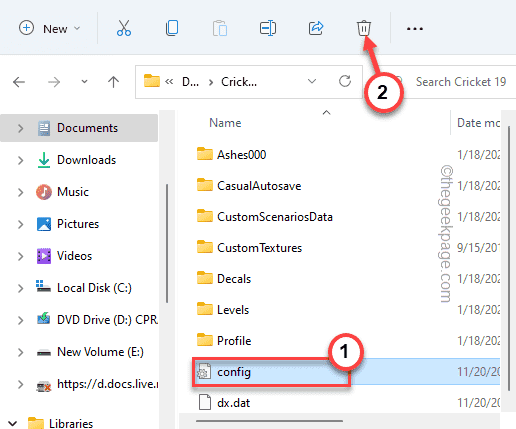
Fermez l'explorateur de fichiers. Alors, redémarrage le système.
Une fois que vous avez redémarré le système, lancez le jeu. Il créera automatiquement le fichier de configuration. Cela devrait résoudre le problème du pilote graphique.
Correction 2 - Redémarrer la vapeur
Cela peut être un cas simple d'un bogue à vapeur. Le redémarrage du client Steam devrait vous aider à résoudre le problème.
1. Fermez l'application Steam.
Habituellement, la vapeur se rapproche du plateau système et continue de fonctionner en arrière-plan.
2. Maintenant, appuyez sur l'icône de la flèche et cliquez avec le bouton droit sur le «Fumer«Application.
3. Ensuite, cliquez sur "Tâche finale".
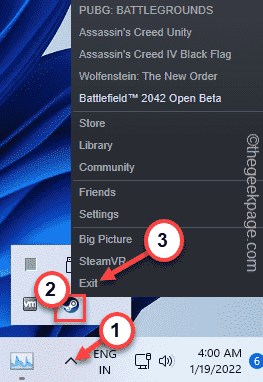
Cela devrait fermer complètement l'application Steam. Mais il peut y avoir un processus d'application Steam, en cours d'exécution en arrière-plan.
2. Maintenant, cliquez avec le bouton droit sur le Icône Windows Et appuyez sur le "Gestionnaire des tâches«Pour y accéder.
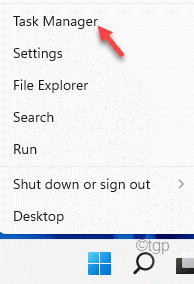
3. Lorsque le gestionnaire de tâches s'ouvre, allez au «Processus»Onglet.
4. Ensuite, localisez tout «Fumer”Processus fonctionnant en arrière-plan.
5. Après cela, appuyez sur "Tâche finale"Pour tuer ce processus.
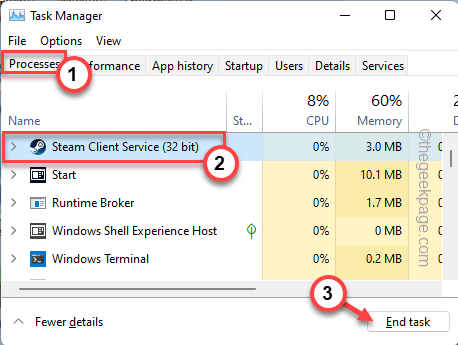
6. Faites défiler vers le bas dans le gestionnaire de tâches et assurez-vous que tous les processus Steam sont fermés.
Fermez le gestionnaire de tâches.
7. Maintenant, lancez à nouveau l'application Steam.
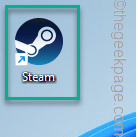
Ouvrez le jeu et vérifiez à nouveau.
Correction 3 - Définissez une résolution inférieure
Parfois, si vous essayez de lancer le jeu sur un écran de résolution plus élevée, vous pouvez faire face à ce problème.
1. Au début, appuyez sur le Key Windows + i Clés ensemble.
2. Après cela, appuyez sur "Système" sur la gauche.
3. Ensuite, cliquez sur le "Afficher«Pour y accéder.
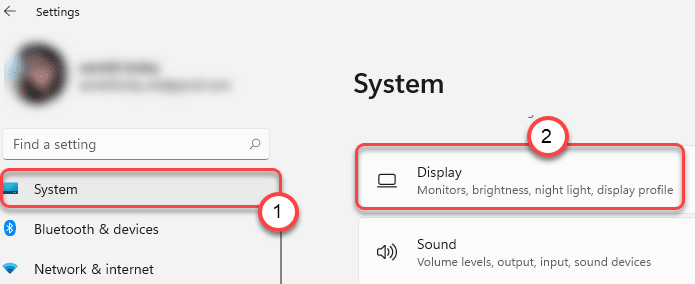
4. Sur le volet droit, définissez la résolution sur une résolution inférieure à pas.
[Comme, si votre résolution actuelle est définie sur 1920 * 1080, alors définissez la résolution sur «1280 * 960». ]]
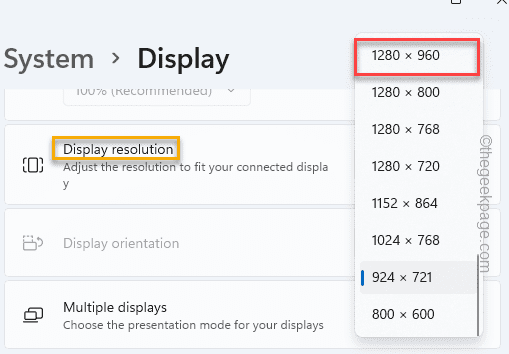
5. Ensuite, appuyez sur "Notez les changements«Pour garder la résolution inférieure.
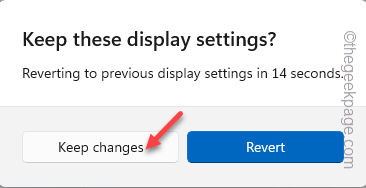
Fermez les paramètres.
Après cela, essayez de lancer le jeu. Testez si cela résout votre problème.
Correction 3 - Mettez à jour le pilote graphique
Nvidia publie des correctifs réguliers pour leurs cartes pour les rendre compatibles avec les lancements de titres neufs.
Way 1 - Utilisation de l'expérience GeForce
Vous pouvez mettre à jour la carte graphique à l'aide de l'application GeForce Experience.
1. Au début, lancez l'application GeForce Experience.
2. Ensuite, allez au «CONDUCTEURS" section.
3. Après cela, appuyez sur "Télécharger"Pour télécharger la dernière version du pilote.
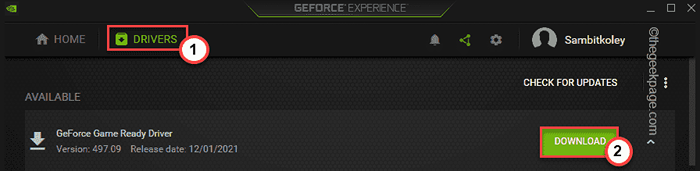
Attendez un certain temps alors que votre système télécharge la dernière version du pilote.
4. Une fois cela fait, appuyez sur "installation rapide".
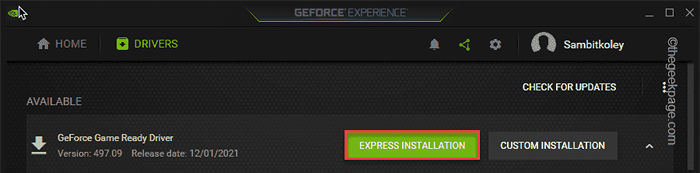
Maintenant, tout ce que vous avez à faire est d'attendre que l'application GeForce Experience installe le dernier pilote.
Cela peut prendre un certain temps. Nous vous suggérons redémarrage Le système une fois que vous avez mis à jour le pilote.
Way 2 - Télécharger et effectuer une installation propre
Vous pouvez télécharger et nettoyer l'installation d'un nouveau pilote de carte graphique sur votre système.
1. Au début, ouvrez le site Web des téléchargements Nvidia Driver.
2. Ici, mettez les spécifications de votre carte graphique dans les sections particulières un par un (comme le «type de produit», le «système d'exploitation», etc.).
3. Enfin, appuyez sur "Recherche".
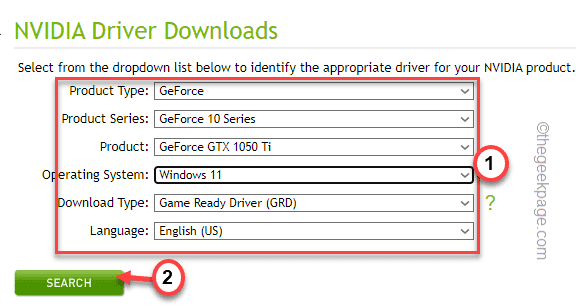
4. Après cela, appuyez sur le "Télécharger”Bouton pour télécharger le dernier pilote graphique.
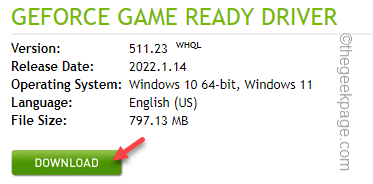
Maintenant, attendez juste que le pilote soit téléchargé.
5. Ensuite, ouvrez l'explorateur de fichiers et accédez à l'emplacement du pilote téléchargé.
6. Ensuite, juste tapez deux fois sur l'installateur pour le lancer.
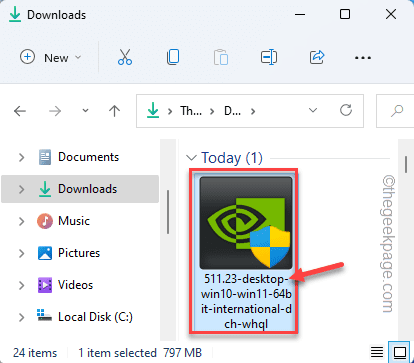
7. Quand tu vois le NVIDIA Graphics Driver fenêtre, bascule le «NVIDIA Graphics Driver et GeForce Experience".
8. Ensuite, cliquez sur "Convenir et continuer".
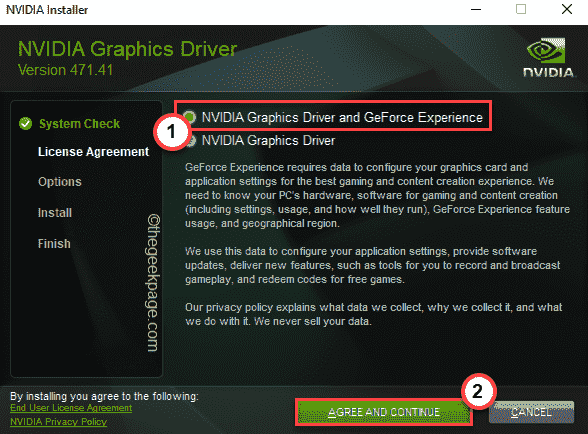
9. Après cela, choisissez le «Custom (avancé)”Option pour l'essayer.
dix. Après cela, appuyez sur "Suivant".
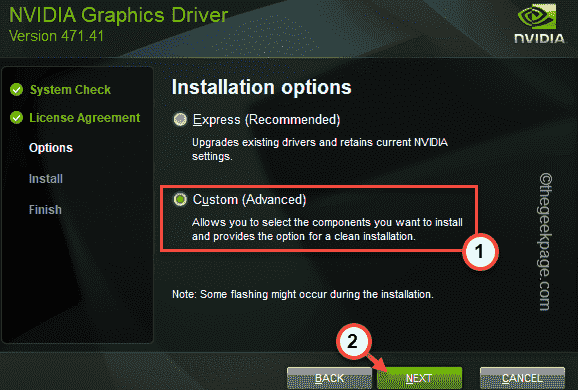
11. Maintenant, vérifiez le «Effectuer une installation propre”Box sur la page d'installation.
12. Enfin, appuyez sur "Suivant".
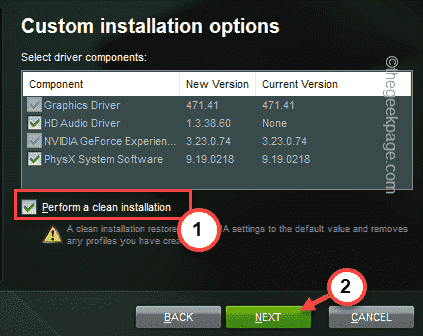
Cela restaurera tous les paramètres NVIDIA sur les valeurs par défaut et supprime les profils intégrés de la carte.
Une fois que c'est fait, redémarrer votre système. Lancez plus tard le jeu et testez.
Correction 4 - Installer .Packages nets
Steam télécharge généralement des packages redistribuables visuels C ++ dans le dossier d'installation du jeu.
1. Ouvrez l'explorateur de fichiers.
2. Accédez à l'emplacement des fichiers de jeu. C'est dans le dossier Steam.
Habituellement, c'est dans un endroit comme celui-ci -
G: \ SteamLibrary \ Steamapps \ Common \ Batman Arkham Knight \ _Commonredist
La lettre de conduite "G:«Peut différer selon que la vapeur est installée sur un autre emplacement.
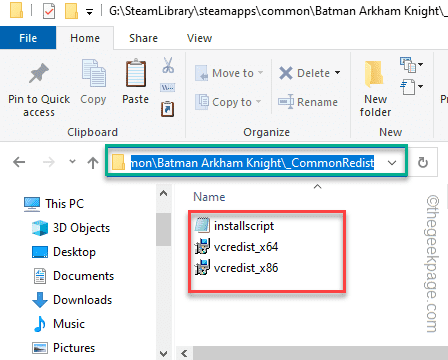
3. Ici, vous trouverez plusieurs fichiers de configuration redistribuable visuels C ++.
4. Juste, double-cliquez sur le premier fichier de configuration pour l'exécuter.
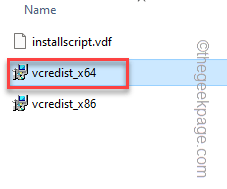
Suivez simplement les instructions à l'écran pour terminer le processus.
De même, installez tous les packages présents dans le dossier.
Une fois que vous avez fait cela, fermez l'explorateur de fichiers. Redémarrer Votre machine pour laisser ce changement prendra effet.
Conseils supplémentaires -
1. Désinstaller le jeu problématique de votre système et réinstaller à nouveau.
Ensuite, lancez le jeu et testez.
2. Vérifiez s'il y a une mise à jour Windows en attente ou non.
- « Comment trouver et supprimer des fichiers en double dans Google Drive
- Comment corriger l'erreur - ce fichier n'a pas de programme qui lui est associé »

