Comment réparer l'erreur de l'hyperviseur dans Windows 11
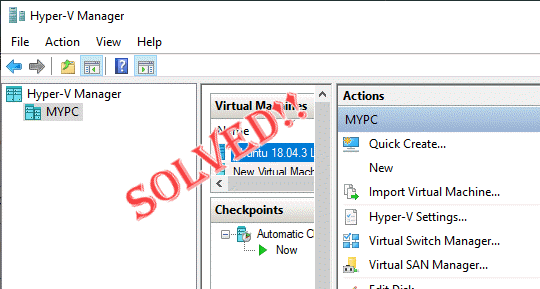
- 3773
- 711
- Jade Muller
Pour l'incognizance de nombreux utilisateurs, Windows possède une fonctionnalité cachée intégrée qui peut être utilisée pour créer et gérer facilement les machines virtuelles. Cette fonction est connue sous le nom d'hyperviseur ou d'hyper-v. Mais comme les autres fonctionnalités de Windows, cette fonctionnalité n'est pas complètement sans bug. Dans cet article, nous allons vous montrer comment résoudre les problèmes hyper-v facilement et rapidement. Donc, sans ado, passons dans les solutions pour que les machines virtuelles soient opérationnelles en un rien de temps.
Table des matières
- Correction 1 - Vérifiez si votre système prend en charge Hyper-V
- Fix 2 - Activer la fonction Hyper-V
- Fix 3 - Autostart Hyper-V
- Fix 4 - Stop-start le service Hyper-V
Correction 1 - Vérifiez si votre système prend en charge Hyper-V
La première chose que vous devez essayer est de vérifier si le système prend en charge l'Hyper-V et est toujours activé.
1. Vous devez redémarrer votre système. Pour ce faire en toute sécurité, appuyez une fois sur la touche Windows et appuyez sur "Arrêtez ou déconnectez-vous".
2. Ensuite, cliquez sur "Redémarrage«Pour redémarrer le système.
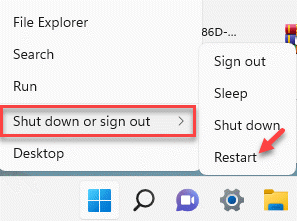
3. Lorsque votre système commence lorsque le logo du fabricant apparaît, appuyez et maintenez le «titulaire du«Supprimer«Clé sur votre clavier pour accéder aux paramètres du BIOS.
NOTE -
N'oubliez pas que cette clé BIOS peut varier d'un appareil à l'autre.
Gardez les yeux ouverts pour le bouton réel pour accéder au BIOS pendant que votre ordinateur est. [Si vous ne parvenez pas à ouvrir le BIOS, laissez votre ordinateur démarrer normalement et réessayer l'ensemble du processus.]]

3. Une fois la Bios La fenêtre s'ouvre, allez au «Avancé»Onglet*.
4. Ensuite, utilisez les flèches de votre clavier pour sélectionner "Virtualisation«De la liste et le définir sur«Activé".
[
*NOTE -
Vous ne trouverez peut-être pas le "Virtualisation”Option sur la page Paramètres avancés. Dans certains ordinateurs, cette option se trouve dans le «Performance" section.
]]
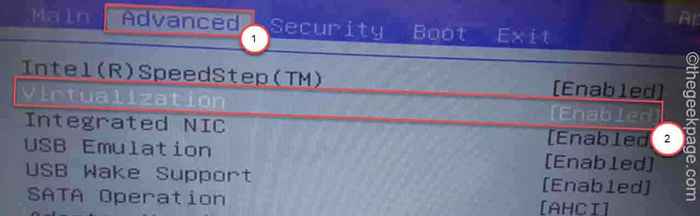
5. Encore une fois, appuyez sur la touche qui lui est associée pour enregistrer les paramètres.
[C'est le "F10»Clé pour cet ordinateur.]]
6. Après cela, sélectionnez "Oui«Pour enfin enregistrer et quitter les paramètres du BIOS sur votre ordinateur.
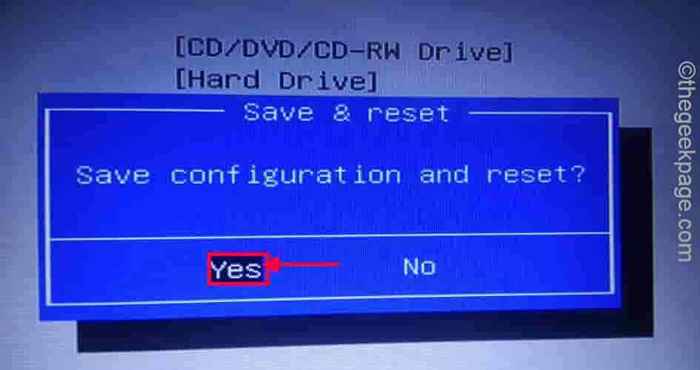
Votre ordinateur démarrera normalement.
Pour les utilisateurs AMD
Bien que la méthode soit similaire aux utilisateurs d'Intel, les terminologies sont différentes pour les utilisateurs AMD.
1. Redémarrez le système et ouvrez les paramètres du BIOS suivant la méthode que nous avons détaillée ci-dessus.
2. Vous trouverez le "M.je.T" section. Va là-bas.
3. Ensuite, dirigez-vous vers le «Paramètres de fréquence avancés".
4. Ici, vous pouvez localiser le "Paramètres de base avancés".
5. Ici, vous verrez l'option «Mode SVM» à l'écran.
6. Il suffit de le passer à "Activé".
Une fois que vous avez terminé, appuyez sur le sauvegarder clé pour enregistrer les modifications.
Après avoir fait cela, laissez votre ordinateur démarrer normalement.
Comment vérifier si la virtualisation est activée ou non?
Vous pouvez vérifier si la virtualisation est activée ou non directement à partir du gestionnaire de tâches.
1. Au début, cliquez avec le bouton droit sur le les fenêtres icône Et appuyez sur le "Gestionnaire des tâches".
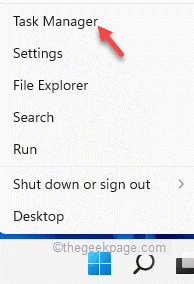
2. Ensuite, dirigez-vous vers le «Performance»Onglet.
3. Ici, cliquez sur le "CPU" section.
4. Vous remarquerez l'état de plusieurs paramètres du CPU. Vérifiez simplement si la «virtualisation» montre «Activé" ou non.
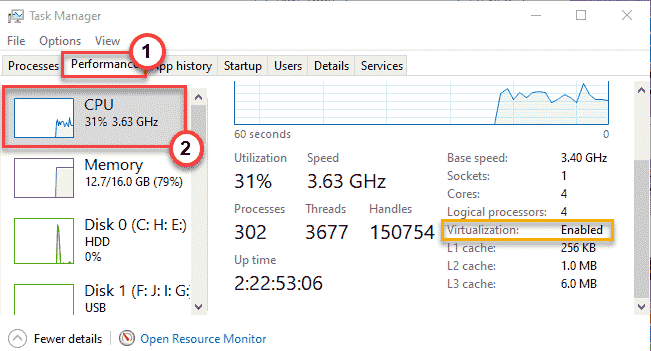
Une fois que vous avez vérifié l'état, et il affiche «activé», essayez simplement d'ouvrir la création rapide hyper-v. Vérifiez si cela fonctionne.
Fix 2 - Activer la fonction Hyper-V
Il y a une chance que l'Hyper-V ne soit pas correctement activé sur le système.
1. Vous devez ouvrir le terminal de course. Alors, appuyez sur le Gagner la clé + r Clés ensemble.
2. Après cela, tapez ce mot en exécution et cliquez sur "D'ACCORD".
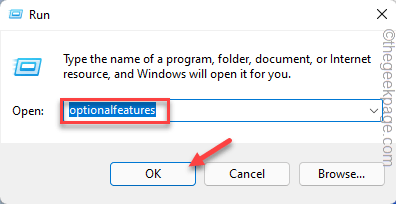
Les fonctionnalités Windows apparaîtront dans un instant.
3. Lorsque les fonctionnalités de Windows s'ouvrent, faites défiler vers «Hyper-v".
4. Simplement, vérifier la boîte à côté "Hyper-v". Ensuite, appuyez sur "D'ACCORD”Pour activer la fonction Hyper-V.
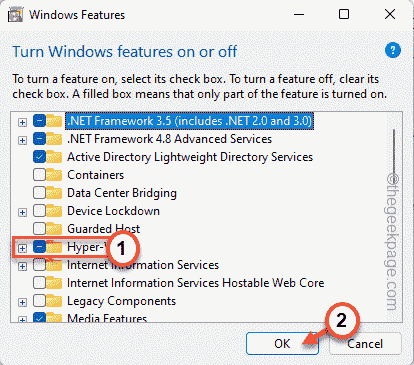
Windows téléchargera désormais les composants de la fonction Hyper-V et l'activera sur le système.
Ce processus prendra un certain temps. Alors, attendez patiemment.
6. Une fois que vous avez terminé, appuyez sur "Redémarrage«Pour redémarrer votre ordinateur.
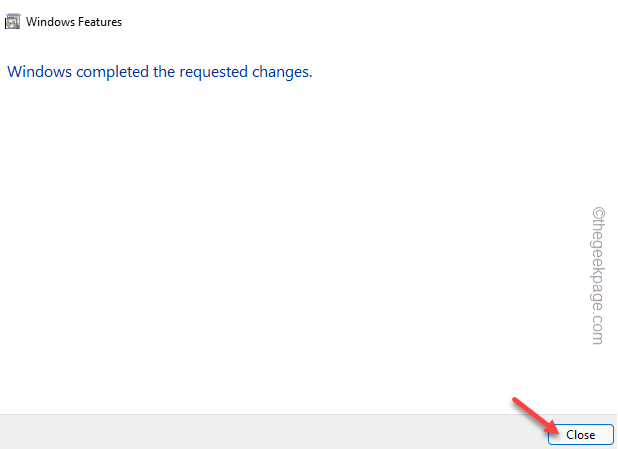
Une fois que votre ordinateur redémarre, recherchez «Hyper-V» dans la zone de recherche et cochez si cela fonctionne.
Fix 3 - Autostart Hyper-V
Vous pouvez vous assurer que Hyper-V est lancé automatiquement lorsque le système démarre.
1. Il est assez facile d'automatiser le démarrage Hyper-V. Il suffit de passer une commande.
2. Pour ce faire, tapez "CMD«Dans la zone de recherche, puis cliquez avec le bouton droit sur le«Invite de commande"Et cliquez sur"Exécuter en tant qu'administrateur".
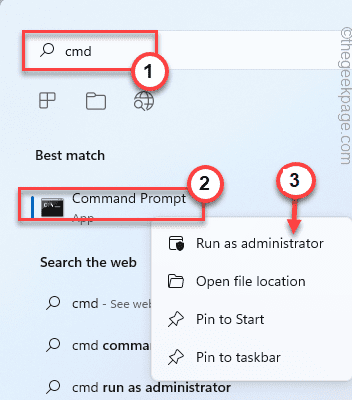
3. Une fois que vous avez trouvé le terminal, pâte ce code et frappe Entrer.
BCDEdit / Set HyperVisorlaunchType Auto
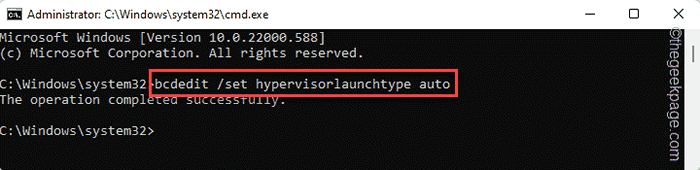
Après cela, fermez le terminal et redémarrage ton ordinateur. Une fois que vous avez redémarré le système, l'hyperviseur sera démarré.
Fix 4 - Stop-start le service Hyper-V
Vous pouvez arrêter le service Hyper-V.
1. Au début, appuyez sur le Gagner et le R Clés ensemble.
2. Ensuite, notez ceci et frappez Entrer.
prestations de service.MSC
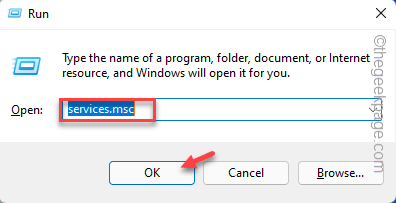
3. Cherchez le "Gestion de la machine virtuelle Hyper-V" service. Tapez deux fois il le modifie.
[Si vous ne trouvez pas le service particulier, recherchez le «Virtualisation de bureau à distance Hyper-V»Et ouvrez ses propriétés. ]]
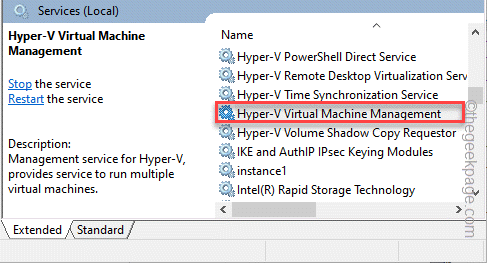
4. S'il s'exécute déjà, appuyez sur "Arrêt«Pour arrêter le service.
5. Une fois arrêté, cliquez sur "Commencer"Pour commencer.
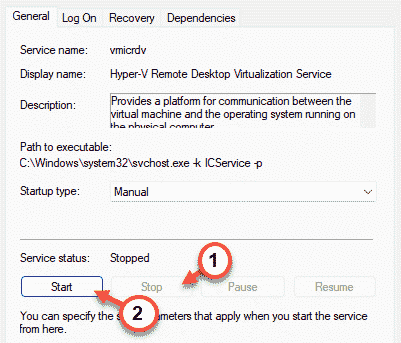
Après cela, fermez l'écran des services. Ensuite, lancez si l'hyper-V fonctionne ou non. Cette fois, cela devrait fonctionner normalement.
Conseils supplémentaires -
1. Ouvrez la mise à jour Windows sur votre système et vérifiez les nouvelles mises à jour.
2. De plus, vous pouvez également essayer d'exécuter une opération de vérification du disque à partir d'un écran de commande de commande élevé avec cette commande -
chkdsk c: / f / r / x
- « Comment supprimer les adresses e-mail suggérer de Gmail Auto-Complete
- Comment formater une cellule et appliquer le même formatage à d'autres cellules dans MS Excel »

