Comment formater une cellule et appliquer le même formatage à d'autres cellules dans MS Excel
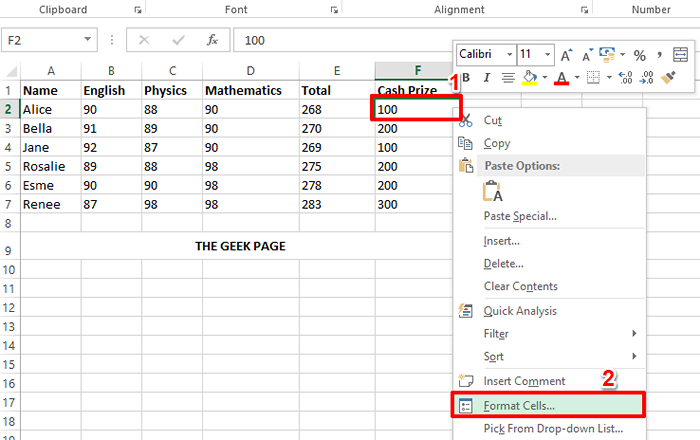
- 3182
- 970
- Lucas Bernard
Formatage d'une seule cellule pourrait être un morceau de gâteau pour vous. Mais que diriez-vous de formater toutes les cellules dans la même colonne avec le même formatage? Eh bien, pensant à le faire manuellement? Oh, nous savons que vous ne penserez pas à faire quoi que ce soit un manuel lorsque nous sommes ici pour aider. L'automatisation est amusante et efficace, alors appliquons-la partout! Cet article concerne une astuce Excel super rapide qui ferait automatiquement toutes les cellules que vous sélectionnez, avec le formatage de la cellule que vous donnez comme mannequin.
Lisez la suite, pour savoir comment formater une cellule et appliquer automatiquement le même formatage à toutes les autres cellules que vous sélectionnez. Nous sommes sûrs que vous apprécierez la lecture de l'article. Alors, commençons, devons-nous?
Étape 1: Premièrement, clic-droit sur la cellule que vous souhaitez formater et cliquer sur le Cellules de format option.
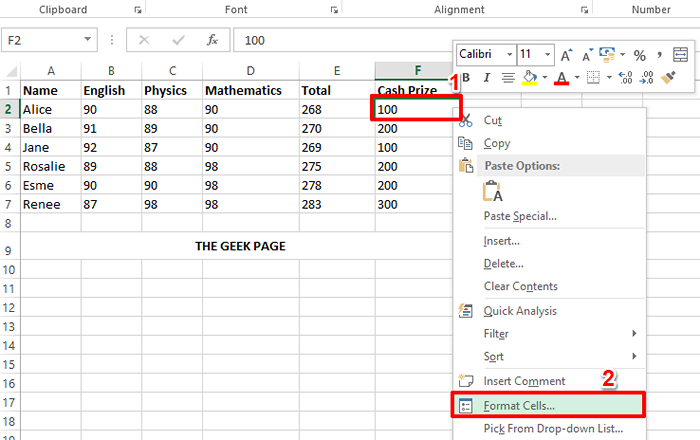
Étape 2: Dans cet exemple particulier, la cellule que je formatage contient une monnaie et donc je veux ajouter un symbole en dollars devant mon contenu cellulaire et ajouter un point décimal à la fin suivi de 2 zéros. Pour cela, j'ai effectué les étapes suivantes.
J'ai cliqué sur le Nombre Onglet en haut, et sélectionné Monnaie depuis Catégorie options. Ensuite, sur le côté droit, j'ai réglé 2 comme la valeur de la liste déroulante contre Décimal lieux. J'ai également choisi le symbole comme $ du Symbole menu déroulant.
De même, vous pouvez ajouter n'importe quel formatage selon vos besoins pour votre cellule à partir du Cellules de format fenêtre. Une fois que vous avez tous terminé, frappez le D'ACCORD bouton.
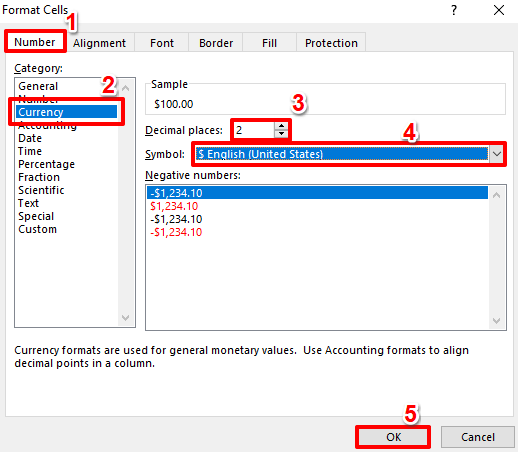
Étape 3: Si vous regardez le fichier Excel maintenant, vous pouvez voir que votre formatage a été appliqué avec succès.
De plus, si vous souhaitez colorer la forme de la cellule, simplement clic-droit sur la cellule pour voir le Police et couleur options. Vous pouvez choisir vos préférences de formatage à partir de ces options. J'ai choisi de remplir ma cellule de jaune.
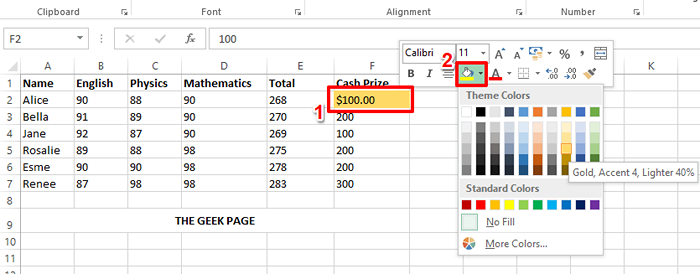
Étape 4: Maintenant que vous avez réussi à appliquer le formatage à une cellule, voyons comment vous pouvez appliquer le même formatage à d'autres cellules.
Pour copier le formatage de la cellule que vous avez formaté, Cliquez sur sur le cellule d'abord. Alors assurez-vous que vous êtes au MAISON onglet puis cliquez sur le Peintre de format option.
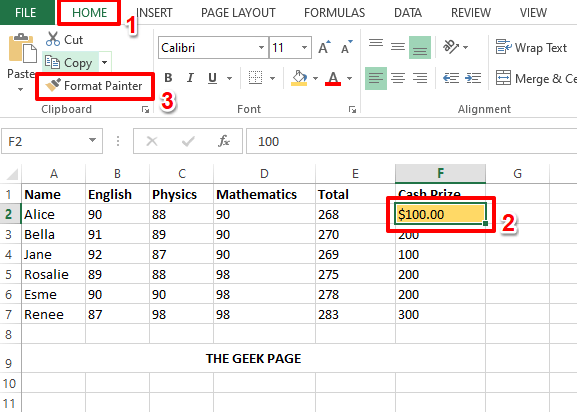
Étape 5: Comme suivant, cliquer et faire glisser pour Sélectionnez toutes les cellules que vous souhaitez appliquer le formatage à.
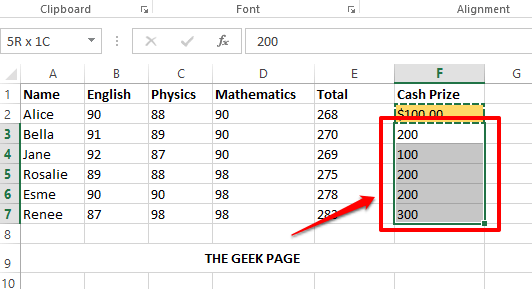
Étape 6: Alto! Toutes les cellules ont maintenant le même formatage, tout aussi simple que cela. Vous pouvez vous détendre à partir de maintenant!
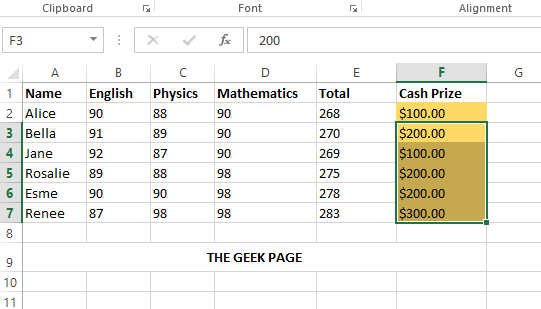
C'était une astuce rapide sur le formatage Excel et nous espérons que vous avez trouvé cela simple et utile. Veuillez rester à l'écoute pour des conseils, des astuces, des astuces et des articles pratiques plus simples, mais géniaux.
- « Comment réparer l'erreur de l'hyperviseur dans Windows 11
- Comment masquer les formules et afficher uniquement leurs valeurs dans Microsoft Excel »

