Comment corriger l'erreur net helpmsg 2182 dans Windows 11/10
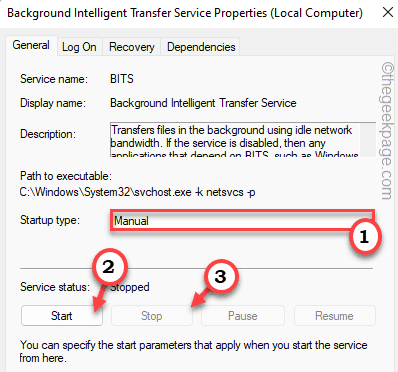
- 4201
- 414
- Victor Charpentier
Le service Windows Update est l'un des systèmes les plus complexes présents sur votre appareil Windows. Il nécessite que certains services essentiels fonctionnent correctement pour fonctionner. Lorsque l'un de ces services, des services de transfert de renseignement de fond ou des bits échoue, le «Net helpmsg 2182»Le message d'erreur apparaît sur l'écran de l'utilisateur. Si vous êtes confronté à ce problème, adoptez ces correctifs rapides sur votre système pour résoudre le problème rapidement.
Table des matières
- Correction 1 - Exécutez un SFC simple, DISM Scan
- Correction 2 - Exécutez le dépanneur des bits
- Correction 3 - Redémarrez les bits
- Correction 4 - Exécutez le dépanneur de mise à jour
- Correction 5 - Réinitialisez le cache du magasin
- Correction de 6- Démarrer les composants de la mise à jour Windows
Correction 1 - Exécutez un SFC simple, DISM Scan
L'exécution d'une analyse SFC et une analyse de DISM peut résoudre ce problème.
1. Au début, cliquez avec le bouton droit sur le Clé Windows Et appuyez sur le "Courir".
2. Puis écrire "CMD»Et appuyez sur Ctrl + Shift + Entrée Clés ensemble.
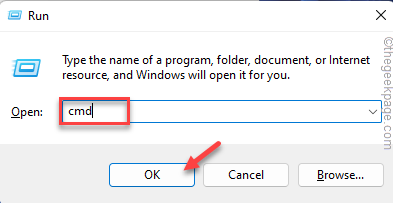
3. Maintenant, copier coller Cette commande et frappe Entrer.
Soulager.EXE / en ligne / nettoyage-image / restauration
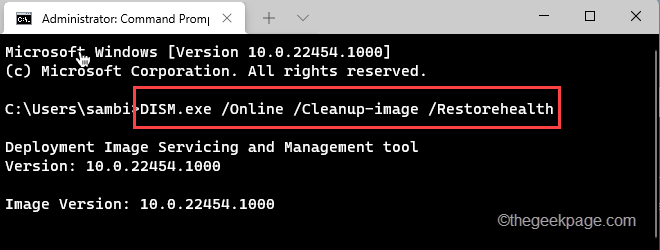
Windows exécutera un chèque DISM.
4. Une fois que vous avez fait, pâte Cette commande et frappe Entrer Pour exécuter un scan SFC.
sfc / scanne
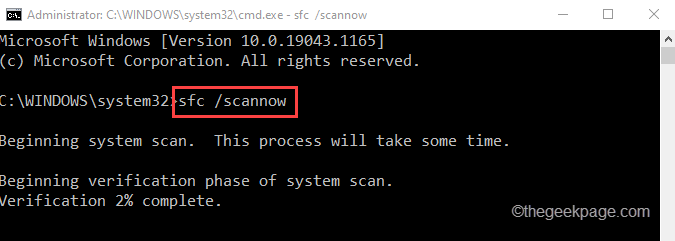
Après avoir réussi à exécuter deux scans, fermez l'invite de commande. Redémarrage ton ordinateur.
Cela devrait vous aider à résoudre le problème.
Correction 2 - Exécutez le dépanneur des bits
Comme ce problème est directement associé aux bits de votre système, vous devez exécuter le dépanneur des bits.
1. Au début, appuyez sur le Clé Windows + R Clés ensemble.
2. Ensuite, tapez "contrôle"Dans la course et frappez Entrer Pour ouvrir le panneau de commande.
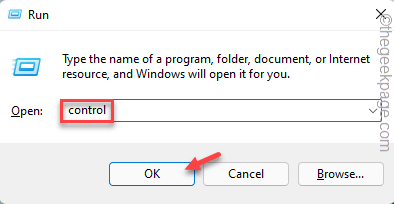
3. Une fois que vous êtes dans le panneau de configuration, appuyez sur le 'Vu par:«déroute et choisissez le«Petites icônes" option.
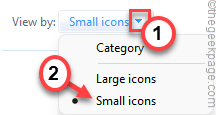
4. Vous verrez tous les éléments du panneau de configuration.
5. Appuyez sur le "Dépannage".
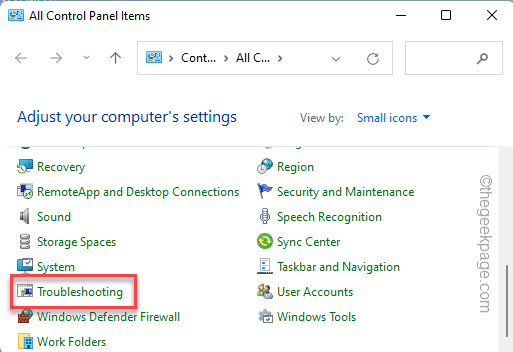
6. Appuyez sur "Voir tout" sur la gauche.
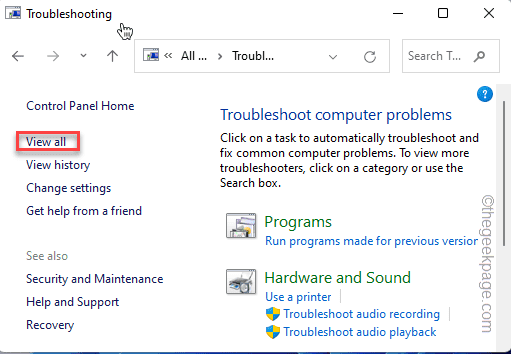
7. Ensuite, cliquez sur le "Contexte du service de transfert intelligent”Dépanneur.
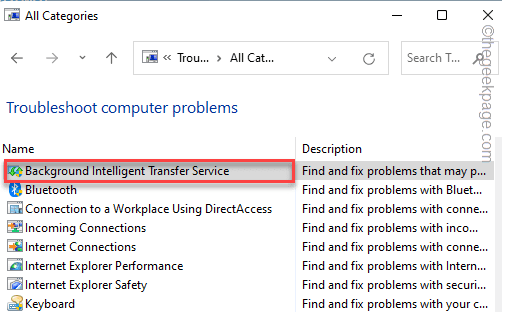
8. Maintenant, appuyez sur "Avancé".
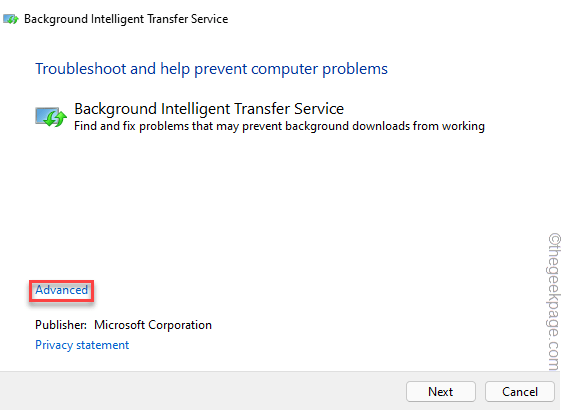
9. Suivant, vérifier le "Appliquer automatiquement les réparations" boîte.
dix. Ensuite, appuyez sur "Suivant"Pour aller plus loin.
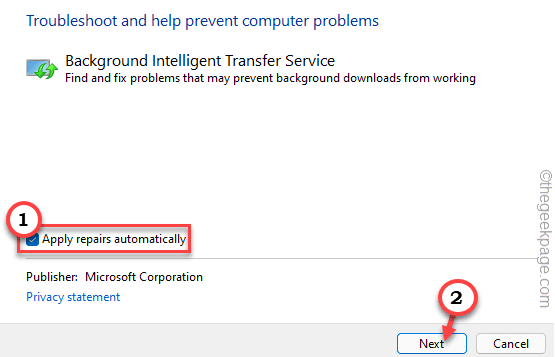
Laissez Windows découvrir le problème et le résoudre pour vous. Après avoir appliqué ce correctif, nous vous recommandons de redémarrer la machine une fois.
Ensuite, essayez à nouveau d'exécuter la mise à jour Windows.
Correction 3 - Redémarrez les bits
Si le dépannage ne régle pas les choses, essayez de redémarrer directement les bits des services.
1. Au début, appuyez sur le Clé Windows et type "Prestations de service".
2. Ensuite, appuyez sur le "Prestations de service"Pour l'ouvrir.
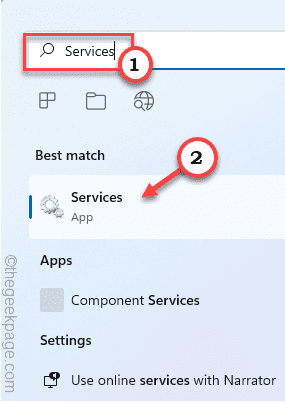
3. Lorsque la fenêtre des services s'ouvre, faites défiler vers le bas vers «Contexte du service de transfert intelligent".
4. Juste, double-cliquez sur le service pour l'ouvrir.
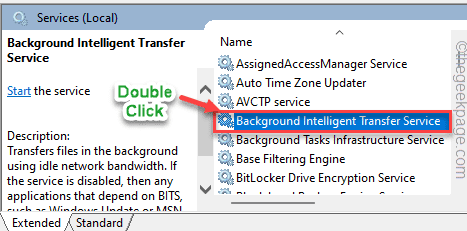
5. Définissez le «type de démarrage» sur «Manuel»Mode.
6. Si le service est arrêté, appuyez sur "Commencer«Pour démarrer le service.
7. Sinon, si vous voyez que le service est déjà «en cours d'exécution», appuyez sur «Arrêt"Pour arrêter d'abord le service, puis cliquez sur"Commencer”Pour redémarrer le service.
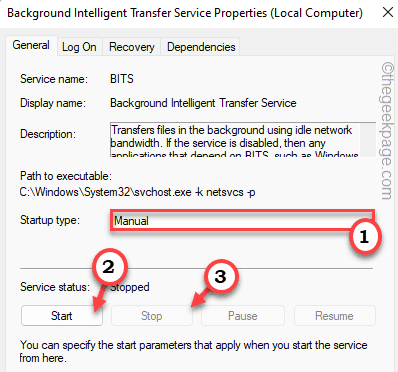
8. Enfin, appuyez sur "Appliquer" et "D'ACCORD"Pour enregistrer ces modifications.
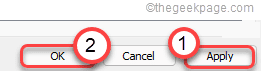
Après avoir modifié les bits, fermez les services. Vérifiez si cela fonctionne.
Correction 4 - Exécutez le dépanneur de mise à jour
Essayez d'exécuter le dépannage de mise à jour sur votre système.
1. Au début, appuyez sur le Key Windows + i Clés ensemble.
2. Ensuite, appuyez sur le "Système" sur la gauche.
3. Ensuite, cliquez sur "Dépanner"Sur le volet droit.
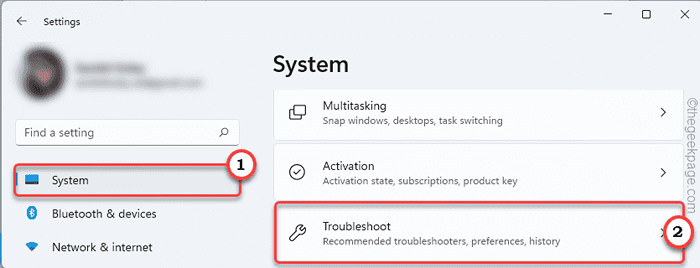
4. Maintenant, appuyez sur le "Autres dépanneurs«Pour accéder aux options de dépannage supplémentaires.
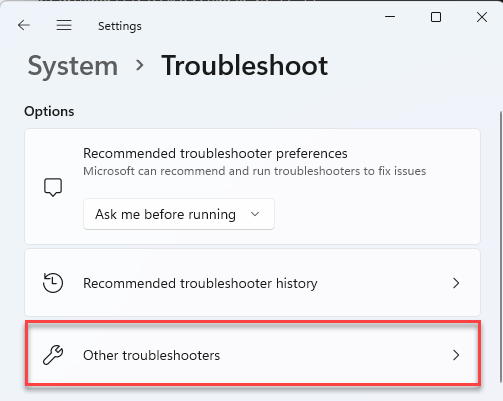
5. Vous remarquerez le «Windows Update”Dépanneur dans la liste.
6. Ensuite, appuyez sur "Courir"Pour exécuter le dépanneur.
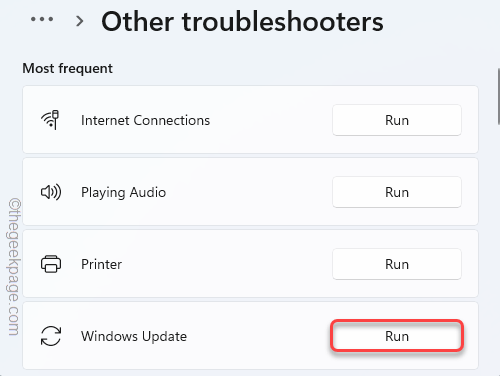
Suivez les instructions à l'écran pour réparer la mise à jour Windows.
Correction 5 - Réinitialisez le cache du magasin
La réinitialisation du cache du magasin devrait résoudre le problème.
1 - Recherche CMD Dans Windows Search Box. Droite Cliquez sur et choisir courir comme administrateur
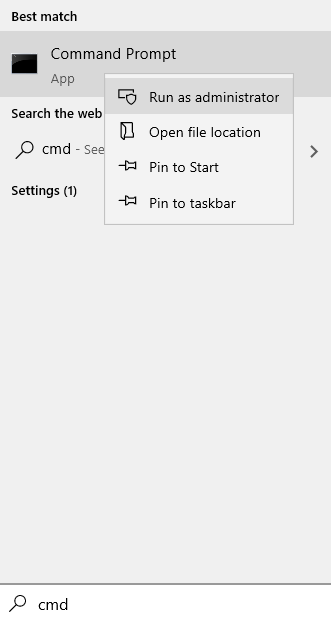
2 - Type wsreset Dans la fenêtre de l'invite de commande et frapper Entrer clé
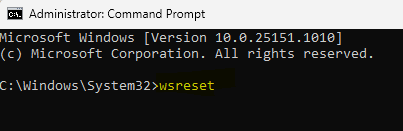
De cette façon, vous pouvez réinitialiser le cache du magasin sur votre système. Maintenant, essayez de mettre à jour votre système à nouveau.
Correction de 6- Démarrer les composants de la mise à jour Windows
Si les composants de la mise à jour Windows ne fonctionnent pas bien, ce correctif devrait aider.
1. Au début, appuyez sur le Clé Windows et type "CMD".
2. Ensuite, cliquez avec le bouton droit sur le «Invite de commande"Et appuyez sur"Exécuter en tant qu'administrateur".
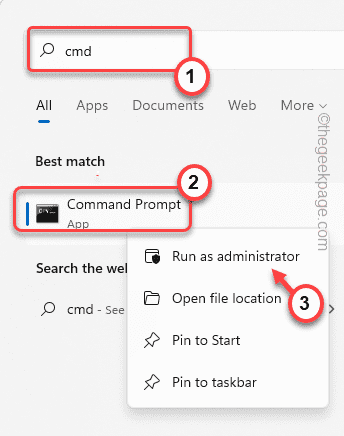
3. Juste copier coller Ces quatre commandes un par un et ont frappé Entrer Pour exécuter ces.
Cela fera temporairement une pause ces quatre services.
stop net wuauserv net stop cryptsvc net stop bits stop msiserver
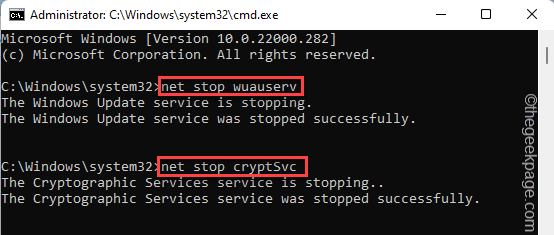
4. Maintenant, pâte Cette commande et frappe Entrer Pour renommer les dossiers.
Ren C: \ Windows \ SoftwaredSistribute Softwaredstribution.Old Ren C: \ Windows \ System32 \ Catroot2 Catroot2.vieux

5. Taper ces commandes une à la fois et appuyez sur Entrer.
Cela recommencera les services pauvres sur votre système.
net start wuauserv net start cryptsvc net start bits net start Mmeserver
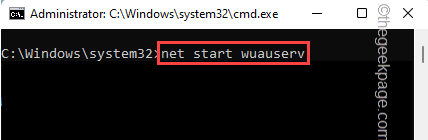
Après avoir exécuté toutes les commandes susmentionnées, fermez l'invite de commande.
Essayez de mettre à jour votre système à nouveau.
- « Comment désactiver les VB de sécurité virtuelle dans Windows 11
- Comment réparer le délai de connexion a été atteint dans Outlook »

