Comment réparer le délai de connexion a été atteint dans Outlook
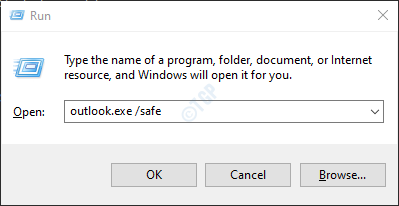
- 1645
- 35
- Zoe Dupuis
De nombreux utilisateurs d'Outlook ont rapporté avoir vu l'erreur ci-dessous -
Le délai de connexion a été atteint en attendant les ressources système. Essayer à nouveau. Mapi 1.0 [000004C2]
Ce problème est vu dans toutes les versions d'Outlook. Plusieurs facteurs causent ce problème. Dans cet article, nous avons compilé des correctifs qui vous aideront à vous débarrasser de cette erreur Outlook.
Table des matières
- Conditions préalables :
- Correction 1: Ouvrez Outlook en mode sans échec
- Correction 2: Utilisez le mode d'échange mis en cache
- Correction 3: Exécutez normalement Outlook
- Correction 4: Désactiver le serveur proxy
- Correction 5: Réinitialisez les paramètres du réseau
- Correction 6: désactiver l'authentification en deux étapes
- Correction 7: Réparer le fichier PST
- Correction 8: Modifiez votre réseau
- Correction 9: Nettoyez le dossier temporaire
- Correction 10: Utilisez FixMapi.exe
- Correction 11: Réinitialiser le volet de navigation Outlook
- Correction 12: Ajouter un nouveau profil
- Correction 13: Exécutez l'assistant de support et de récupération MS
- Correction 14: Supprimer les fichiers de données non échanges
- Correction 15: Réparer le bureau MS
- Correction 16: Créer un profil utilisateur local Windows
- Correction 17: Ouvrez le mode SACE Windows avec le réseautage
Conditions préalables :
Avant d'essayer les correctifs énumérés ci-dessous, il est recommandé de faire ce qui suit:
1. Créer un point de restauration du système.
2. Assurez-vous que vous avez le privilège de l'administrateur.
3. Exécutez SFC Scan pour s'assurer que les fichiers système ne sont pas corrompus.
4. Mettre à jour Windows.
5. Assurez-vous que le framework dotnet que vous utilisez est à jour.
6. Assurez-vous que la date et l'heure du système sont exactes.
7. Assurez-vous la version de MAPI dans Système32(c: \ windows \ system32) dossier et Syswow64(C: \ Windows \ Syswow64) Le dossier est le même.
8. Connectez-vous et sig-in à partir de toutes les interfaces e-mail.
Correction 1: Ouvrez Outlook en mode sans échec
Parfois, les modules complémentaires de la cératine peuvent causer ce problème. Pour dépanner cette course de course sans aucun complément
Étape 1: Ouvrez la boîte de dialogue d'exécution en appuyant sur les touches Windows + R du clavier simultanément.
Étape 2: Dans la boîte de dialogue Run qui s'ouvre, tapez perspectives.EXE / SAFE, et presser D'ACCORD
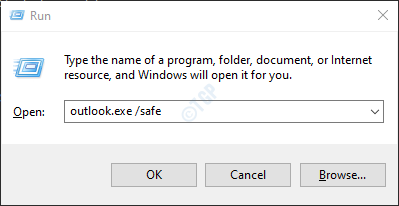
Étape 3: Maintenant, l'Outlook s'ouvre en mode sans échec où tous les modules complémentaires ont été désactivés.
Étape 4: Si l'erreur n'est pas affichée maintenant, cela signifie que cette erreur est causée à un complément. Désactivez les compléments l'un après l'autre et vérifiez quel complément a provoqué le problème.
Étape 5: Ouvrez MS Outlook dans votre système
Étape 6: Cliquez sur l'option de menu Fichier comme indiqué ci-dessous

Étape 7: Dans la fenêtre qui apparaît, à partir du coin inférieur gauche, sélectionnez Options
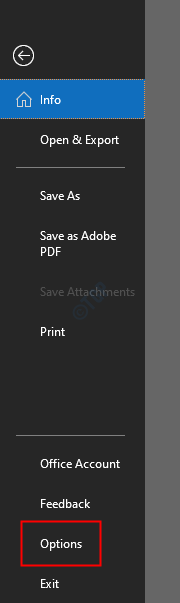
Étape 8: Dans la fenêtre Options Outlook, choisissez des compléments dans le menu à gauche
Étape 9: Tous les modules complémentaires seront affichés. Choisir Comtés de com à partir de la liste déroulante située en bas de la fenêtre et cliquez sur le Aller bouton
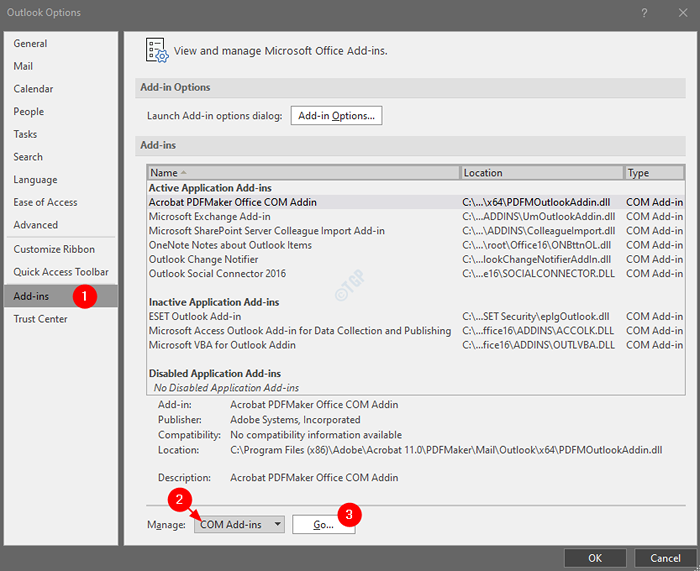
Étape 10: Se détacher Tous les plugins et cliquez sur D'ACCORD
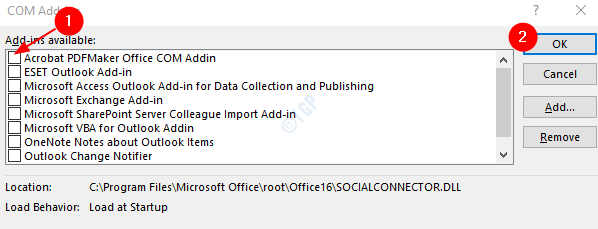
Étape 11: Maintenant, activez un complément à la fois et vérifiez quel complément a provoqué le problème.
Étape 12: Une fois, le complément à la consommation de troubles est identifié pour prendre les mesures nécessaires.
Si ce correctif n'aide pas et que le problème persiste, essayez le prochain correctif.
Correction 2: Utilisez le mode d'échange mis en cache
Étape 1: O2PEN L'application MS Outlook.
Étape 2: cliquez sur Déposer à partir des options de menu supérieur.

Étape 3: Dans la fenêtre d'apparence, sous le Info Onglet, cliquez sur Paramètres du compte.
Étape 4: cliquez sur Paramètres de compte et de synchronisation du menu contextuel pop-up.

Étape 5: Dans la fenêtre, cliquez sur le Plus de réglages bouton.

Étape 6: Dans la fenêtre Microsoft Exchange qui s'ouvre, accédez au Avancé languette.
Étape 7: Cocher sur Utilisez le mode d'échange mis en cache.
Étape 8: cliquez sur Appliquer.
Étape 9: cliquez sur D'ACCORD.
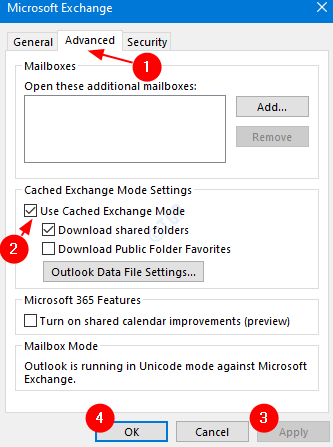
Étape 10: Fermez l'application MS Outlook. Ouvrez la demande et vérifiez si le problème persiste. Si c'est le cas, vérifiez la prochaine correction.
Correction 3: Exécutez normalement Outlook
Cette erreur est connue pour se produire lorsque vous exécutez Outlook en mode de compatibilité. Dans ce cas, lancez les perspectives normalement et voyez si cela aide.
Étape 1: cliquez sur le menu Démarrer et recherchez Outlook.

Étape 2: cliquez avec le bouton droit sur vos perspectives.Fichier EXE ou raccourci Outlook.
Étape 3: Choisissez Propriétés

Étape 4: Allez au Compatibilité languette.
Étape 5: Sous le mode de compatibilité, décochez la case à côté pour exécuter ce programme en mode compatibilité comme indiqué ci-dessous
Étape 6: cliquez sur Appliquer puis cliquez sur D'ACCORD

Correction 4: Désactiver le serveur proxy
Étape 1: ouvrez l'utilitaire de course en utilisant Win + R
Étape 2: Tapez la commande ci-dessous et appuyez sur Entrée.
MS-Settings: Network-Proxy
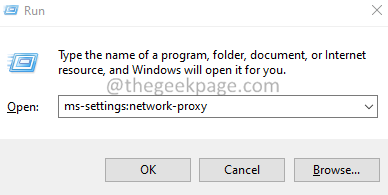
Étape 3: Dans la fenêtre d'apparence, basculer pour éteindre le bouton correspondant à Utiliser un serveur proxy.
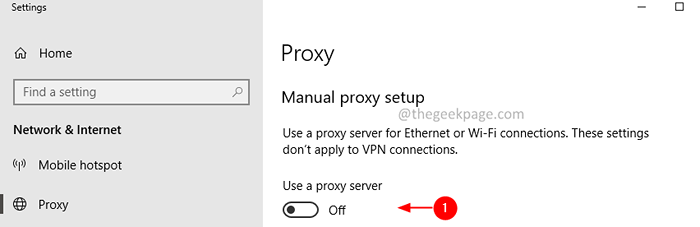
Étape 4: Si vous utilisez un serveur proxy dans la fenêtre de votre navigateur, assurez-vous de le désactiver. Suivez les étapes ci-dessous pour le faire.
Étape 5: Ouvrez la fenêtre de votre navigateur et entrez la commande ci-dessous dans la barre de recherche
Si vous utilisez Chrome:
chrome: // Paramètres / système
Pour le bord,
Edge: // Paramètres / Système
Étape 6: Maintenant, cliquez sur Ouvrez les paramètres proxy de votre ordinateur comme indiqué ci-dessous.
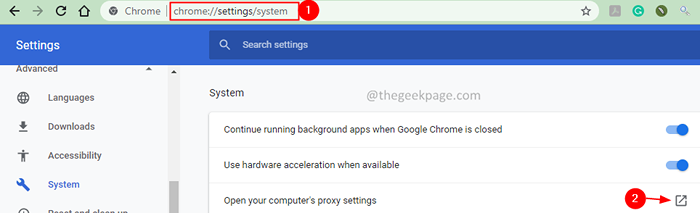
Étape 7: Dans la fenêtre Paramètres qui s'ouvre, sous le Configuration de proxy automatique, basculer éteindre le Détecter automatiquement les paramètres option.
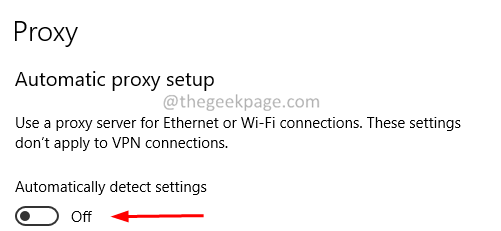
Étape 8: Redémarrez votre PC et ouvrez Outlook et vérifiez si l'erreur se résout.
Correction 5: Réinitialisez les paramètres du réseau
Étape 1: boîte de dialogue ouverte Logo Windows clé et R ensemble.
Étape 2: Entrez CMD et appuyez sur les touches Ctrl + Shift + Entrée Pour ouvrir le Invite de commande avec les droits de l'administration

Étape 3: Dans la fenêtre de contrôle d'accès des utilisateurs qui apparaît en demandant des autorisations, cliquez sur Oui.
Étape 4: Dans la fenêtre d'invite de commande surélevée qui s'ouvre, tapez simplement la commande ci-dessous et appuyez sur Entrée.
Réinitialisation de Winsh Winsock
Étape 5: Une fois que Winsock est réinitialisé, redémarrez votre PC.
Correction 6: désactiver l'authentification en deux étapes
Étape 1: Ouvrez votre compte Microsoft.
Étape 2: cliquez sur le Sécurité languette.
Étape 3: Choisissez Options de sécurité avancées.
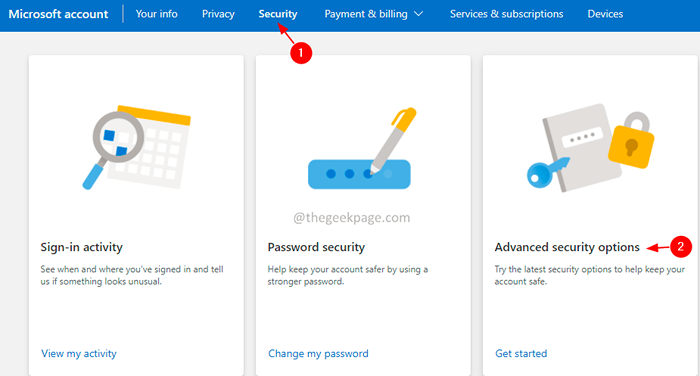
Étape 4: Sur la page d'ouverture, faites défiler vers le bas et localisez le Sécurité supplémentaire section.
Étape 5: Dans le cadre de la section de vérification en deux étapes, cliquez sur le Éteindre bouton.

Étape 6: Fermez et rouvrez les perspectives et vérifiez si le problème se résout.
Correction 7: Réparer le fichier PST
Étape 1: Identifiez l'emplacement du .PST ou .Fichier OST
1: Ouvrez l'application MS Outlook
2: cliquez sur Déposer à partir des options de menu supérieur

3: Dans la fenêtre d'apparence,
- Sous le Info languette
- Cliquer sur Paramètres du compte
- Cliquer sur Paramètres du compte du menu contextuel pop-up
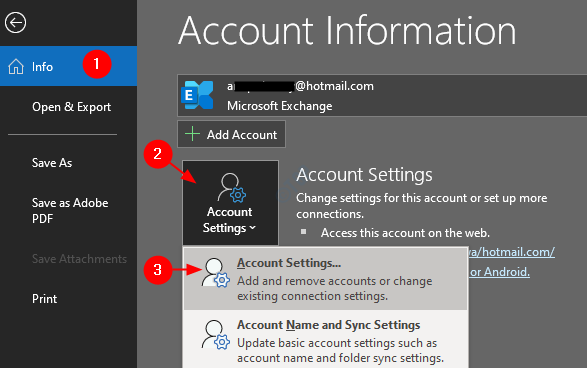
4: dans le Paramètres du compte fenêtre qui s'ouvre, allez à L'onglet Fichiers de données, notez l'emplacement du fichier du compte qui a des problèmes.

Étape 2: Identifier l'emplacement de Scanpst.EXE et exécuter l'application
L'emplacement est différent pour différentes versions d'Outlook.
- Outlook 2019: C: \ Program Files (x86) \ Microsoft Office \ root \ Office16
- Outlook 2016: C: \ Program Files (x86) \ Microsoft Office \ root \ Office16
- Outlook 2013: C: \ Program Files (x86) \ Microsoft Office \ Office15
- Outlook 2010: C: \ Program Files (x86) \ Microsoft Office \ Office14
- Outlook 2007: C: \ Program Files (x86) \ Microsoft Office \ Office12
En fonction de la version Outlook sur votre système, accédez à l'emplacement approprié et Double-cliquez sur ScanPST.EXE

Étape 3: Lorsque l'application ScanPST s'ouvre,
- Collez le nom de fichier dans le Entrez le nom du fichier que vous souhaitez scanner section. L'emplacement que nous avons noté à l'étape 1, point 4
- Clique sur le Commencer bouton
Remarque: même les fichiers OST peuvent être réparés à l'aide de l'application ScanPST.

Une fois, le scan est terminé. Redémarrez votre système et essayez d'ouvrir l'application Outlook. Vérifiez si cela a résolu le problème. Sinon, essayez le correctif ci-dessous.
Correction 8: Modifiez votre réseau
Étape 1: Débranchez-vous du réseau dont vous êtes actuellement connecté.
Étape 2: Utilisez un autre réseau et voyez si le problème se produit. Vous pouvez également essayer d'utiliser un service VPN.
Correction 9: Nettoyez le dossier temporaire
Étape 1: Fermez l'application Outlook.
Étape 2: Tenez les clés Windows + E et ouvrez la fenêtre Windows Explorer.
Étape 3: Dans la barre d'adresse en haut, copier-coller l'emplacement ci-dessous:
C: \ Windows \ Temp
Étape 4: Maintenant, supprimez tous les contenus de ce dossier. Pour ce faire, cliquez sur n'importe où dans le dossier, appuyez sur Ctrl + A pour sélectionner tous les contenus dans le dossier et appuyez sur la touche de suppression de votre clavier.
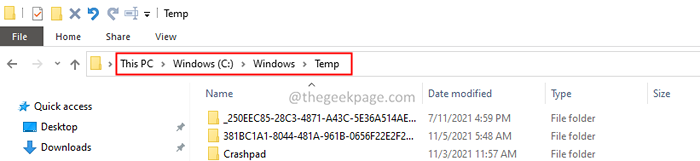
Étape 5: Ouvrez Outlook et vérifiez si cela aide.
Correction 10: Utilisez FixMapi.exe
Étape 1: Fermez l'application Outlook.
Étape 2: avec les clés, Windows + E, ouvrir le Explorateur de fichiers fenêtre.
Étape 3: Copier-coller l'emplacement ci-dessous,
C: \ Windows \ System32 \
Étape 4: Localisez le fichier MAPI32.dll et le renommer à autre chose, disons MAPI32_OLD.dll

Étape 5: Redémarrer le système Et vérifiez si Outlook fonctionne comme prévu. Si ce n'est pas le cas, suivez les étapes suivantes.
Étape 6: tenir les clés Windows + E ouvrir le Explorateur de fichiers fenêtre.
Étape 7: Dans la barre de recherche en haut, copier-coller l'emplacement ci-dessous.
C: \ Windows \ System32 \
Étape 8: Localisez le nom du fichier Fixmapi.exe. Cliquez avec le bouton droit sur le fichier et choisissez Exécuter en tant qu'administrateur.

Étape 9: Dans l'invite UAC qui apparaît, cliquez sur Oui.
Étape 10: Redémarrez le système et ouvrez Outlook.
Correction 11: Réinitialiser le volet de navigation Outlook
Étape 1: Fermez les perspectives.
Étape 2: Tenez les clés Windows + R Pour ouvrir la boîte de dialogue Run.
Étape 3: Dans la fenêtre d'exécution qui s'ouvre, entrez la commande ci-dessous et appuyez sur Entrée.
Perspectives.exe / resetnavpane
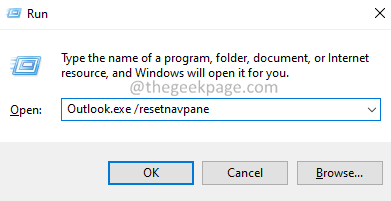
Étape 4: Ouvrez Outlook et vérifiez si le problème a été résolu. Dans le cas où vous voyez toujours le problème, essayez les étapes ci-dessous.
Étape 5: Tenez les clés Windows + E et ouvrez l'explorateur Windows.
Étape 6: copier-coller l'emplacement ci-dessous et appuyez sur Entrée
Pour Windows 10,
C: \ Users \% nom d'utilisateur% \ appdata \ roaming \ Microsoft \ Outlook \
Pour la version Windows ancienne:
Drive: \ Documents and Settings \ User \ Application Data \ Microsoft \ Outlook \
Étape 7: Localisez le fichier nommé Outlook.XML et supprimez le fichier.

Étape 8: Maintenant, essayez de lancer Outlook.
Correction 12: Ajouter un nouveau profil
Étape 1: Ouvrez la boîte de dialogue Run.
Étape 2: Type contrôle et presser Entrer.
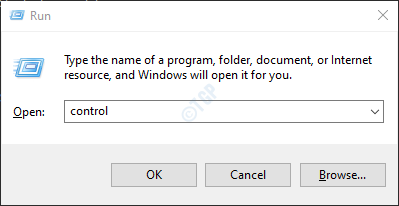
Étape 3: Dans la barre de recherche située dans le coin supérieur droit de la fenêtre du panneau de commande, entrez Poster. Cliquez sur l'option de courrier qui apparaît.
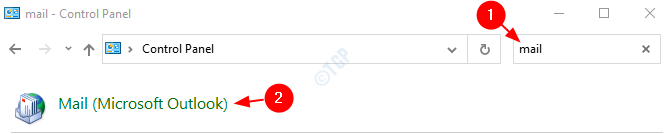
Étape 4: Dans la fenêtre de configuration du courrier qui s'ouvre, cliquer sur le Profils de show bouton.
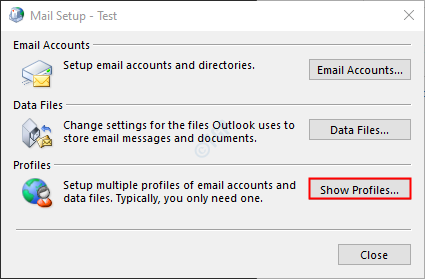
Étape 5: cliquez sur le compte requis, puis cliquez sur Retirer.
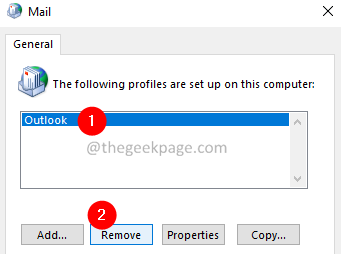
Étape 6: ouvrir à nouveau la boîte de dialogue d'exécution.
Étape 7: Type regedit et frapper Entrer.

Étape 8: Dans la barre de recherche en haut, copier-coller l'emplacement ci-dessous,
Outlook 365,2019 2016:
Hkey_current_user \ logiciel \ Microsoft \ Office.0 \ Outlook \ Profils
Outlook 2013:
Hkey_current_user \ logiciel \ Microsoft \ Office.0 \ Outlook \ Profils
Outlook 2010 et plus tôt:
Hkey_current_user \ logiciel \ Microsoft \ Windows NT \ CurrentVersion \ Windows Messaging Subsystem
Étape 9: Cliquez avec le bouton droit sur le dossier Profils et choisir de Renommer. Renommez le dossier. Dis, profils_backup

Étape 10: Maintenant, ouvrez à nouveau la fenêtre de messagerie (suivez les étapes 1-4), puis cliquez sur Ajouter.

Étape 6: Une fenêtre apparaît, sous la section du nom de profil, entrez le souhaité nom, et presser Entrer.
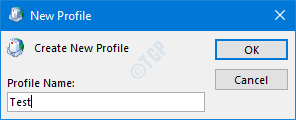
Étape 7: Assurez-vous que le profil nouvellement créé est sélectionné.

Étape 8: Ajoutez maintenant votre compte dans MS Outlook.
Correction 13: Exécutez l'assistant de support et de récupération MS
Sara est un outil de Microsoft qui peut être utilisé pour résoudre les problèmes liés à Office, Outlook. Pour exécuter l'outil, suivez les étapes ci-dessous:
Étape 1: Visitez le lien de téléchargement de l'outil Sara
Étape 2: Faites défiler vers le bas et cliquez sur le Télécharger bouton

Étape 3: Une fois l'application terminée le téléchargement, double-cliquez dessus
Étape 4: Si vous recevez un avertissement de sécurité, cliquez sur le Courir

Étape 5: Dans la fenêtre d'apparence, cliquez sur Installer.

Étape 6: Le processus d'installation commencerait. Soyez patient car cela prendra un certain temps.
Étape 7: d'accord sur l'accord de licence.
Étape 8: Vous verrez une fenêtre Quelle application avez-vous des problèmes?
Étape 9: Choisissez Perspectives à partir des options disponibles.
Étape 10: cliquez sur le Suivant bouton
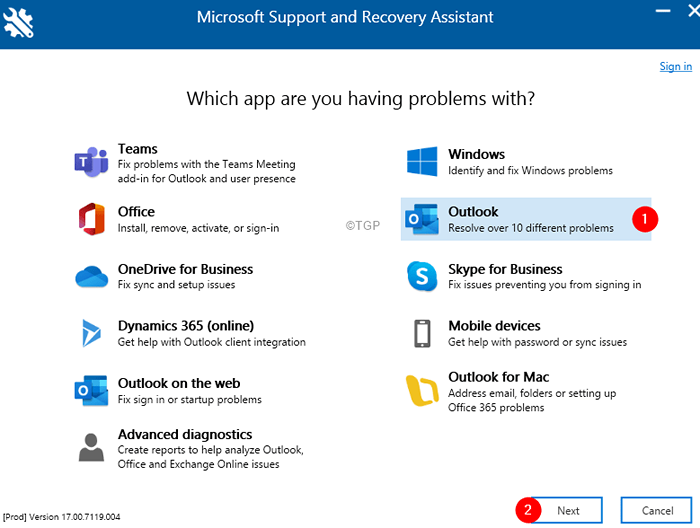
Étape 11: Choisissez le problème auquel vous êtes confronté. Dans ce cas, Outlook ne commencera pas et cliquez sur le Suivant bouton.
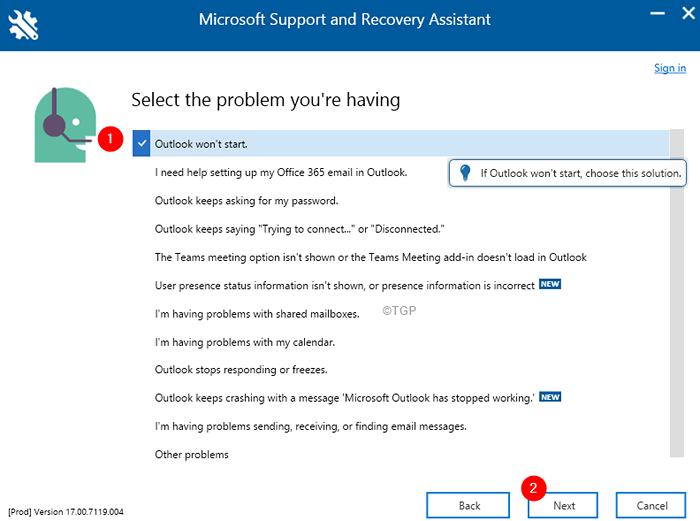
Étape 12: En fonction du problème que vous sélectionnez, il vous sera posé quelques questions. Répondez-y rapidement.
Étape 13: Il vous sera demandé de fournir les coordonnées de votre compte (ID de messagerie du compte provoquant le problème).
Étape 14: L'outil s'exécuterait et identifierait le problème et suggérerait également des correctifs.
Étape 15: Suivez les instructions à l'écran et terminez le processus.
Vérifiez si cela aide. Sinon, essayez le prochain correctif.
Correction 14: Supprimer les fichiers de données non échanges
Étape 1: Ouvrez la boîte de dialogue Run.
Étape 2: Type contrôle et presser Entrer.
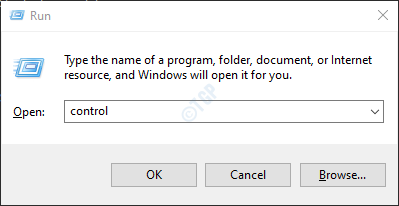
Étape 3: Dans la barre de recherche située dans le coin supérieur droit de la fenêtre du panneau de commande, entrez Poster. Cliquez sur l'option de courrier qui apparaît.
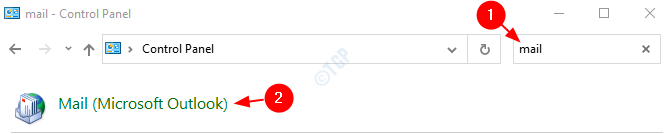
Étape 4: Dans la fenêtre de configuration du courrier qui s'ouvre, cliquer sur le Comptes mail bouton.
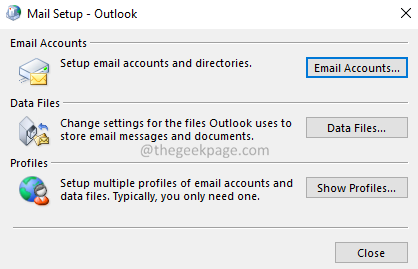
Étape 5: Allez au Fichiers de données languette.
Étape 6: Maintenant, Sélectionnez le fichier de données qui n'est pas associé à votre compte
Étape 7: cliquez sur le Retirer bouton.

Étape 8: Répétez les étapes 6,7 dans les onglets Flux RSS, listes SharePoint, calendriers Internet, calendriers publiés, livres d'adresses.
Étape 9: Redémarrez le système.
Étape 10: Lancez Outlook et vérifiez si l'erreur a résolu.
Correction 15: Réparer le bureau MS
Étape 1: Maintenez les boutons Windows + R ensemble.
Étape 2: Dans la fenêtre de course, tapez appwiz.cpl, et cliquez sur le La touche Entrée.
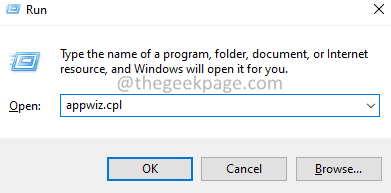
Étape 3: Dans la fenêtre du programme et des fonctionnalités qui s'ouvre, localisez Microsoft 365. Cliquez avec le bouton droit sur et sélectionner Changement.

Étape 4: Si l'UAC apparaît en demandant des autorisations, cliquez sur Oui.
Étape 5: Dans la boîte de dialogue apparente, cliquez sur Réparation rapide.
Étape 6: cliquez sur le Réparation bouton.

Étape 7: Suivez les instructions indiquées et réparez les programmes de bureau.
Étape 8: Si le problème est rencontré en raison d'une application Office 365 corrompue, ce correctif résoudra le problème.
Étape 9: Redémarrez la demande et vérifiez si le problème a été résolu. Sinon, essayez de choisir Réparation en ligne (Au lieu d'une réparation rapide comme à l'étape 6) pour réparer les applications de bureau.
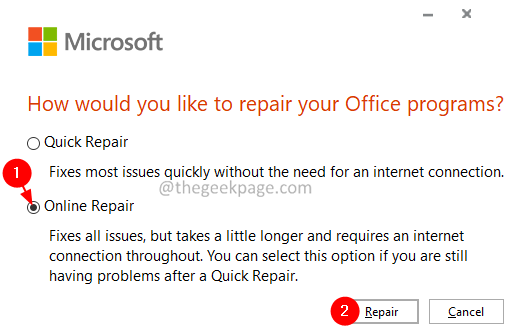
Étape 10: Redémarrez l'application et vérifiez si l'erreur a été corrigée.
Correction 16: Créer un profil utilisateur local Windows
Lorsque les utilisateurs ont essayé toutes les correctifs ci-dessus et ont toujours remarqué le même problème. Ils ont constaté que cela pourrait être dû à leur profil utilisateur Windows corrompu. Dans de tels cas, on peut créer un nouveau profil utilisateur Windows et ajouter Outlook à ce profil. Pour ce faire, reportez-vous à la création d'un nouveau compte utilisateur local dans Windows 10
Vérifiez si cela aide à résoudre le problème.
Correction 17: Ouvrez le mode SACE Windows avec le réseautage
Étape 1: Redémarrez votre système
Étape 2: Au moment où vous voyez le logo du fabricant, commencez à appuyer sur la touche F8. Vous devez être très rapide, sinon vous devrez peut-être recommencer
Étape 3: Cela s'ouvre, le Options de démarrage avancées fenêtre comme indiqué ci-dessous. Choisir Dépanner
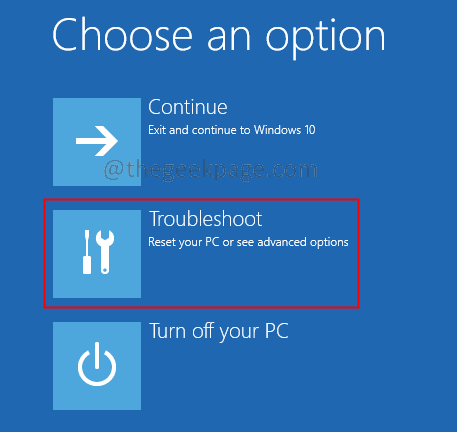
Étape 4: Maintenant, cliquez sur Options avancées
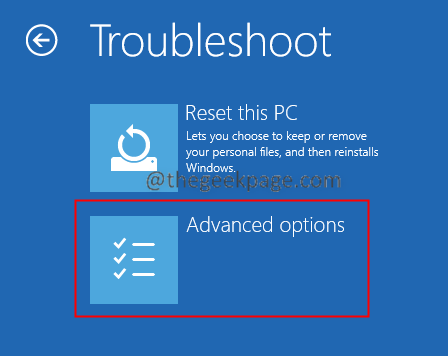
Étape 5: cliquez sur Paramètres de démarrage.

Étape 6: cliquez sur le Redémarrage bouton.

Étape 7: Appuyez sur le 5 clé de votre clavier et appuyez sur Entrer.
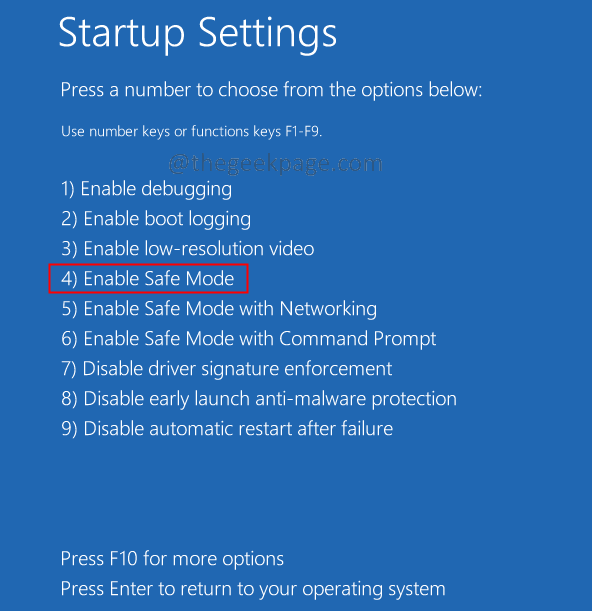
Étape 8: Une fois que votre système est en mode sans échec, lancez Outlook et vérifiez s'il y a des problèmes. Dans le cas où les perspectives fonctionnent comme prévu sans aucun problème, suivez les étapes ci-dessous.
Étape 9: Redémarrez normalement le système.
Étape 10: Cliquez avec le bouton droit sur la barre des tâches et choisissez Gestionnaire des tâches.
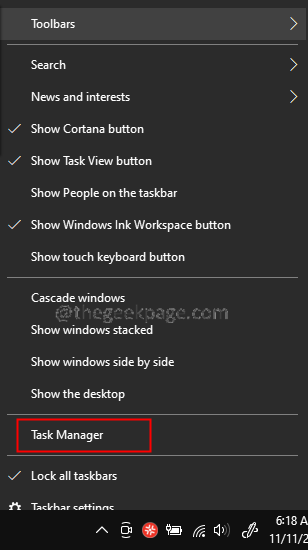
Étape 11: Sous l'onglet Processus, vérifiez si l'un des processus Outlook s'exécute. Le cas échéant, cliquez avec le bouton droit sur le processus et sélectionner Tâche finale.
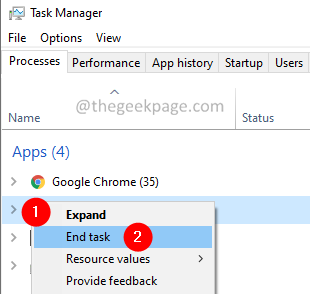
Étape 12: De plus, vérifiez si le Skype pour les affaires ou le lync est en cours d'exécution et finit la tâche
Étape 13: Vérifiez si UCMAPI.EXE est en cours d'exécution et Tâche finale.
C'est tout
Nous espérons que cet article a été informatif. Merci pour la lecture.
Veuillez commenter et nous faire part du correctif qui vous a aidé à résoudre le problème.
- « Comment corriger l'erreur net helpmsg 2182 dans Windows 11/10
- Comment changer la couleur, la taille et le style du pointeur de la souris sous Windows 11 »

