Comment corriger l'erreur NSIS Erreur de lancement du programme d'installation dans Windows 10 ou 11
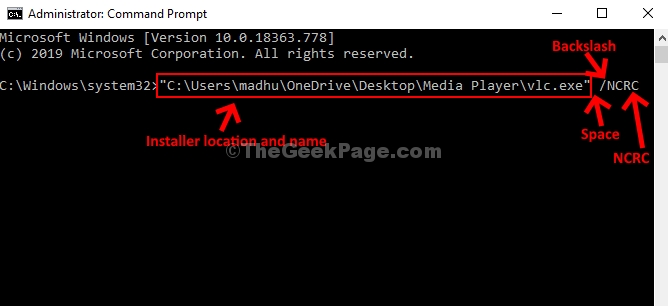
- 2724
- 192
- Romain Martinez
Plusieurs fois, le fichier de configuration téléchargé pour une application ou un programme est endommagé, incomplet, ou il peut ne pas répondre aux exigences du système, et il affiche un message d'erreur "Erreur NSIS - Erreur Lancement du programme d'installation".
L'erreur signifie que le programme d'installation a échoué l'auto-vérification en raison de certaines modifications apportées à partir de ce qu'elle était à l'origine. Cependant, si l'installation continue, le logiciel installé final sera endommagé. Par conséquent, il montre l'erreur pour arrêter le processus d'installation pour continuer.
Cependant, cette erreur peut être corrigée. Voyons comment.
Table des matières
- Méthode 1: déplacer le fichier de configuration vers un autre dossier
- Méthode 2: déplacez le logiciel vers un USB, puis essayez d'exécuter à partir de là
- Méthode 3: Installez à l'aide de l'invite de commande
- Méthode 4: Téléchargez le fichier d'installation de n'importe où ailleurs
- Méthode 5: Vérifiez la langue du système
- Méthode 5 - Trouvez le programme responsable de cette erreur
Méthode 1: déplacer le fichier de configuration vers un autre dossier
Copiez simplement le fichier de configuration et déplacez-le vers un autre emplacement dans un autre dossier. Maintenant, essayez d'exécuter le fichier de configuration, il fonctionnera bien. La raison derrière cela est que parfois le chemin contient des caractères non anglais et il lance l'erreur.
Étape 1: Accédez à l'emplacement où se trouve le fichier de configuration (pour lequel vous voyez l'erreur).
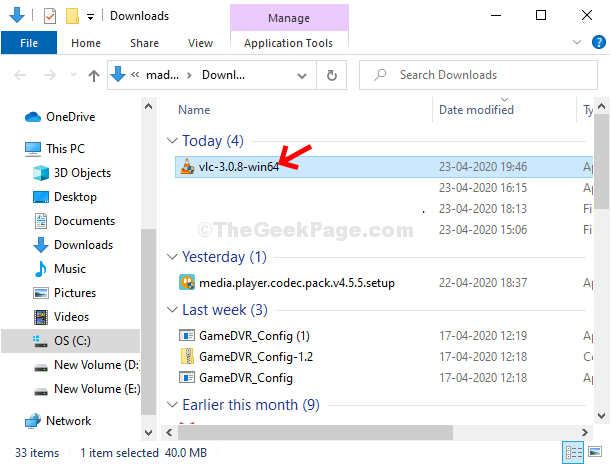
Par exemple, ici nous avons essayé d'ouvrir le Fichier de configuration de VLC Media Player, Mais l'erreur appartenait. Nous avons donc navigué à l'emplacement d'origine de son fichier / installateur de configuration dans le Explorateur de fichiers, dans le Téléchargements dossier pour modifier l'emplacement de l'installateur.
Étape 3: Maintenant, cliquez avec le bouton droit sur l'installateur, sélectionnez Copie.
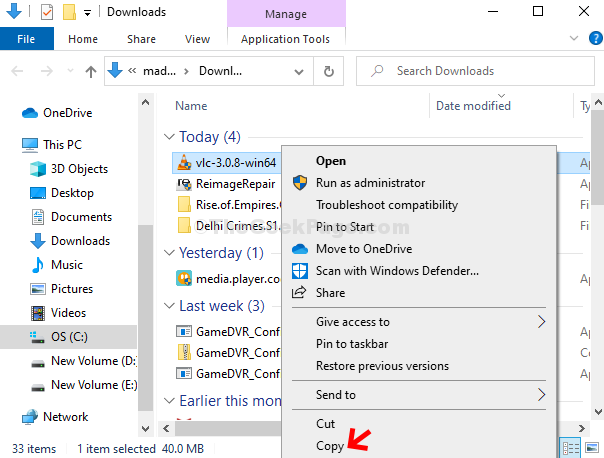
Étape 4: Ensuite, collez l'installateur copié dans un nouvel emplacement. Nous avons créé un Nouveau dossier sur le bureau, l'a nommé Lecteur multimédia, et a déplacé l'installateur VLC vers ce nouveau dossier.
*Note - N'utilisez pas de caractères non anglais dans le nom du dossier, ou l'installateur peut ne pas fonctionner correctement. Par exemple, évitez d'ajouter des caractères comme #, @, Л, д, ж, й, г, et ainsi de suite. Vérifiez l'exemple ci-dessous:
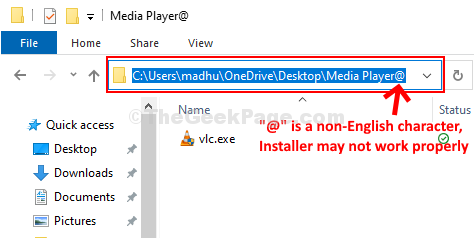
Étape 5: Le chemin du dossier correct pour l'installateur ressemblera à ceci:
C: \ Users \ Madhu \ OneDrive \ Desktop \ Media Player \ VLC.exe
Exécutez le programme d'installation maintenant à partir de ce nouveau dossier et il devrait fonctionner maintenant. Sinon, essayez la 2ème méthode.
Remarque: - également, vérifiez, s'il y a des caractères non anglais dans le fichier d'installation ou non. Si oui, alors renommer le fichier d'installation, puis réessayer.
Sélectionnez simplement le fichier et appuyez sur F2 et renommez-le vers un simple nom anglais, puis réessayez.
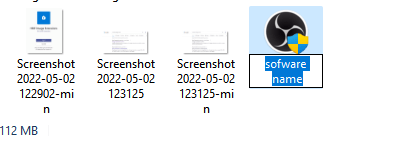
Méthode 2: déplacez le logiciel vers un USB, puis essayez d'exécuter à partir de là
Un problème dans votre disque peut être la raison derrière cela. Pour vérifier cela, déplacez le fichier de configuration vers un lecteur externe ou USB, puis essayez d'installer à partir de là vers votre PC. Cela fonctionnera sûrement, si le problème se produit en raison du problème de votre lecteur.
Méthode 3: Installez à l'aide de l'invite de commande
Étape 1: Recherche CMD Dans Windows Search Box. Clic droit et exécuter en tant qu'administrateur.
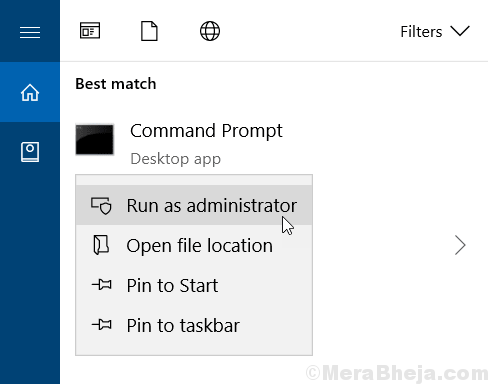
Étape 2: Exécutez le chemin du Mention ci-dessous dans l'invite de commande dans le format comme indiqué:
"Emplacement de votre dossier logiciel \ votre nom de logiciel.exe"
Par exemple, notre commande ressemble à ceci:
"C: \ Users \ Madhu \ OneDrive \ Desktop \ Media Player \ VLC.exe"
Si cela ne fonctionne pas, essayez d'ajouter / NCRC après un espace à la fin de la commande. Juste comme celui donné ci-dessous.
"Emplacement de votre dossier logiciel \ votre nom de logiciel.exe "/ ncrc
Maintenant, frappez Entrer et la procédure d'installation commencera. Cela devrait installer correctement votre logiciel.
Méthode 4: Téléchargez le fichier d'installation de n'importe où ailleurs
Essayez de télécharger le fichier d'installation ailleurs. S'il s'agit d'un logiciel célèbre, il doit y avoir d'autres serveurs sur le Web, qui pourraient avoir une copie de travail de ce logiciel sur leur logiciel. Essayez de télécharger à partir d'eux, puis essayez de l'installer à nouveau.
Méthode 5: Vérifiez la langue du système
1- presse Clé Windows et R ouvrir COURIR.
2 - Maintenant, tapez Intl.Cpl et cliquez D'ACCORD
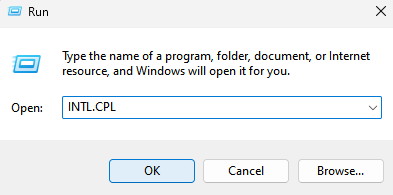
3 - Cliquez sur Administratif Languette.
4 - Maintenant, cliquez sur Changer le système des paramètres du système
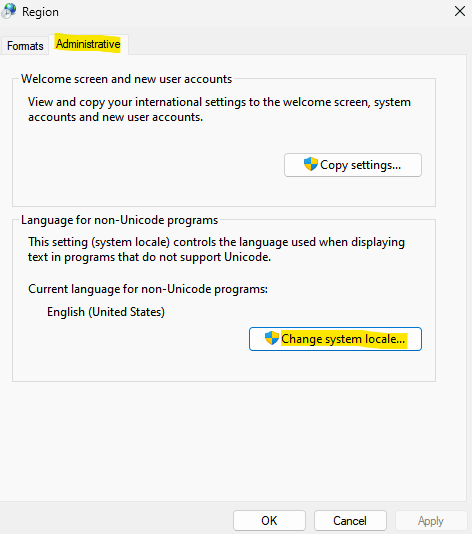
5 - Assurez-vous que vous avez un langage système correct installé sur votre système.
Sinon, sélectionnez Correct Language From Dropdown.
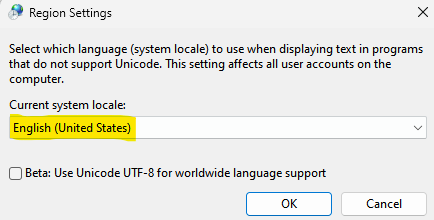
Méthode 5 - Trouvez le programme responsable de cette erreur
Laissez d'abord le message d'erreur du programme d'installation NSIS ouvert. Ne le fermez pas.
1. Maintenant, appuyez sur Ctrl + Shift + ESC Clés ensemble pour ouvrir Gestionnaire des tâches.
2. Maintenant, localisez l'erreur NSIS.
3. Faites un clic droit et cliquez sur Aller aux détails. Cela vous permettra d'identifier le programme de coupable responsable de cela.
4. Si aller au processus n'aide pas, cliquez avec le bouton droit et cliquez sur Lieu de fichier ouvert
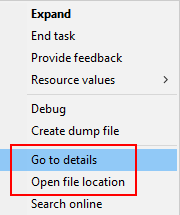
Normalement, de nombreux utilisateurs ont trouvé des programmes comme Dropbox Updater était la raison derrière elle. Dans votre cas, cela peut être différent. Débarrasser de ça.
- « 15 meilleurs outils de diagnostic matériel pour votre PC Windows
- Correction de la police installée qui ne s'affiche pas dans MS Word Issue dans Windows 10/11 »

