Comment réparer le paramètre est une erreur incorrecte dans Windows 11/10
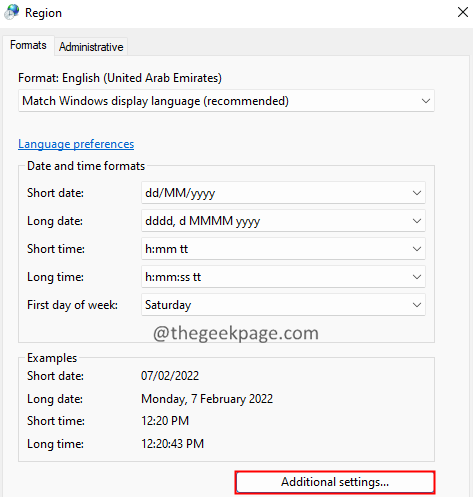
- 2387
- 277
- Zoe Dupuis
De nombreux utilisateurs de Windows ont rapporté avoir vu un problème lorsqu'ils connectent leurs disques durs externes, leurs lecteurs de stylo ou tout support de stockage USB au système. Lorsqu'ils branchent le périphérique de stockage externe sur le système et essaient d'accéder à cet appareil, ils voient un message d'erreur comme indiqué ci-dessous,
:\ n'est pas accessible. Le paramètre est incorrect.
Les causes potentielles de ce problème sont:
- Infection par virus
- Corruption du système de fichiers
- Drives USB problématiques
Si vous voyez cette erreur sur votre système, alors ne vous inquiétez pas. Dans cet article, nous avons compilé des correctifs possibles pour surmonter l'erreur de paramètre est incorrecte.
Table des matières
- Correction 1: Assurez-vous que le symbole décimal est utilisé dans les paramètres de date de date
- Correction 2: Exécutez la numérisation CHKDSK sur le lecteur
- Correction 3: Exécutez un scan SFC
- Correction 4: Exécutez une analyse de DISM
- Correction 5: exécutez une numérisation de virus sur le système
- Fix 6: Reformat HDD externe
- Correction 7: Mettez à jour les pilotes de disque
Correction 1: Assurez-vous que le symbole décimal est utilisé dans les paramètres de date de date
Dans certains cas, il est remarqué que le problème est dû au format de date. Si un autre symbole décimal est utilisé à la place d'une période (.), cette erreur peut être vue.
1. Ouvrez la boîte de dialogue Run avec Windows + R.
2. Entrez la commande intl.cpl et presser Entrer.

3. Dans la fenêtre d'ouverture, cliquez sur le Paramètres additionnels bouton.
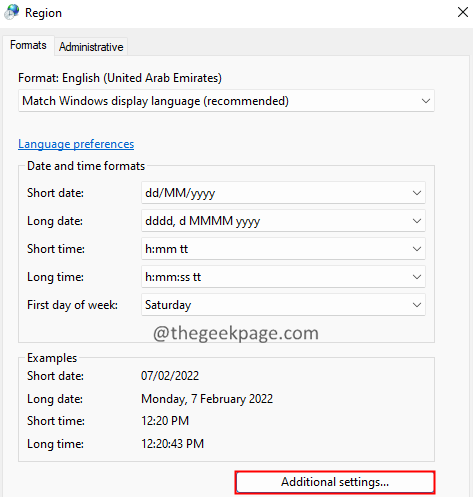
4. Assurez-vous que le symbole décimal est «.". Si ce n'est pas le cas, changez-le "." comme indiqué ci-dessous.
5. Enfin, cliquez sur le D'accord bouton.
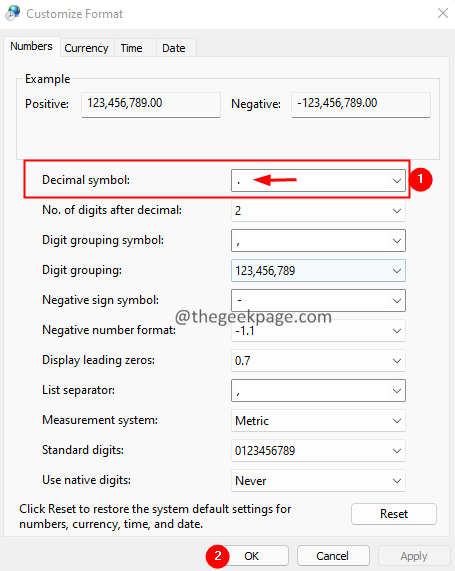
Correction 2: Exécutez la numérisation CHKDSK sur le lecteur
1. Ouvrir le Courir Boîte de dialogue utilisant Windows + R.
2. Taper CMD et tenir les clés Ctrl + Shift + Entrée en même temps. Cela devrait ouvrir la fenêtre d'invite de commande avec le privilège d'administration.

3. Dans la fenêtre de contrôle d'accès utilisateur qui apparaît, cliquez sur le Oui bouton.
4. Dans la fenêtre d'invite de commande qui s'ouvre, entrez la commande ci-dessous:
chkdsk: / f / x / r
Par exemple, si votre disque externe apparaît comme E, la commande ci-dessus doit être:
chkdsk e: / f / x / r
Correction 3: Exécutez un scan SFC
1. Ouvrir le Courir Terminal en utilisant les clés Windows + R.
2. Taper CMD et tenir les clés Ctrl + Shift + Entrée Pour ouvrir l'invite de commande en mode admin.
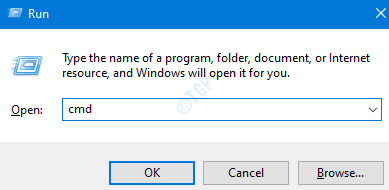
3. Dans l'invite de contrôle d'accès utilisateur qui s'ouvre, cliquez sur Oui.
4. Tapez la commande ci-dessous et appuyez sur Entrée.
sfc / scannow / offbootdir =: / offwindir =: \ windows
où,
External_drive_letter - Lettre d'entraînement qui représente le disque externe.
Drive_letter_windows - La lettre de conduite où Windows est installé.
Par exemple, si votre lecteur externe a la lettre de lecteur D et que les fenêtres sont installées dans C dir, modifiez la commande ci-dessus comme indiqué ci-dessous:
sfc / scannow / offbootdir = d: / offwindir = c: \ windows
5. Vous devriez voir un menu d'options comme indiqué ci-dessous.
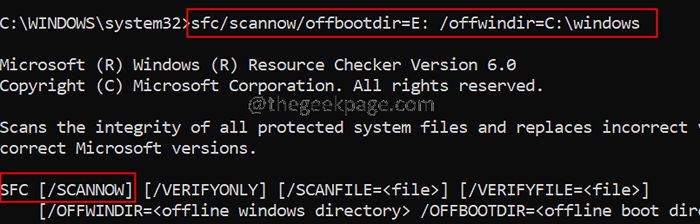
6. Dans le terminal, tapez la commande ci-dessous et appuyez sur Entrée.
sfc / scanne
7. Attendez patiemment jusqu'à la fin du scan.
8. Une fois terminé, redémarrez le système.
Correction 4: Exécutez une analyse de DISM
1. Ouvrir le Courir boîte de dialogue à l'aide des clés Windows + R.
2. Taper CMD et tenir les clés Ctrl + Shift + Entrée Pour ouvrir l'invite de commande en mode admin.
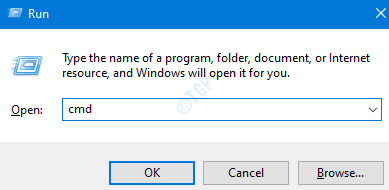
3. Dans l'invite de contrôle d'accès utilisateur qui s'ouvre, cliquez sur Oui.
4. Dans la fenêtre d'invite de commande qui s'ouvre, entrez la commande ci-dessous et appuyez sur Entrée.
Soulager.exe / en ligne / nettoyage-image / scanhealth
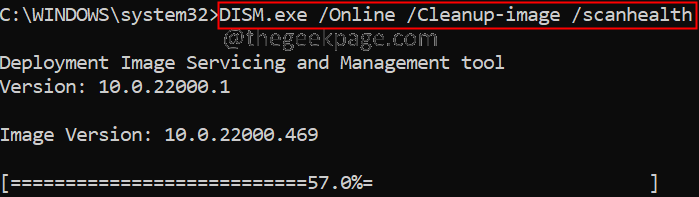
5. Notez que cela va prendre quelques minutes pour terminer. PKEASE attendez patiemment.
6. Une fois le scan terminé, redémarrez le système.
Correction 5: exécutez une numérisation de virus sur le système
1. Ouvrir le Dialogue d'exécution Tenir les clés Windows + R ensemble en même temps.
2. Entrez la commande MS-Settings: Windowsdefender et presser D'ACCORD.
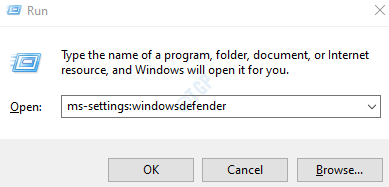
3. Dans la fenêtre Paramètres, choisissez Virus et protection des menaces comme indiqué ci-dessous.
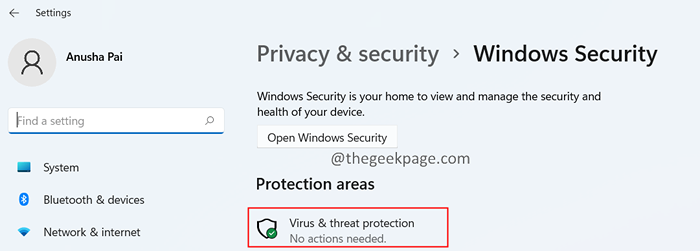
4. Dans la fenêtre qui s'ouvre, cliquez sur Options de numérisation.

5. Choisir Scan complet et appuyez sur le Scanne maintenant bouton.
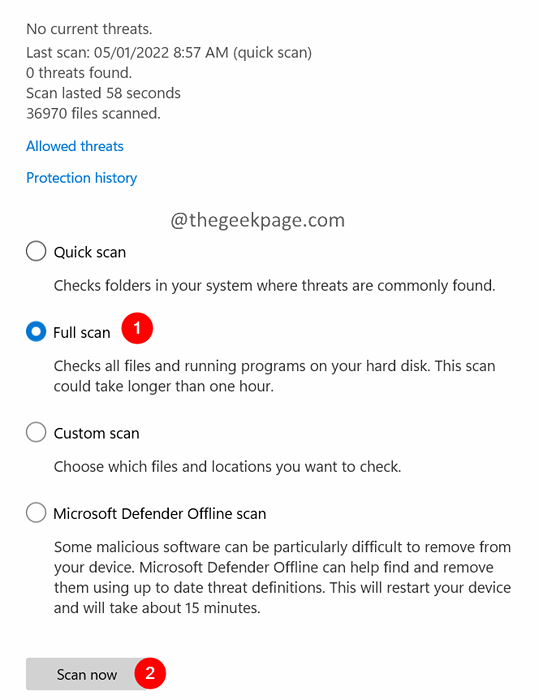
Fix 6: Reformat HDD externe
Si aucune des méthodes ci-dessus n'a fonctionné pour vous, cela pourrait signifier qu'il y a un problème avec le lecteur USB externe. Dans de tels cas, vous pouvez formater le disque. Notez que la mise en forme du disque dur externe supprime tous les contenus du lecteur.
1. Ouvrir Windows Explorer en utilisant les clés Windows + E.
2. Sur le côté gauche, cliquez sur Ce PC.
3. Maintenant, cliquez avec le bouton droit sur l'appareil externe que vous avez connecté.
4. Choisir Format à partir du menu contextuel.
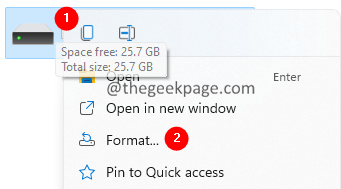
5. Dans la fenêtre de format qui s'ouvre, cliquez sur le Commencer bouton.
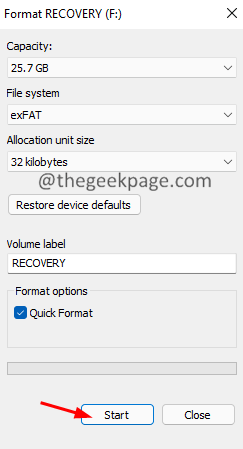
Correction 7: Mettez à jour les pilotes de disque
1. Ouvrez la boîte de dialogue Run en tenant les clés Windows + R
2. Entrer devmgmt.MSC, et frapper D'ACCORD
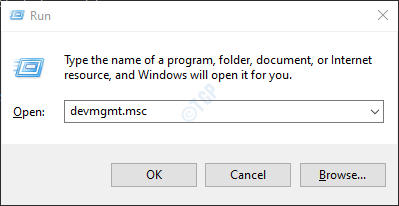
3. Dans la fenêtre du gestionnaire de périphériques, double-cliquez sur les disques du disque.
4. Cliquez avec le bouton droit sur le disque externe qui cause le problème et choisissez Mettre à jour le pilote.
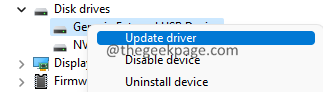
5. Dans la fenêtre d'apparence, cliquez sur Recherchez automatiquement les conducteurs.

6. Vous serez informé de toute version mise à jour du pilote. Suivez les instructions à l'écran pour mettre à jour le pilote de disque.
7. Redémarrer le système pour voir les changements.
Nous espérons que cet article a été informatif. Veuillez commenter et nous faire part du correctif qui vous a aidé à résoudre le problème.
Merci d'avoir lu.
- « Comment résoudre le problème de l'audio de la discorde de la discorde
- Comment corriger l'erreur automatique sur Windows 11/10 »

