Comment résoudre le problème de l'audio de la discorde de la discorde
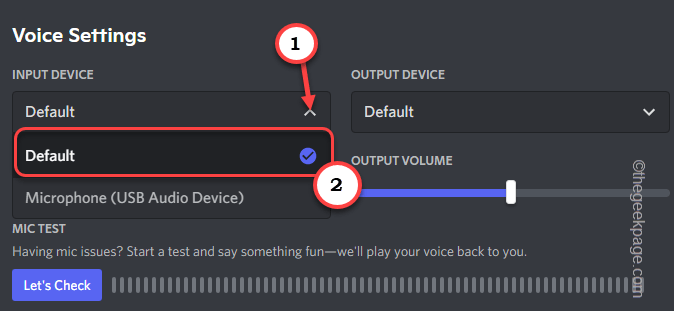
- 2877
- 609
- Anaïs Charles
Discord est devenu tout à fait le `` Facebook pour les joueurs '' au cours des dernières années en raison de ses fonctionnalités cool et utiles. Si vous utilisez beaucoup Discord, vous remarquerez peut-être que parfois il ramasse le flux audio en jeu assez inutilement. Cela peut causer des problèmes dans votre bavardage amical régulier dans les salles de discussion ou même cela peut gâcher votre flux vidéo. Ne t'inquiète pas. Il existe des résolutions rapides qui peuvent résoudre ce problème en un rien de temps et la discorde sera opérationnelle normalement en un rien de temps.
Solution de contournement -
1. Brancher tous les dispositifs d'entrée inutiles. Ensuite, relancez l'application Discord et revérifiez.
2. Redémarrage le système. Ensuite, testez si cela fonctionne.
Table des matières
- Fix 1 - Désactiver tous les autres micros
- Correction 2 - Modifier les paramètres de microphone avancés
- Correction 3 - Mettez à jour la carte son
- Correction 4 - Désinstaller la carte son et redémarrer
- Correction 5 - Réinstallez l'application Discord
Fix 1 - Désactiver tous les autres micros
Vous devez désactiver tous les autres appareils de microphone sur votre ordinateur.
Étape 1
1. Au début, appuyez sur le Clé Windows + R Clés ensemble.
2. Ensuite, tapez "mmsys.cpl"Et cliquez sur"D'ACCORD".
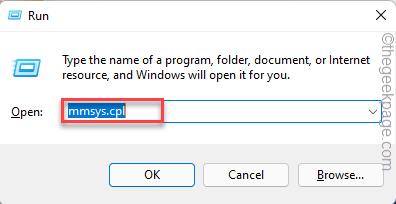
3. Lorsque le panneau son s'ouvre, allez au «Enregistrement»Onglet.
4. Ici, vous remarquerez plusieurs appareils de microphone. Maintenant, cliquez avec le bouton droit sur l'appareil microphone que vous utilisez et appuyez sur "Activer"Pour l'activer.
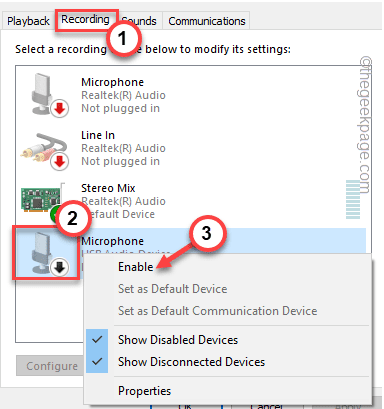
6. Après avoir activé le microphone, le coup droit dessus et appuyez sur "Définir en tant que périphérique par défaut".
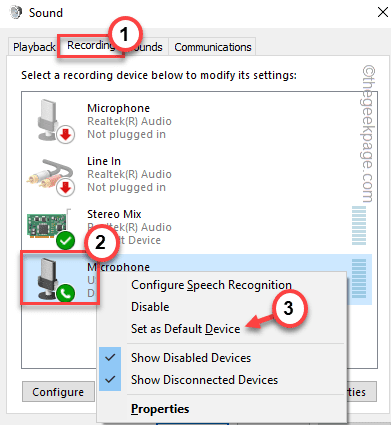
7. Maintenant, cliquez avec le bouton droit sur tous les autres appareils un par un et appuyez sur "Désactiver«Pour désactiver séquentiellement ces.
Assurez-vous que vous avez désactivé tous les autres appareils d'enregistrement (comme Faire la queue, Mixage stéréo, etc.).
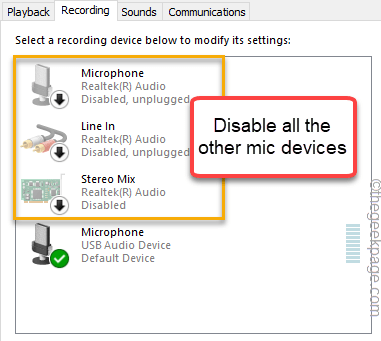
8. Enfin, appuyez sur "Appliquer" et "D'ACCORD"Pour enregistrer ces modifications.
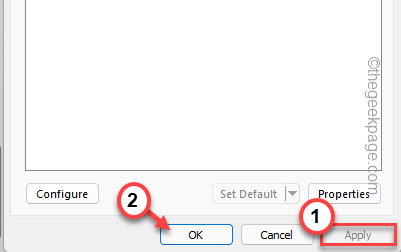
Étape 2
Si Discord n'utilise pas ce périphérique de microphone par défaut, vous devez le définir pour utiliser le périphérique par défaut.
1. Au début, ouvrez l'application Discord sur votre système.
2. Ensuite, dans le coin gauche, appuyez sur le en forme de vitesse icône pour accéder aux paramètres de discorde.
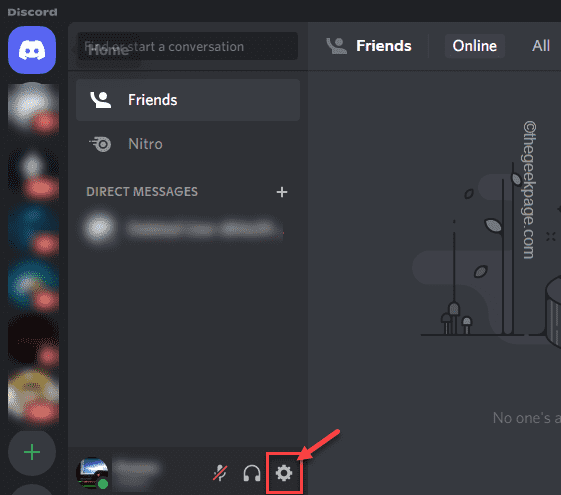
3. Maintenant, sur le côté gauche, appuyez sur le "Voix et vidéo".
4. Après cela, dans la section «Dispositif de sortie», appuyez sur l'icône déroulante et choisissez «Défaut" de la liste.
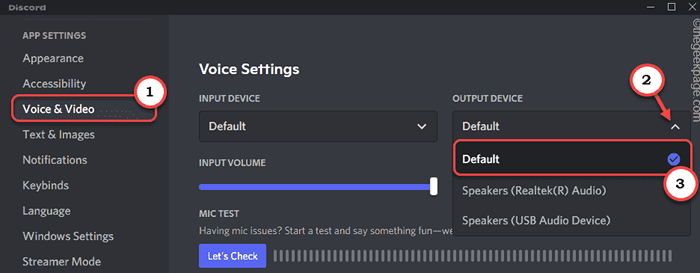
5. Ensuite, définissez le «périphérique d'entrée» sur «Défaut»Paramètres, encore une fois.
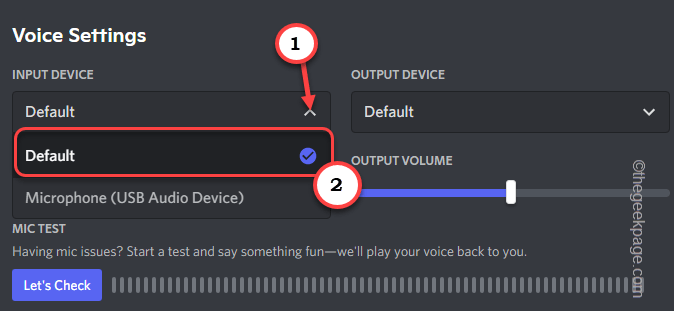
Après cela, fermez l'application Discord et relancez-la. Vérifiez si Discord fonctionne correctement ou non.
Correction 2 - Modifier les paramètres de microphone avancés
Discord peut ne pas être en mesure de prendre le contrôle exclusif du microphone.
1. Au début, appuyez sur le Clé Windows + R Clés ensemble.
2. Ensuite, tapez "mmsys.cpl"Et cliquez sur"D'ACCORD”Pour ouvrir le panneau son.
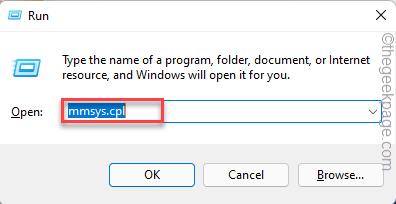
3. Maintenant, allez au «Enregistrement»Onglet.
4. Après cela, le coup droit sur l'appareil microphone et appuyez sur "Propriétés«Pour y accéder.
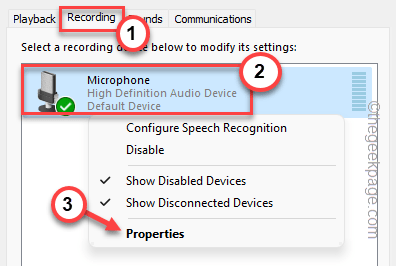
5. Lorsque les propriétés du microphone s'ouvrent, allez au «Écouter»Onglet.
6. Après cela, décocher le "Écoutez cette DevicE ”Boîte.
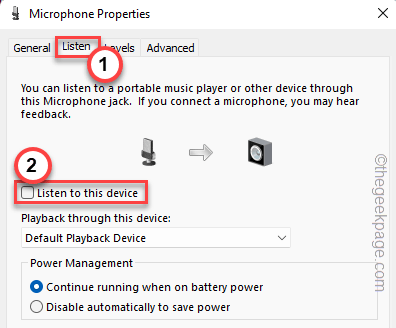
6. Maintenant, allez au «Avancé»Onglet.
7. Après cela, dans la section «mode exclusive», vérifier le "Permettre aux applications de prendre le contrôle exclusif de cet appareil" et le "Donner la priorité des applications en mode exclusive«Options.
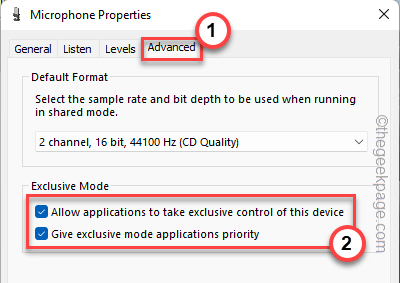
7. Enfin, appuyez sur "Appliquer" et "D'ACCORD«Pour enregistrer les modifications.
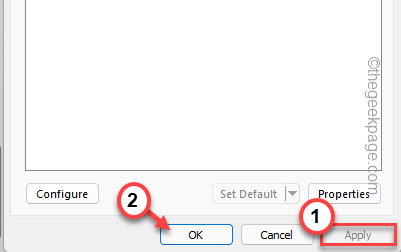
Close Discord, si vous l'avez déjà ouvert. Ensuite, relancez-le à nouveau. Tester si cette solution fonctionne ou non.
Correction 3 - Mettez à jour la carte son
La mise à jour de la carte son a résolu ce problème pour de nombreux utilisateurs.
1. Au début, appuyez sur le Clé Windows + x Clés ensemble.
2. Ensuite, appuyez sur le "Gestionnaire de périphériques«Pour accéder au gestionnaire de périphériques.
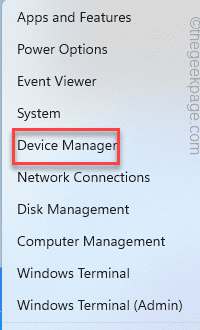
3. Lorsque le gestionnaire de périphériques s'ouvre, accédez au «Sound, vidéo et contrôleurs de jeu»Partie pour afficher tous les appareils audio.
4. Ensuite, cliquez avec le bouton droit sur l'appareil audio que vous utilisez actuellement et appuyez sur "Mettre à jour le pilote".
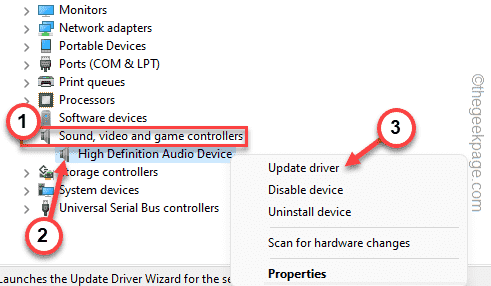
5. Maintenant, cliquez sur "Recherchez automatiquement les conducteurs".
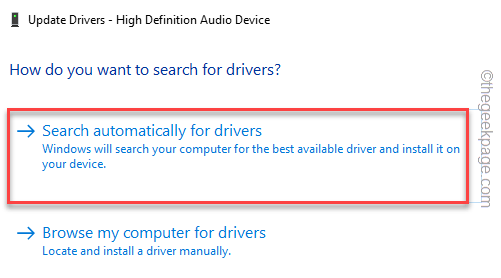
Une fois que Windows vérifie et installe le dernier pilote audio, fermez le gestionnaire de périphériques et redémarrage le dispositif.
Après avoir redémarré l'ordinateur, testez l'application Discord. Il ne ramassera aucun audio de jeu inutile.
Correction 4 - Désinstaller la carte son et redémarrer
Si la mise à jour de la carte son ne vous aide pas à résoudre le problème, la désinstallation du pilote sonore et le redémarrage de l'appareil devrait fonctionner.
1. Au début, cliquez avec le bouton droit sur le Clé Windows Et cliquez sur le "Gestionnaire de périphériques".
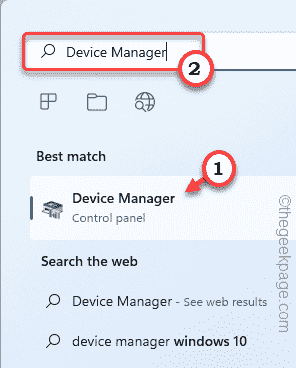
3. Une fois que le gestionnaire de périphériques s'ouvre, cliquez sur le "Sound, vidéo et contrôleurs de jeu" section.
4. Ensuite, le coup droit sur le pilote audio qui est actuellement utilisé et appuyez sur "Désinstallation de l'appareil".
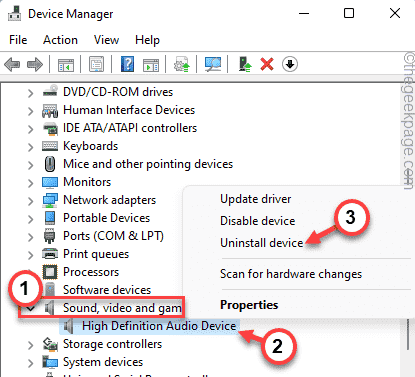
5. Enfin, cliquez sur "Désinstaller"Encore une fois pour confirmer le processus de désinstallation.
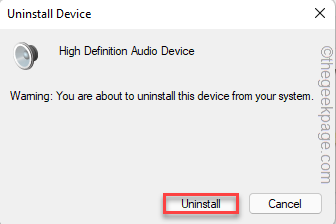
Cela devrait désinstaller le
Une fois que vous avez terminé, fermez la fenêtre du gestionnaire de périphériques et redémarrage Votre machine une fois.
Lorsque le système est en démarrage, Windows détecte et réinstalle le pilote de carte son. Une fois que vous avez connecté, vérifiez si le périphérique audio fonctionne ou non.
Ensuite, lancez un jeu, ouvrez l'application Discord et testez si cela résout votre problème.
Correction 5 - Réinstallez l'application Discord
Si rien jusqu'à présent n'a fonctionné pour vous, désinstaller et réinstaller l'application Discord.
1. Au début, appuyez sur le Clé Windows + x Clés ensemble.
2. Ensuite, appuyez sur le "Applications et fonctionnalités".
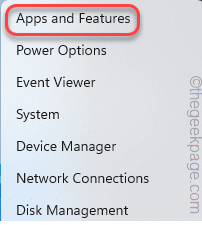
Cela ouvrira la liste des applications dans les paramètres.
3. Sur la page Paramètres, sur le côté droit, faites défiler vers le bas pour trouver le «Discorde«Application.
4. Ensuite, appuyez sur le à trois points menu (⋮) et cliquez sur "Désinstaller".
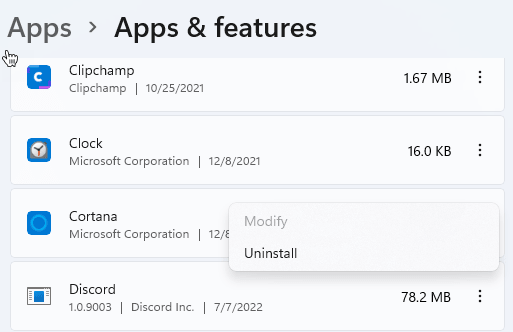
5. Après cela, appuyez sur "Désinstaller«Pour désinstaller l'application Discord.
Maintenant, suivez les instructions à l'écran pour désinstaller l'application Discord du système. Une fois que vous avez fait cela, fermez les paramètres.
Après avoir désinstallé l'application, redémarrage l'ordinateur.
1. Une fois que l'appareil est en démarrage, téléchargez l'application Discord configurée sur votre système.
2. Alors, tapez deux fois sur le "Discordsetup«Pour y accéder.
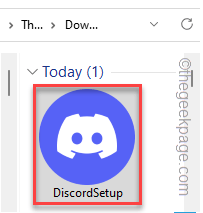
3. Ensuite, attendez simplement l'installation de l'application Discord.
Cela va bien régler les choses et la discorde devrait fonctionner normalement.
Votre problème doit être résolu.
- « Correction de l'erreur d'échec du scan de virus sur le navigateur Google Chrome
- Comment réparer le paramètre est une erreur incorrecte dans Windows 11/10 »

