Comment corriger l'erreur de l'imprimante «0x0000011b» sur Windows

- 3073
- 362
- Rayan Lefebvre
L'erreur de l'imprimante de Microsoft Windows «0x0000011b» se produit lorsque vous essayez d'imprimer quelque chose en utilisant une imprimante partagée en réseau. Cette erreur se produit généralement après l'installation d'une mise à jour Windows défectueuse. Nous vous montrerons comment résoudre ce problème ainsi que de modifier d'autres paramètres système pour résoudre votre erreur.
D'autres raisons pour lesquelles vous pouvez obtenir l'erreur comprennent une option d'atténuation CVE-2021-1678 activée, des pilotes d'imprimante défectueux, des fichiers système Windows corrompus, et plus encore. Vous apprendrez à réparer tous ces éléments dans ce guide.
Table des matières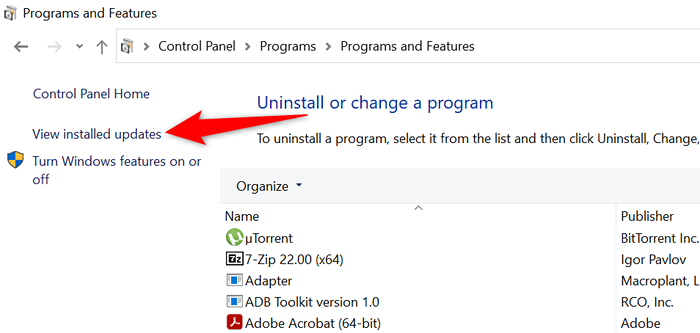
- Sélectionnez la mise à jour la plus récente à droite et choisissez Désinstaller en haut.
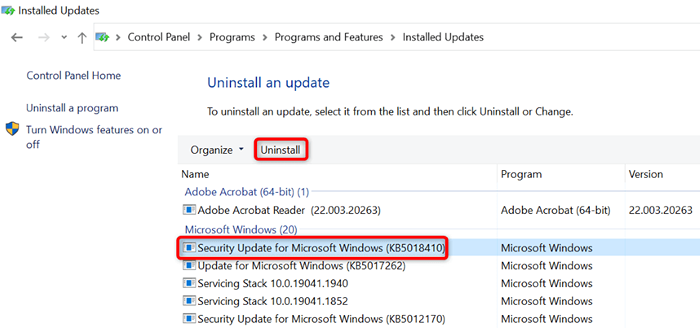
- Sélectionnez oui dans l'invite.
- Redémarrez votre PC lorsque la mise à jour est supprimée. Vous pouvez le faire en ouvrant Start, en sélectionnant l'icône d'alimentation et en choisissant Restarter.
Lorsque votre PC s'allume, essayez d'imprimer une page de test en utilisant votre imprimante réseau et voyez si cela fonctionne.
Corrigez votre erreur d'impression en désactivant l'atténuation CVE-2021-1678
Une autre façon de résoudre l'erreur de l'imprimante «0x0000011b» est en désactivant une option Windows appelée CVE-2021-1678. Cette option est connue pour causer votre problème d'imprimante.
Vous devrez modifier une clé de registre en utilisant l'éditeur de registre pour désactiver la fonctionnalité de votre PC.
- Ouvrez l'exécution en appuyant sur Windows + R.
- Tapez ce qui suit dans la boîte de dialogue Exécuter et appuyez sur Entrée: regedit
- Sélectionnez oui dans l'invite de contrôle du compte utilisateur.
- Tapez ce qui suit dans le champ de chemin de registre en haut et appuyez sur Entrée:
Ordinateur \ HKEY_LOCAL_MACHINE \ System \ CurrentControlset \ Control \ Print - Cliquez avec le bouton droit sur le volet droit sur le volet droit et choisissez une nouvelle valeur DWORD (32 bits).
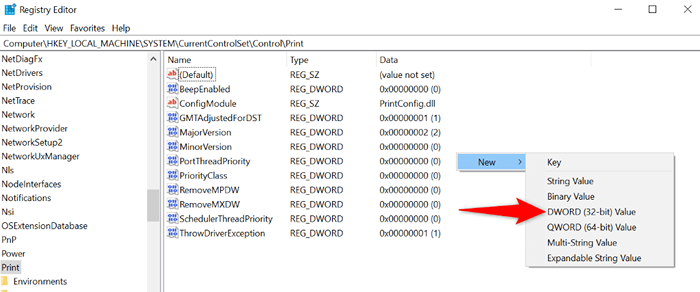
- Utilisez ce qui suit comme nom pour votre DWORD: RPCAUTHNLEVELPRIVACYENABABLE
- Double-cliquez sur le DWORD nouvellement créé, entrez 0 dans le champ de données de valeur et sélectionnez OK.
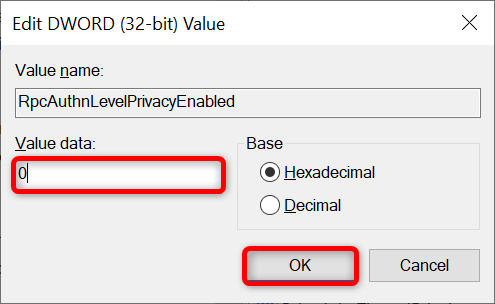
- Close Registry Editor.
- Redémarrez votre PC Windows.
Utilisez le dépannage de l'imprimante Windows 10/11
Si votre erreur d'imprimante persiste et que vous ne pouvez pas imprimer vos documents, utilisez le dépanneur imprimante intégré de Windows et voyez si cela résout votre problème. Ce dépanneur détecte et résout vos problèmes d'imprimante seuls.
- Ouvrez les paramètres en appuyant sur Windows + I.
- Sélectionnez la mise à jour et la sécurité dans les paramètres.
- Choisissez le dépannage dans la barre latérale à gauche.
- Sélectionnez des dépanneurs supplémentaires à droite.
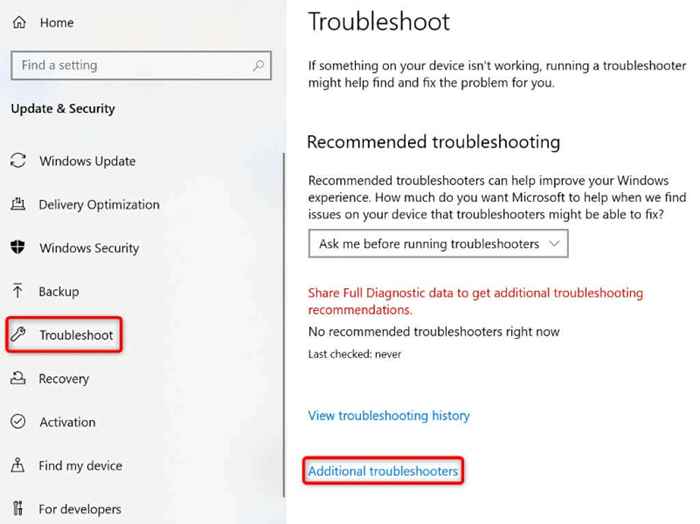
- Choisissez l'imprimante et sélectionnez Exécuter le dépanneur.

- Permettez au dépanneur de trouver et de résoudre les problèmes avec votre imprimante.
Lorsque votre problème d'imprimante est résolu, essayez d'imprimer un document et voyez si cela fonctionne.
Mettez à jour les pilotes de votre imprimante pour corriger l'erreur 0x0000011b
La plupart des erreurs d'imprimante sont le résultat de conducteurs corrompus ou obsolètes. Vous pouvez résoudre ce problème facilement en mettant à jour vos pilotes installés vers la dernière version. Windows propose un utilitaire appelé Device Manager pour vous aider à trouver automatiquement les pilotes pour tous vos appareils attachés.
- Ouvrez le démarrage, recherchez le gestionnaire de périphériques et sélectionnez l'outil dans les résultats de la recherche.
- Développez les files d'attente d'impression, cliquez avec le bouton droit sur votre imprimante et choisissez le pilote de mise à jour.
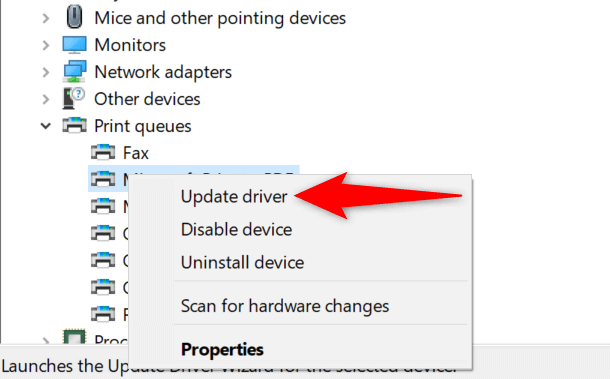
- Sélectionnez la recherche automatiquement des conducteurs.
- Laissez Windows trouver et installer les derniers pilotes pour votre imprimante.
- Si Device Manager ne peut pas trouver de nouveaux pilotes, essayez de localiser les derniers pilotes en sélectionnant la recherche de pilotes mis à jour sur Windows Update.
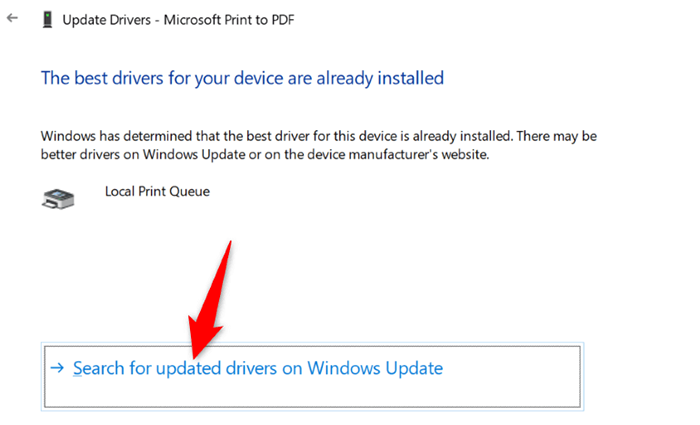
- Redémarrez votre PC lorsque les pilotes de votre imprimante sont mis à jour.
Maintenant, essayez d'imprimer quelque chose en utilisant votre imprimante, et vous ne devriez plus avoir d'erreurs.
Installez vos mises à jour Windows en attente
Les bogues de votre système Windows peuvent entraîner un dysfonctionnement de votre imprimante, ce qui entraîne divers messages d'erreur, y compris «0x0000011b."Vous pouvez résoudre presque tous les problèmes système en mettant à jour Windows à la dernière version.
La mise à jour de votre PC Windows est rapide, facile et gratuit.
- Lancez les paramètres en appuyant sur Windows + I.
- Sélectionnez la mise à jour et la sécurité dans les paramètres.
- Choisissez la mise à jour Windows dans la barre latérale à gauche.
- Sélectionnez Vérifier les mises à jour à droite.
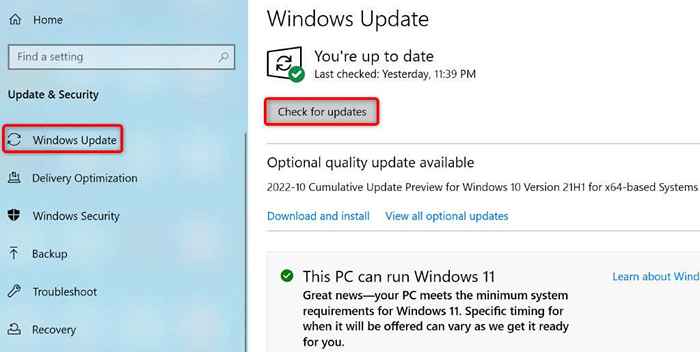
- Installez les mises à jour disponibles.
- Redémarrez votre PC.
Correction des fichiers corrompus de Windows 11/10
Les fichiers corrompus de Windows peuvent faire en sorte que les fonctionnalités de votre système se détournaient. Votre erreur d'imprimante peut avoir résulté de ces fichiers. Dans ce cas, utilisez l'outil de vérification du fichier système intégré (SFC) de votre PC pour trouver et corriger les fichiers défectueux.
L'outil SFC s'exécute seul pour la plupart, vous n'avez donc pas à localiser manuellement les fichiers et à essayer de les réparer. Vous pouvez utiliser cet outil à partir d'une fenêtre d'invite de commande sur votre PC, comme suit.
- Ouvrez le démarrage, recherchez l'invite de commande et sélectionnez Exécuter en tant qu'administrateur.
- Sélectionnez oui dans l'invite de contrôle du compte utilisateur.
- Tapez ce qui suit dans CMD et appuyez sur Entrée: Dism.EXE / en ligne / nettoyage-image / restauration
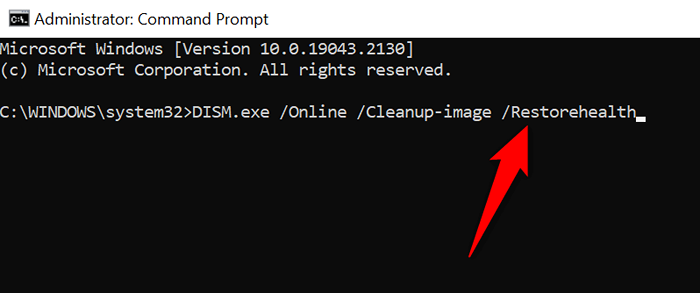
- Après avoir exécuté la commande ci-dessus, exécutez la commande suivante: sfc / scannow
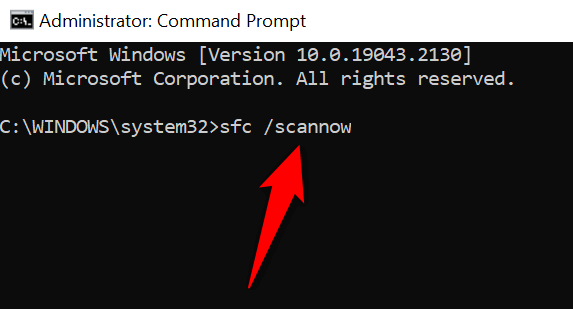
- Redémarrez votre PC lorsque vous avez corrigé les fichiers corrompus.
Désinstaller et réinstaller votre imprimante pour résoudre l'erreur 0x0000011b
Si tout le reste ne résout pas votre erreur d'imprimante «0x0000011b», supprimez et réinstallez votre imprimante sur votre système pour résoudre le problème. Cela supprime tous les fichiers de votre imprimante et configure l'imprimante à partir de zéro. Cela résout presque tous vos problèmes liés à l'imprimante.
- Ouvrez le démarrage, recherchez le panneau de configuration et sélectionnez l'outil dans les résultats de la recherche.
- Sélectionnez Afficher les appareils et les imprimantes dans le panneau de configuration.
- Cliquez avec le bouton droit sur votre imprimante défectueuse sur la liste et choisissez Supprimer l'appareil.
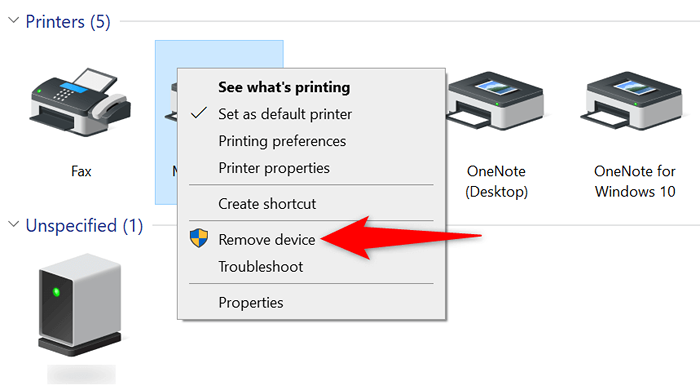
- Sélectionnez oui dans l'invite pour supprimer l'imprimante.
- Débranchez et répondez à votre imprimante dans votre ordinateur.
- Panneau de configuration d'accès> Afficher les périphériques et les imprimantes et sélectionnez Ajouter une imprimante en haut.
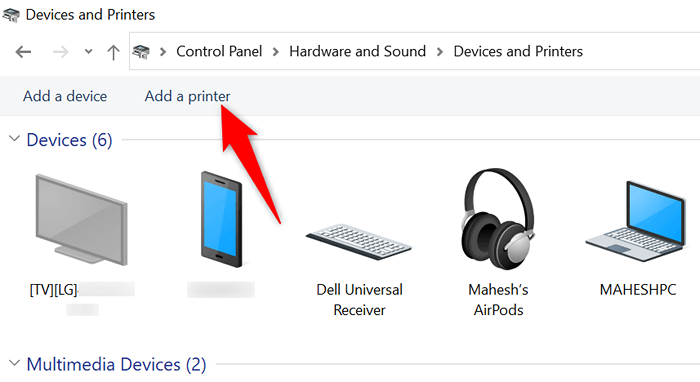
- Terminez d'ajouter l'imprimante à votre PC.
Résolvez l'erreur de votre imprimante pour reprendre les travaux d'impression en attente
C'est frustrant quand vous voulez imprimer quelque chose d'urgence et une erreur d'imprimante apparaît. Heureusement, vous pouvez résoudre la plupart des problèmes liés à l'imprimante en peaufinant quelques éléments ici et là sur votre système Windows. Une fois que vous avez terminé cela, votre imprimante communiquera avec votre PC et vous permettra d'imprimer tous vos fichiers.
Impression heureuse!
- « Comment définir des raccourcis personnalisés pour la barre de jeu Xbox dans Windows
- Comment effacer le cache des équipes Microsoft (et pourquoi vous devriez) »

