Comment définir des raccourcis personnalisés pour la barre de jeu Xbox dans Windows
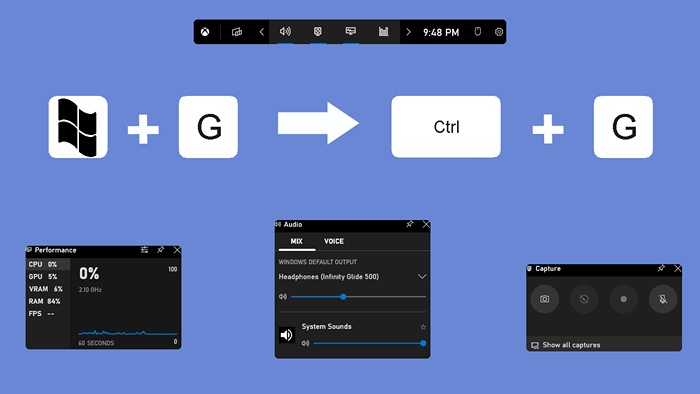
- 3577
- 1041
- Victor Charpentier
La barre de jeu Xbox est une excellente capture d'écran et un utilitaire d'enregistrement des clips pour les joueurs, mais ses raccourcis clavier par défaut sont gênants. Heureusement, il est facile de modifier ces raccourcis à votre goût.
Les raccourcis de la barre de jeu peuvent déclencher toutes les fonctions d'outils, de la mise à la hausse de la barre de jeu Xbox à l'enregistrement des clips de gameplay. Et une fois que vous les avez définis sur de meilleures clés, vous pouvez accéder à ces fonctionnalités avec le bouton Appuyez sur un bouton.
Table des matières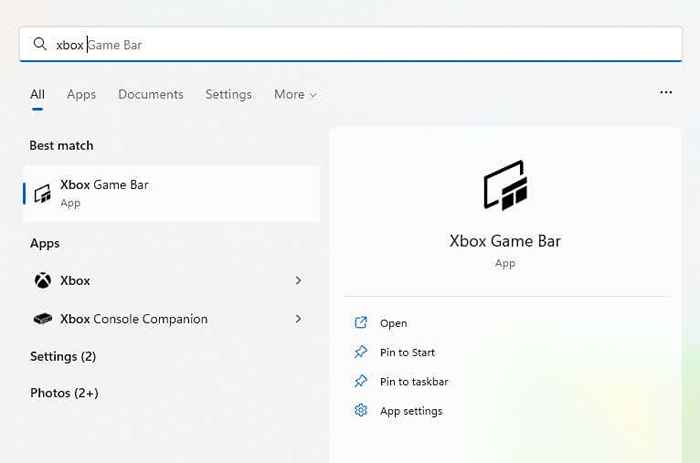
- Cliquez sur l'icône du matériel en haut à droite pour ouvrir les paramètres.
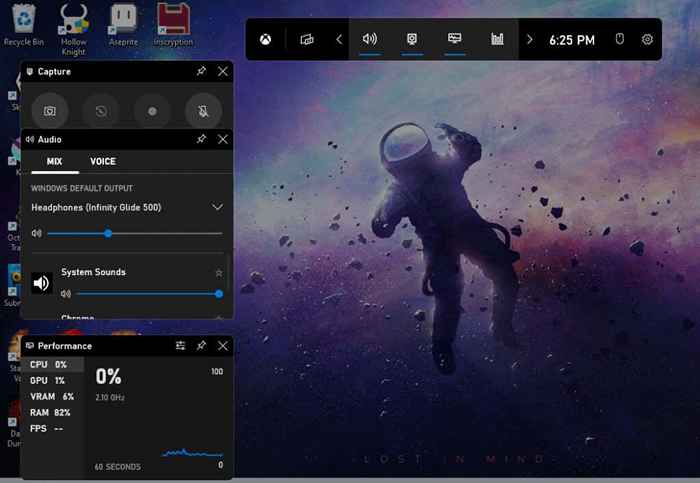
- Passez à l'onglet Raccourcis, vous donnant un aperçu de tous les raccourcis disponibles et de leurs keymaps par défaut.
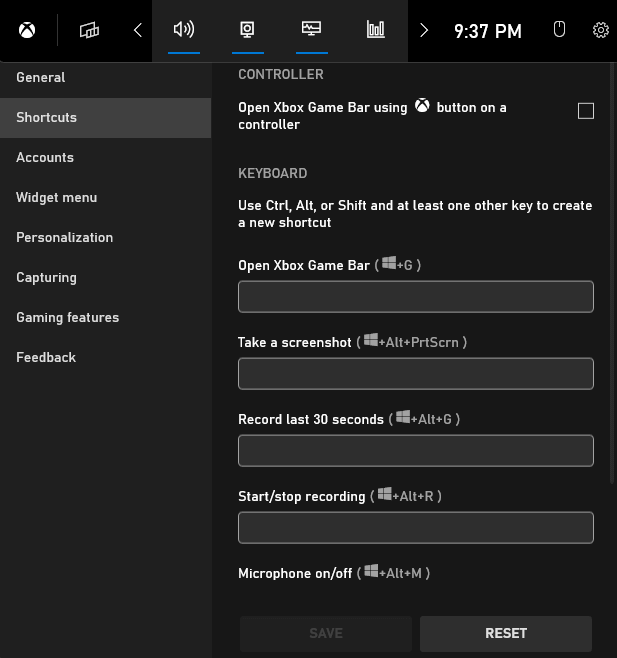
- Vous pouvez saisir vos nouvelles clés dans les zones de texte fournies, mais vous devez utiliser une combinaison de clés. Essayer de saisir une seule clé lance une erreur, vous rappelant d'utiliser CTRL, Shift ou Alt en conjonction avec une autre clé.
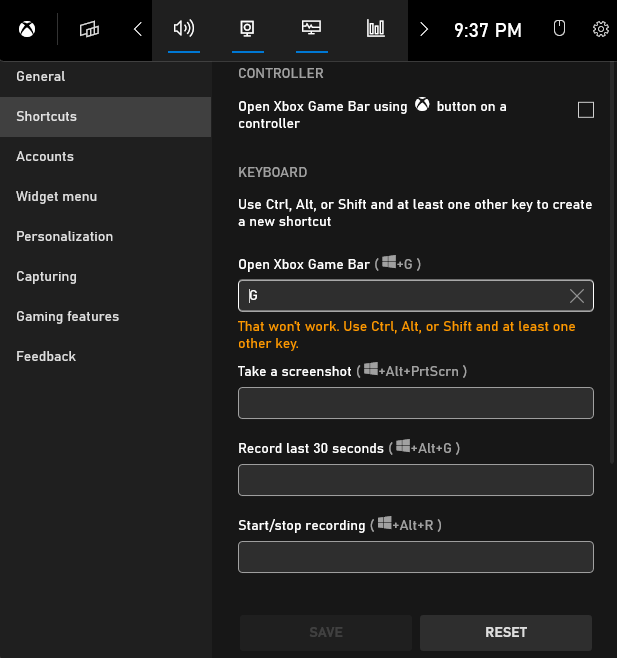
- Cette fois, nous entrons Ctrl + G, et il se passe sans accroc. Entrez des combinaisons de clavier similaires pour les autres fonctionnalités, comme prendre des captures d'écran ou enregistrer des vidéos, puis cliquez sur le bouton Enregistrer. Vous pouvez toujours sélectionner la réinitialisation pour obtenir à nouveau les raccourcis clavier par défaut.
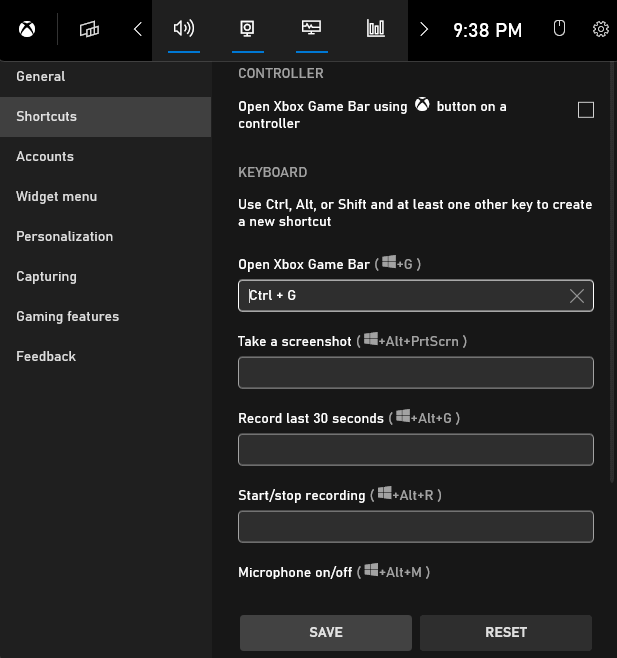
Notez que cela ne désactive pas le raccourci d'origine, mais offre seulement une option supplémentaire pour la déclencher. Et bien qu'il soit facile à configurer, il nécessite toujours plusieurs baisses de touches, ce qui n'est pas toujours pratique.
Pour aller au-delà des limites par défaut et déclencher les raccourcis avec une seule clé, nous utiliserons AutoHotKey.
Remaps de raccourcis de barre de jeu Xbox Utilisation de AutoHotKey
AutoHotKey (AHK) est un excellent programme pour créer des raccourcis clavier personnalisés sur Windows. Vous pouvez remapper n'importe quel bouton de votre clavier ou de votre souris pour déclencher une action différente ou même un ensemble entier d'instructions.
La meilleure partie est que vous activez et désactivez les scripts AHK individuels, vous permettant de créer des profils individuels pour des jeux ou des applications spécifiques. Même cette action peut être mappée en un tout le hot-major, vous donnant un contrôle total sur le script.
- Pour commencer à créer des raccourcis personnalisés avec AutoHotKey, téléchargez le logiciel à partir de son site officiel.
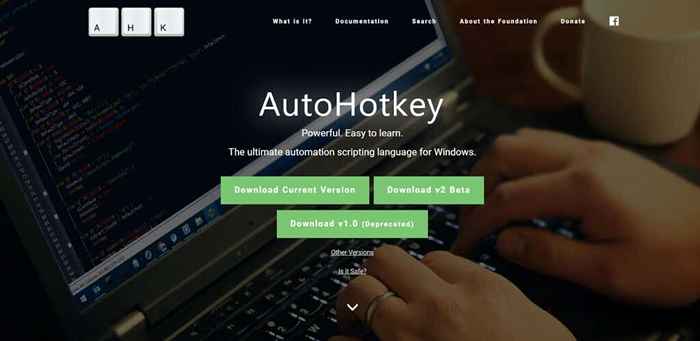
- Exécutez la configuration pour installer AHK sur votre ordinateur et sélectionnez la sortie.
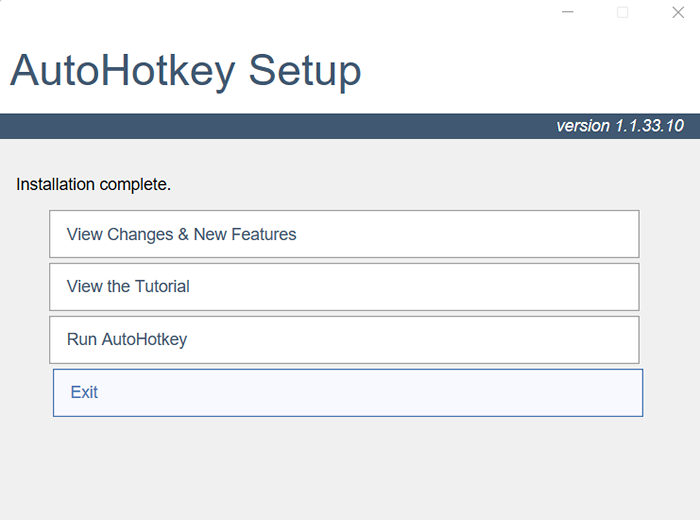
- Maintenant, nous allons créer un nouveau script AHK. Dirigez-vous vers n'importe quel dossier sur votre PC (ou même sur le bureau). Cliquez avec le bouton droit sur l'espace vide et sélectionnez Nouveau> Script AutoHotKey.
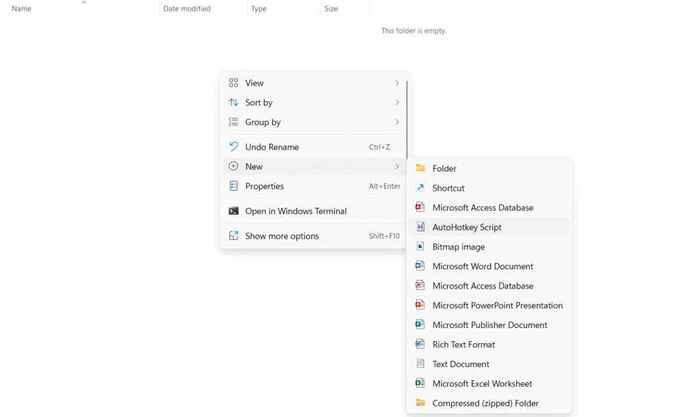
- Cela nous donne un fichier de script AHK vide. Cliquez avec le bouton droit sur elle et sélectionnez Open avec> Bloc-notes pour modifier le script.
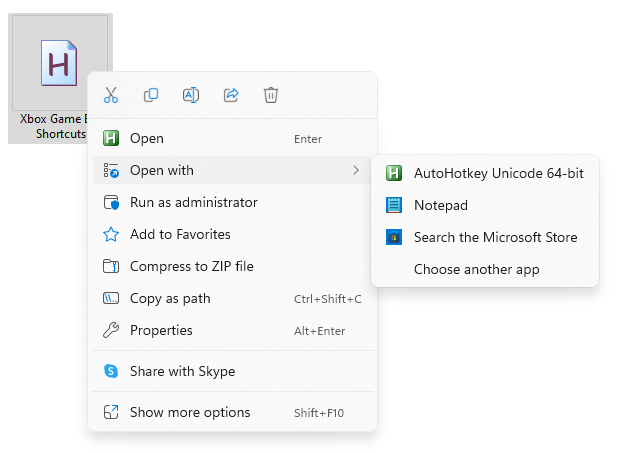
- La syntaxe pour refaire une clé est étonnamment simple - la clé et la combinaison de clé déclenchée avec un côlon entre les deux. Par exemple, G: #G Remaps le raccourci Win + G vers la touche G, vous donnant un moyen rapide d'élever la barre de jeu Xbox.
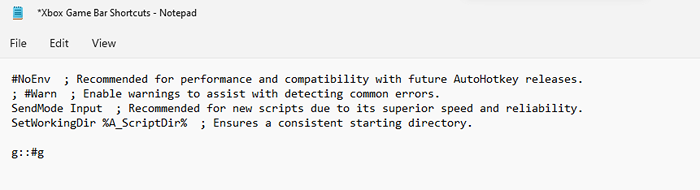
- Enregistrer le script et l'exécuter en double-cliquez sur le fichier. Cela fonctionne généralement, bien que certains jeux puissent être difficiles et interférer avec lui. Dans ce cas, cliquez avec le bouton droit sur le script et sélectionnez Exécuter comme administrateur.
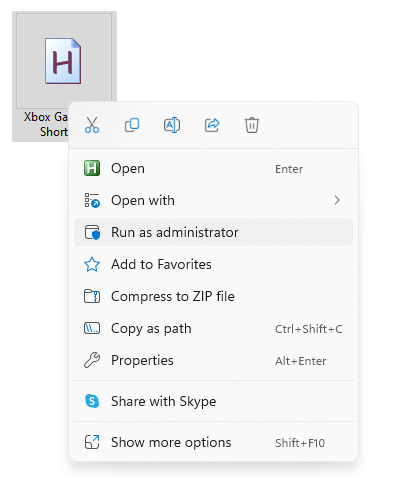
- Essayez votre nouveau hot-hecsk - Appuyez sur G ouvrira la barre de jeu Xbox. Assez astucieux, à droite? Mais il n'a pas encore de bouton d'arrêt. Fixons ça. Ouvrez à nouveau le script avec le bloc-notes et insérez ce qui suit:
'::
Suspendre
retour
Comme vous l'avez peut-être devin. Appuyez sur celui-ci allumera ou désactivera le script, vous permettant de retrouver l'utilisation du bouton G lorsque vous en avez besoin.
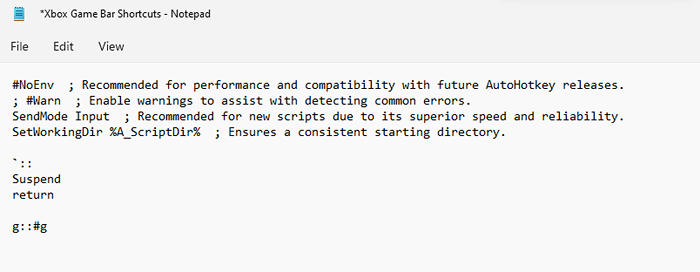
- Mais enregistrer le script seul n'activera pas les changements car l'ancien script est toujours en cours d'exécution. Cliquez sur la flèche vers le haut près du plateau système en bas à droite de la barre des tâches pour élever des icônes de toutes les applications actives, y compris AHK.
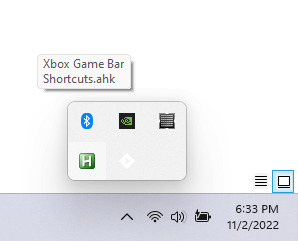
- Cliquez avec le bouton droit sur l'icône Green H et sélectionnez Exit pour terminer le script en cours d'exécution.
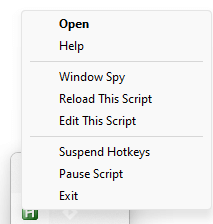
- Alternativement, vous pouvez simplement exécuter le nouveau script, incitant AutoHotKey à vous demander si vous souhaitez remplacer l'ancienne version avec. Cliquer sur oui démarre le nouveau script immédiatement. Maintenant, vous pouvez activer la touche de fortune avec la clé Tilde.
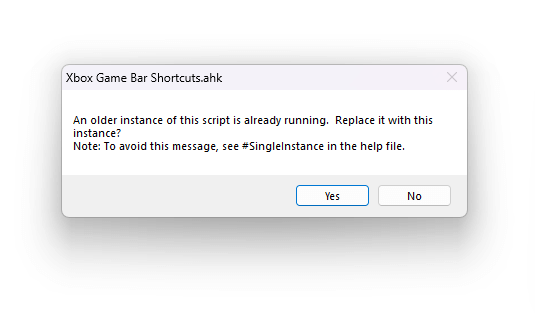
Nous ne faisons que refaire une seule clé dans notre script, bien que vous puissiez facilement étendre ce processus pour couvrir tous les raccourcis que vous souhaitez. Assurez-vous d'utiliser des clés non utilisées dans les jeux auxquels vous jouez ou créez des charges séparées pour différents titres.
Quelle est la meilleure façon de définir des raccourcis personnalisés pour la barre de jeu Xbox dans Windows?
La saisie de nouvelles combinaisons de clés dans les paramètres de barre de jeu est le moyen le plus simple de personnaliser les raccourcis de la barre de jeu Xbox sur Windows 11. Cela vous permet d'abandonner les raccourcis clés des fenêtres embêtantes en faveur d'une combinaison plus courante.
Mais si vous recherchez une personnalisation encore plus grande que simplement échanger une combinaison pour une autre, AutoHotKey est l'outil dont vous avez besoin. Avec AHK, vous pouvez créer des raccourcis clavier personnalisés qui déclenchent des fonctionnalités de barre de jeux Xbox avec une seule touche.
Bien sûr, il y a une raison pour laquelle Windows ne vous permet pas de faire cela lui-même - les raccourcis de clé unique bloquent l'utilisation normale de la clé. C'est pourquoi il est recommandé de créer également une touche de bombarde.
- « 5 façons de corriger Minecraft «sortie du code 1»
- Comment corriger l'erreur de l'imprimante «0x0000011b» sur Windows »

