Comment réparer le périphérique distant n'acceptera pas l'erreur de connexion
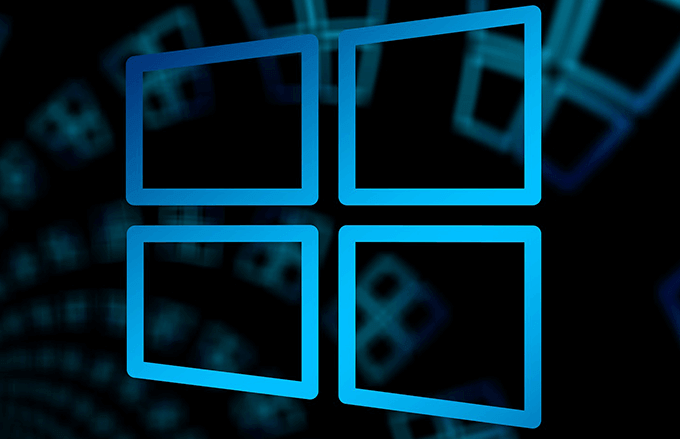
- 4323
- 212
- Rayan Lefebvre
Parfois, lorsque vous exécutez le dépannage du réseau intégré de Windows pour résoudre les problèmes d'Internet, vous pouvez voir une erreur qui indique «l'appareil distant ou la ressource n'acceptera pas la connexion». Il existe diverses raisons que cette erreur se produit, dont beaucoup sont liées aux paramètres de votre réseau.
Étant donné que le message d'erreur ne vous indique pas ce qui doit être corrigé, vous devrez compter sur plusieurs correctifs standard pour contourner le problème.
Table des matières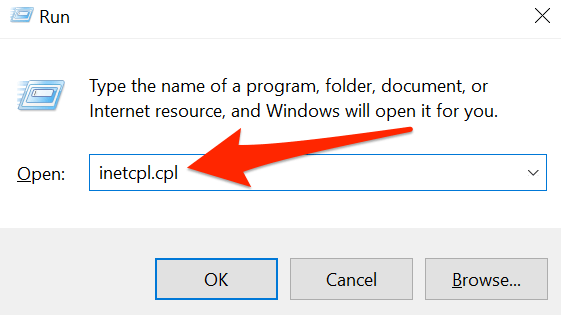
- Dans la fenêtre des propriétés Internet qui s'ouvre, sélectionnez le Connexions languette.
- Dans l'onglet Connexions, en bas, sélectionnez le Paramètres lan bouton.
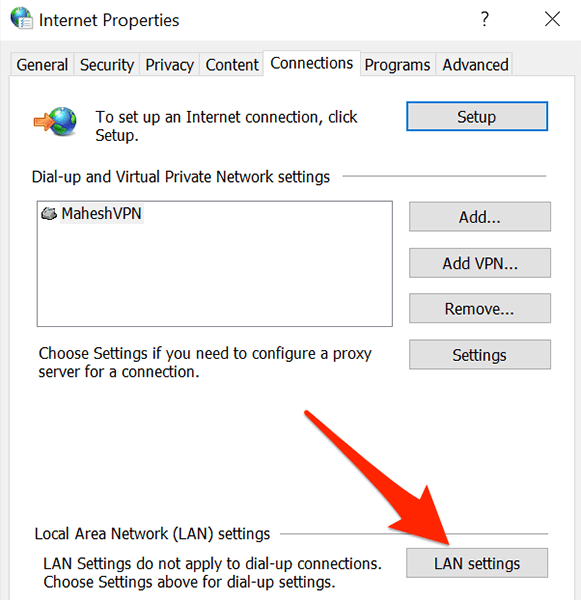
- Dans la fenêtre des paramètres du réseau local (LAN), désactivez le Utilisez un serveur proxy pour votre LAN option. Ensuite, sélectionnez D'ACCORD.
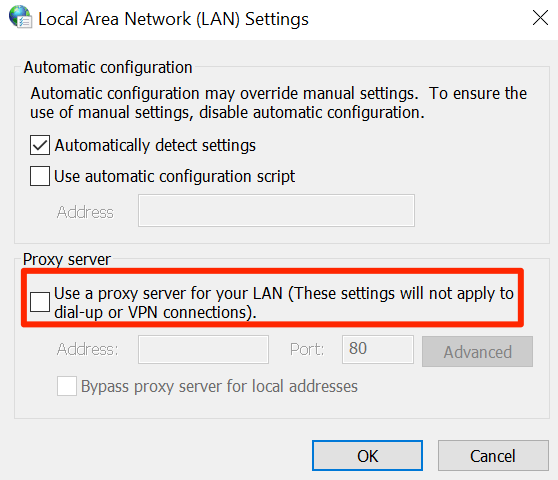
- Sélectionner Appliquer et puis D'ACCORD sur la fenêtre des propriétés Internet.
Réinitialiser le navigateur Web
Si vous avez du mal à accéder aux sites Web dans votre navigateur Web, il pourrait y avoir un problème avec votre navigateur. Dans ce cas, vous pouvez réinitialiser les paramètres de votre navigateur et voir si cela aide à résoudre le problème «l'appareil distant n'acceptera pas le problème».
À partir des sections ci-dessous, utilisez celle qui est pour votre navigateur pour réinitialiser votre navigateur.
Réinitialiser Internet Explorer
- Ouvrir Internet Explorer Sur votre PC.
- Sélectionnez l'icône des paramètres dans le coin supérieur droit et choisissez Options Internet.
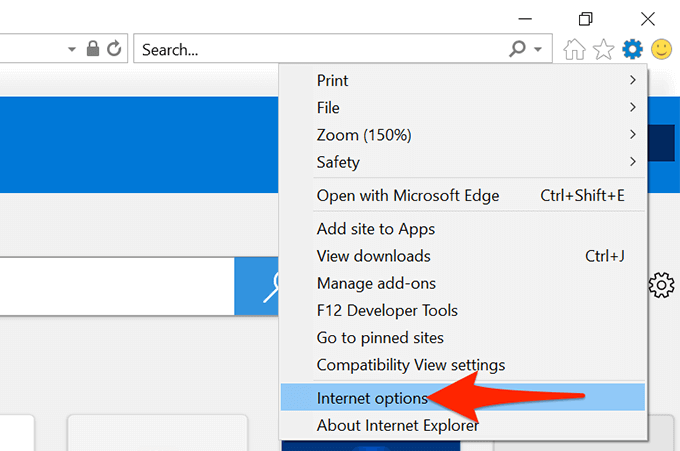
- Sélectionnez le Avancé onglet puis sélectionnez Réinitialiser au fond.
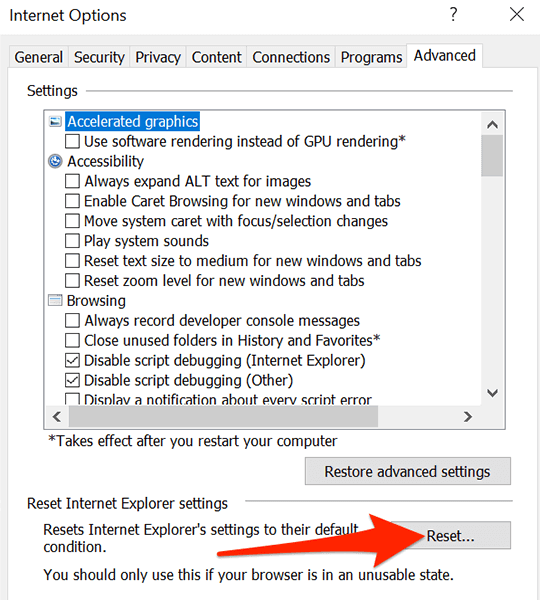
- Activer le Supprimer les paramètres personnels option et sélectionner Réinitialiser.
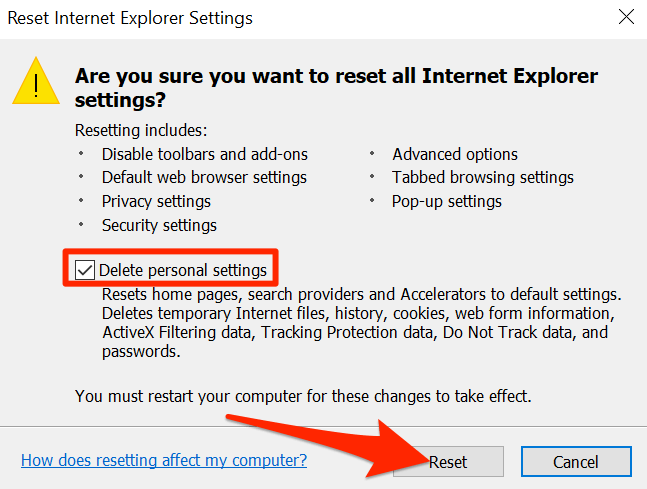
Réinitialiser Microsoft Edge
- Lancement Microsoft Edge.
- Sélectionnez le menu à trois points dans le coin supérieur droit et choisissez Paramètres.
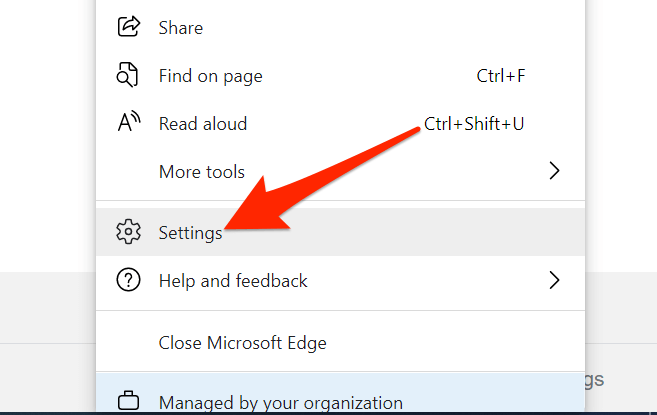
- De la barre latérale de gauche, choisissez Réinitialiser les options.
- Sélectionner Restaurer les paramètres de leurs valeurs par défaut sur la droite.
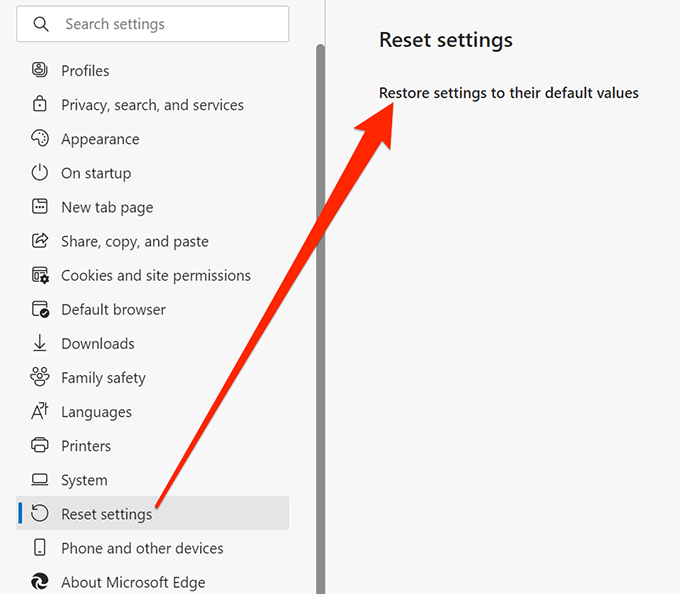
- Sélectionner Réinitialiser dans l'invite.
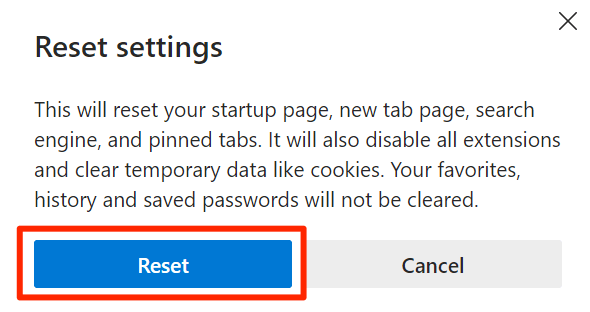
Réinitialiser Google Chrome
- Lancement Chrome Sur votre PC.
- Sélectionnez le menu à trois points dans le coin supérieur droit et choisissez Paramètres.
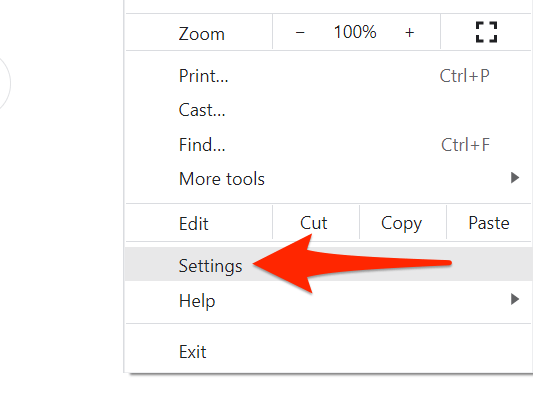
- Dans la barre latérale à gauche, sélectionnez Avancé.
- Choisir Système du Avancé menu.
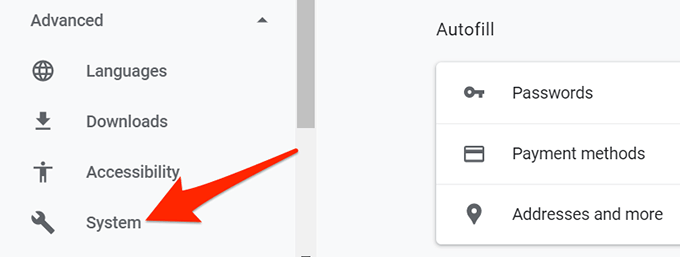
- Sélectionner Restaurer les paramètres de leurs valeurs par défaut d'origine sur la droite.
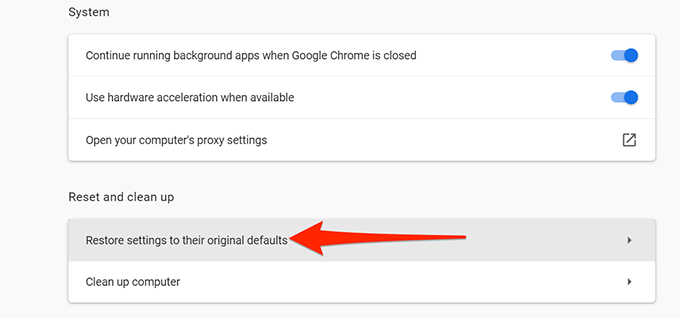
- Choisir Réinitialiser les options dans l'invite.
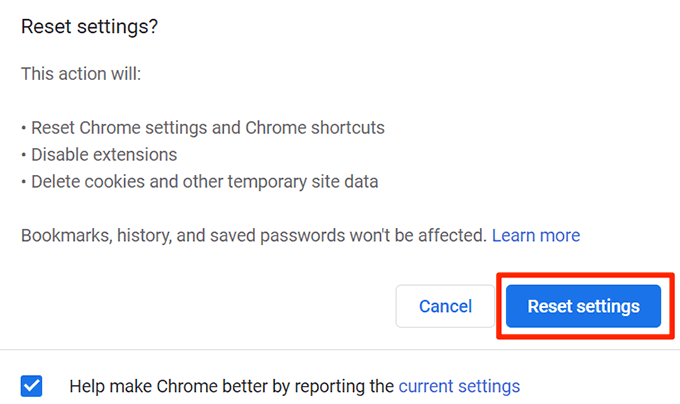
Désactiver le pare-feu Windows
Le pare-feu de Windows définit comment vos connexions réseau entrantes et sortantes devraient fonctionner. S'il y a une règle dans le pare-feu qui bloque certaines connexions, cela peut amener votre PC à afficher l'erreur «l'appareil distant n'acceptera pas la connexion».
Dans ce cas, éteignez temporairement le pare-feu et voyez si cela résout le problème. Vous pouvez remettre le pare-feu quand vous le souhaitez.
- Panneau de configuration ouvrir sur votre PC. Un moyen facile de le faire est d'ouvrir le Commencer menu, rechercher Panneau de commande, et sélectionner Panneau de commande Dans les résultats de la recherche.
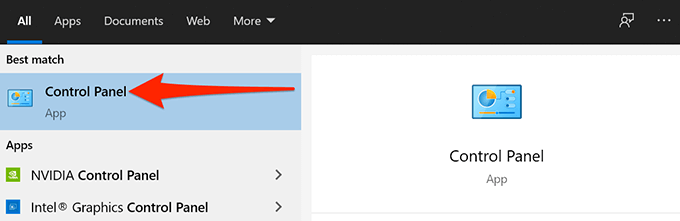
- Sélectionner Système et sécurité panneau de commande.
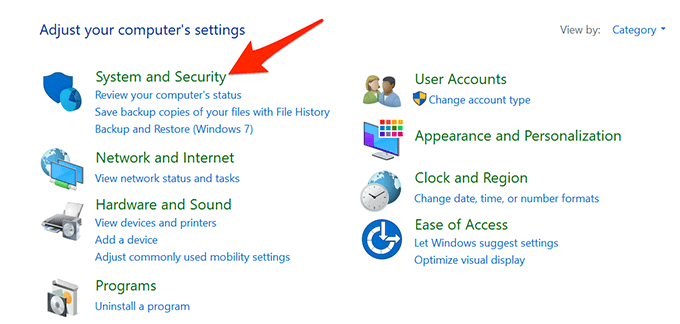
- Choisir Pare-feu de défenseur Windows sur l'écran suivant.
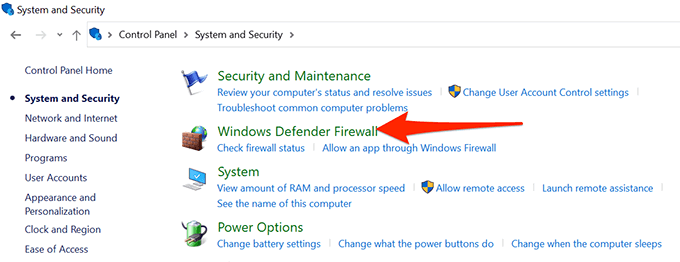
- Dans la barre latérale à gauche, sélectionnez Tourner ou désactiver le pare-feu de défenseur Windows.
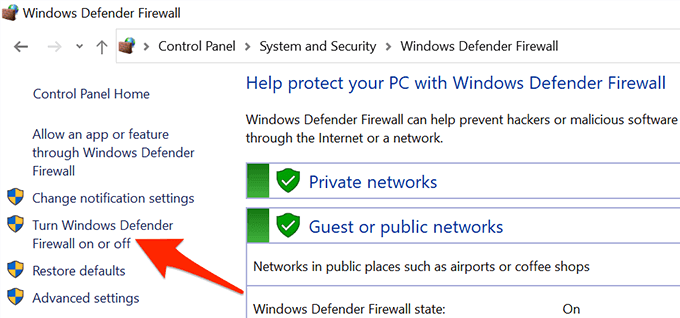
- Dans le volet à droite, activez le Éteindre le pare-feu de défenseur Windows Option dans les deux Paramètres du réseau privé et Paramètres du réseau public sections.
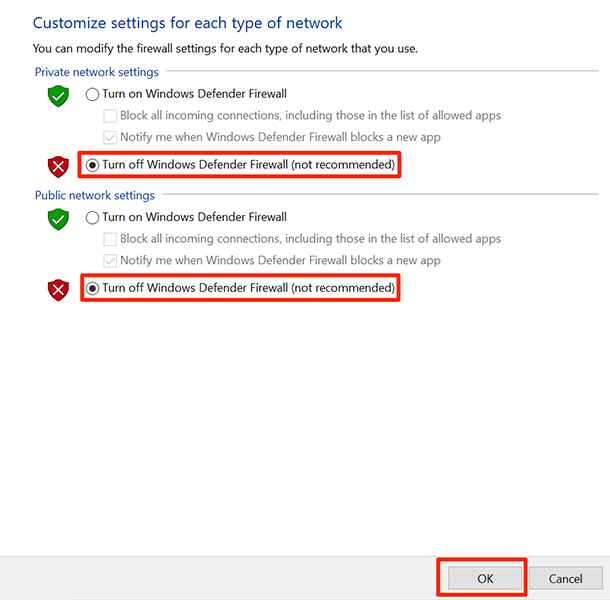
- Sélectionner D'ACCORD au fond.
Éteindre l'antivirus
Lorsque vous rencontrez des problèmes liés au réseau sur votre PC, vous ne pouvez pas exclure la possibilité que votre antivirus interfère avec vos connexions. Il est possible que votre antivirus bloque certaines connexions et provoque le dépanneur du réseau à afficher un message «l'appareil distant ou la ressource n'acceptera pas la connexion».
Si tel est le cas, la résolution du problème est facile. Tout ce que vous avez à faire est de désactiver votre antivirus et de voir si l'erreur persiste. La façon dont vous désactivez votre programme antivirus dépend du programme que vous utilisez.
Généralement, vous pouvez trouver la possibilité de désactiver la protection sur l'écran principal du programme antivirus.
Si cela ne résout pas le problème pour vous, continuez avec les méthodes ci-dessous.
Mettre à jour les politiques de groupe
Si votre administrateur de réseau a apporté des modifications aux politiques de groupe, vous devrez attendre que ces politiques entrent en vigueur. Cela prend généralement environ 90 minutes, mais vous pouvez accélérer ce processus à l'aide d'une commande sur votre PC.
En exécutant une commande à partir de l'invite de commande, vous pouvez mettre en vigueur les changements de politique de groupe tout de suite. Cela pourrait être utile pour résoudre votre problème de réseau.
Pour faire ça:
- Ouvrir le Commencer menu, rechercher Invite de commande, et sélectionner Exécuter en tant qu'administrateur.
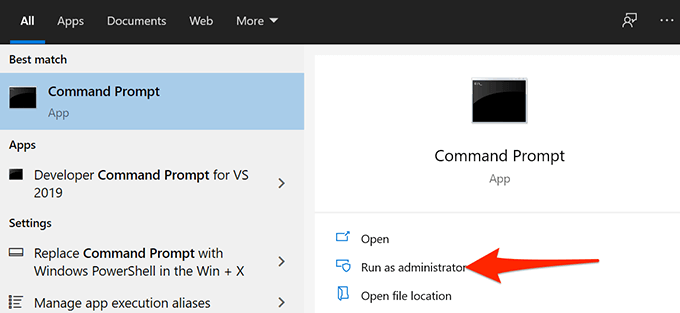
- Sélectionner Oui Dans l'invite de contrôle du compte d'utilisateur.
- Dans la fenêtre d'invite de commande qui s'ouvre, tapez la commande suivante et appuyez sur Entrer:
gpupdate / force
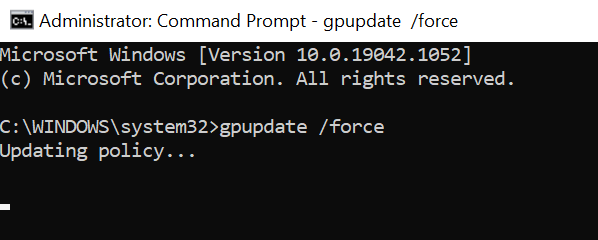
- Attendez que votre PC mette à jour les politiques de groupe.
- Lorsque les politiques sont mises à jour, redémarrez votre PC. Pour ce faire, ouvrez le Commencer menu, sélectionnez l'icône d'alimentation et choisissez Redémarrage.
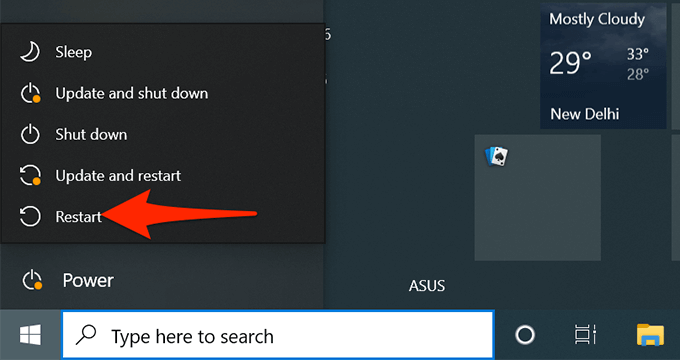
Libérer et renouveler l'adresse IP
Lorsque vous rencontrez des problèmes de réseau comme «l'appareil distant ou la ressource n'acceptera pas la connexion», il vaut la peine de libérer et de renouveler l'adresse IP de votre PC pour résoudre le problème.
La libération et le renouvellement permet à votre PC de publier son adresse IP actuelle et de demander le serveur DHCP de votre routeur pour une nouvelle adresse IP nouvelle. En tant qu'utilisateur, vous devez simplement exécuter quelques commandes à partir de l'invite de commande, et cet utilitaire s'occupera du reste pour vous.
- Cliquez avec le bouton droit sur Commencer Icône de menu et choisissez Invite de commande (admin) dans le menu qui s'ouvre.
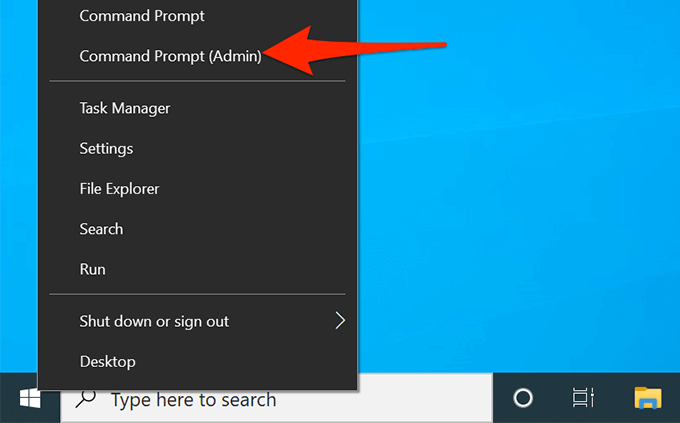
- Sélectionner Oui Dans l'invite de contrôle du compte d'utilisateur.
- Dans la fenêtre de l'invite de commande, tapez la commande suivante et appuyez sur Entrer:
ipconfig / version
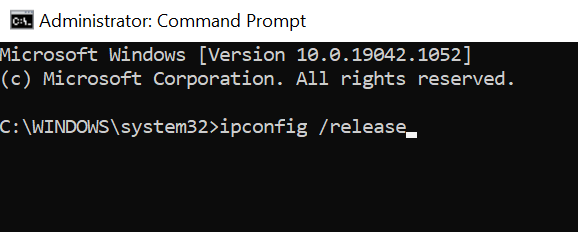
- Lorsque la commande ci-dessus est exécutée, tapez la commande suivante et appuyez sur Entrer:
ipconfig / renouveler
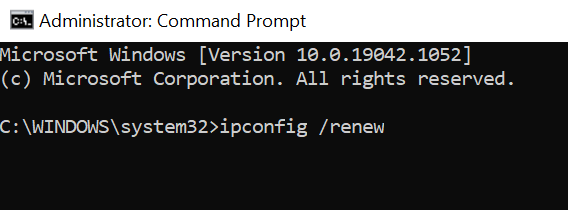
- Fermez la fenêtre de l'invite de commande.
Espérons que l'utilisation de l'une des méthodes décrites ci-dessus, vous devriez être en mesure de corriger l'erreur «l'appareil distant ou la ressource n'acceptera pas la connexion» sur votre PC et reprendre vos activités réseau.
- « Comment désactiver les commentaires sur une publication Facebook
- Comment zoomer et zoomer sur Mac et PC »

