Comment zoomer et zoomer sur Mac et PC

- 1377
- 372
- Jade Muller
Avez-vous parfois du mal à lire des textes ou à donner un sens aux images sur l'écran de votre ordinateur portable? Apprendre à utiliser des outils de grossissement peut vous faciliter la vie. Magnifiants vous permettez de zoomer et de zoomer sur l'écran de votre ordinateur.
Vous trouverez ces outils utiles si l'écran de votre ordinateur est super petit ou si vous avez un défaut oculaire ou une condition qui rend difficile la lecture de textes minuscules. Fait intéressant, Windows et MacOS sont expédiés avec des longerons intégrés qui surpassent de nombreux logiciels de grossissement d'écran tiers. Nous vous montrerons comment activer et utiliser ces outils pour zoomer sur votre PC ou Mac.
Table des matières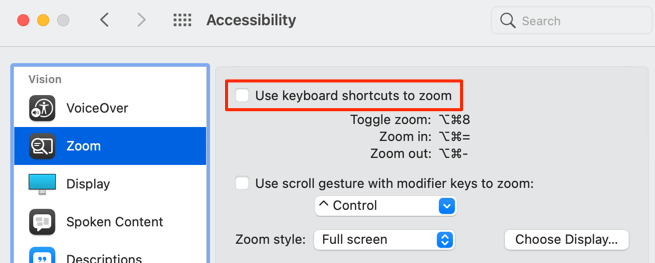
Ensuite, dirigez-vous vers l'écran que vous souhaitez agrandir et appuyer Option + Commande + Signe équivalent Pour zoomer.
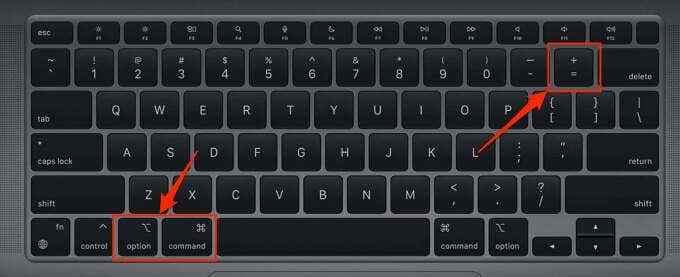
Appuyez ou maintenez les combinaisons de touches pour continuer à augmenter le grossissement de l'écran d'un même niveau. Notez que l'outil MacOS Zoom vous permet d'agrandir un écran Mac jusqu'à 40 fois sa taille régulière.
Pour zoomer, appuyez sur Option + Commande + Signe moins Pour réduire le grossissement de l'écran d'un niveau.
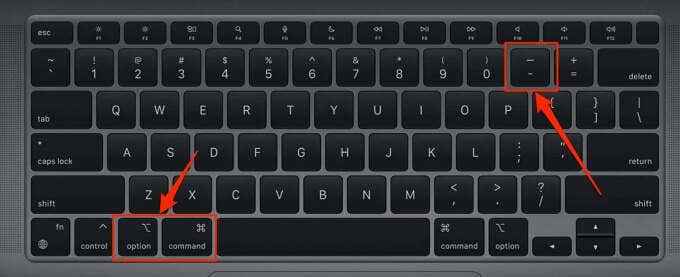
Il y a un dernier raccourci clavier qui vous permet de changer votre Mac dans et hors du zoom. Avec l'écran de votre Mac dans sa taille régulière, appuyez sur Option + Commande + 8 Pour revenir au dernier montant / niveau de zoom. Appuyez à nouveau sur les combinaisons de touches pour terminer le mode zoom et renvoyer votre écran à une taille régulière.
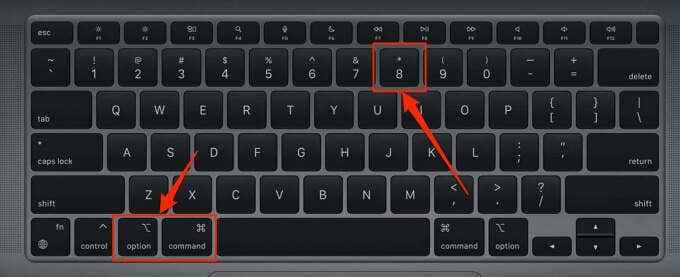
Zoom à l'aide de gestes trackpad
Vous pouvez également agrandir les éléments à l'écran en tapant trois doigts sur le trackpad de votre Mac. C'est un moyen encore plus rapide de zoomer et de zoomer sur les textes et les images dans macOS. Cette option n'est pas activée par défaut, vous devrez donc l'activer manuellement dans le menu Advanced Accessibility.
Aller à Préférences de système > Accessibilité > Zoom > Avancé, Dirigez-vous vers le Contrôles Onglet, Vérifiez Utilisez un geste trackpad pour zoomer, et cliquer D'ACCORD Pour enregistrer le changement.
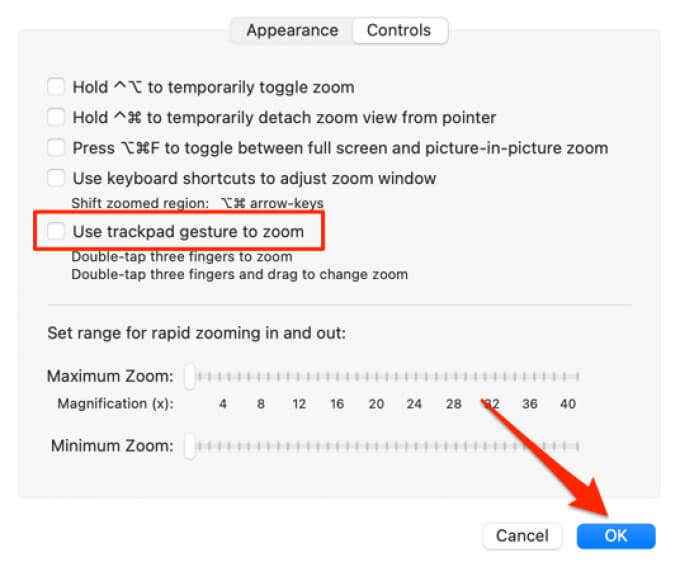
Ensuite, double-tape trois doigts sur le trackpad et faites glisser les doigts sur le trackpad lorsque l'icône de la magnifitière apparaît à l'écran.
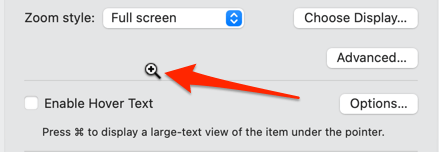
Qui zoomera sur l'écran de votre Mac. Pour zoomer, double-tape trois doigts sur le trackpad et glissez-les dans les trois doigts jusqu'à ce que le grossissement de l'écran atteigne votre taille préférée.
Zoom en utilisant des gestes de défilement
Cette option Zoom vous permet d'agrandir l'écran de votre Mac à l'aide d'une touche de modificateur (contrôle, commande ou option) et votre trackpad ou votre souris.
Aller à Préférences de système > Accessibilité > Zoom > Vérifier Utilisez un geste de défilement avec des touches de modificateur pour zoomer et sélectionnez votre touche de modificateur préférée dans le bouton déroulant sous la case à cocher.
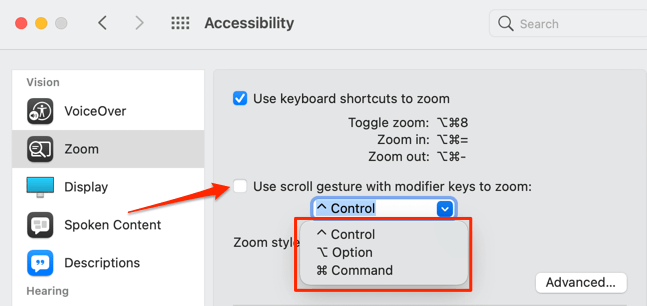
Si vous choisissez le contrôle comme touche de modificateur, déplacez votre curseur vers la section que vous souhaitez zoomer, appuyez et maintenez le Clé de contrôle, et glisse deux doigts sur le trackpad.
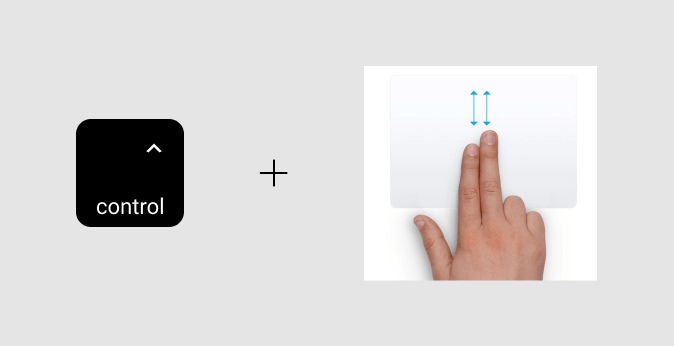
MacOS agrandira votre écran en fonction du style de zoom sélectionné: plein écran, écran partagé ou image dans l'image.
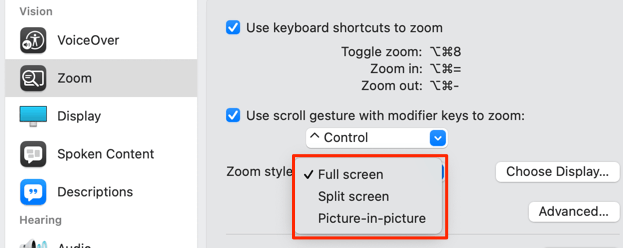
Le style de zoom «plein écran» agrandira l'ensemble de l'écran tandis que le zoom «Split Screen» affichera l'élément agrandi à la coupe supérieure de l'écran de votre Mac. Le zoom «Image-in-Picture» affichera la section zoomée de l'écran dans une landue rectangulaire. Vous pouvez utiliser le curseur ou le caret pour déplacer la loupe vers différentes sections de l'écran.
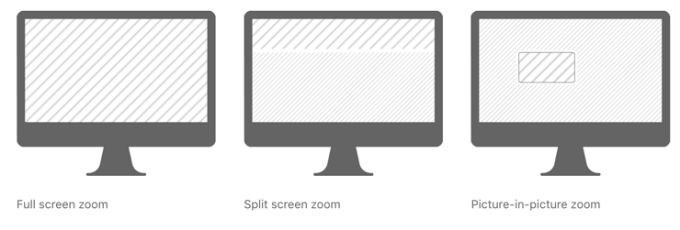
Zoomer et zoomer sur Windows
L'outil de grossissement intégré Windows (appelé «Magnifier») est également désactivé par défaut. Nous vous montrerons comment activer et utiliser l'outil pour zoomer et zoomer sur l'écran de votre PC Windows.
Pressant le Clé du logo Windows + Plus icône Partout sur votre PC activera la magnificieuse Windows. Si vous voulez suivre le routeur plus long, dirigez-vous vers Paramètres > Facilité d'accés > Actualité et basculer sur Allumer.
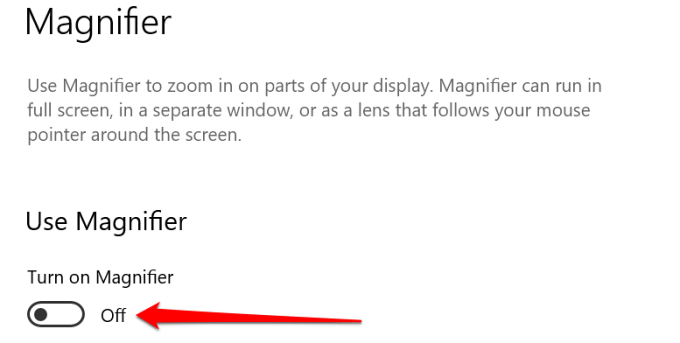
Windows lancera immédiatement la barre d'outils de la magnifitière à l'écran. Vous pouvez agrandir l'écran à partir de la barre d'outils et via d'autres méthodes énumérées ci-dessous.
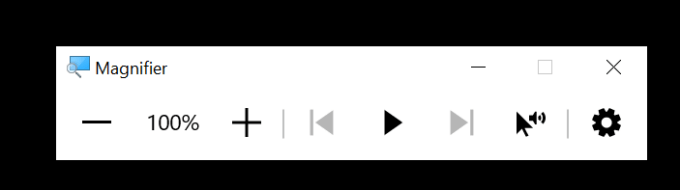
Méthode 1: Clique le plus icône et Icône moins sur la barre d'outils agrandira et réduira la taille de l'affichage par incréments de 100%.
Méthode 2: Presse Clé Windows + Plus icône pour zoomer ou Clé Windows + Icône moins Pour zoomer.
Méthode 3: Dans le menu des paramètres de la magnifitière (Clé Windows + Ctrl + M), en cliquant sur le plus ou Icône moins Sous l'en-tête «Changer le niveau de zoom».
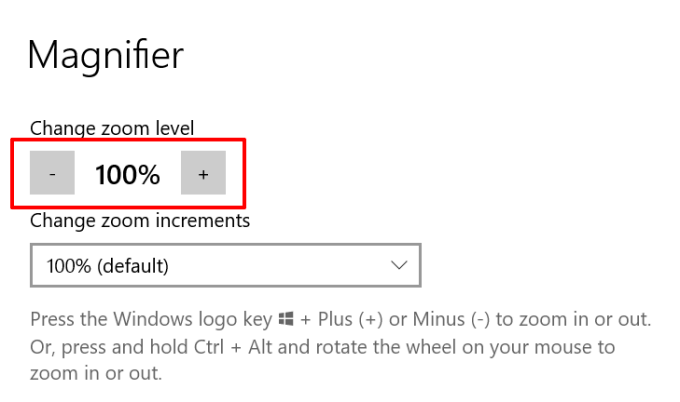
Méthode 4: Si vous utilisez une souris externe avec une roue de défilement, appuyez et maintenez Contrôle + Alt et roulez la roue de défilement vers le haut pour zoomer sur l'écran. Pour zoomer, maintenez la combinaison de la clé de commande et roulez la roue de défilement vers le bas.
Si vous n'êtes pas satisfait des incréments de zoom par défaut (100%), appuyez sur le bouton déroulant «Modifier les incréments de zoom».
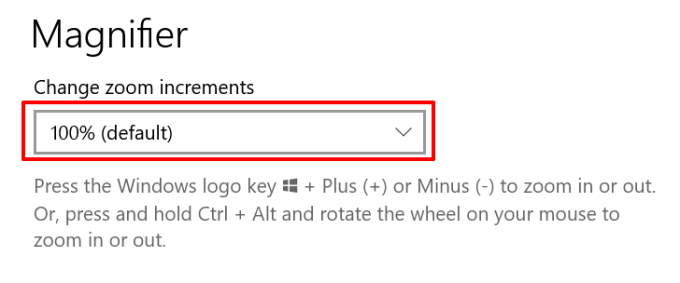
Options de vue de l'agitation des fenêtres
Les fenêtres se vantent également de trois vues d'agrandissement: plein écran, amarré et objectif.

La vue «amarrée» projetera l'élément zoomé dans la section supérieure de l'écran de votre PC. Dans la vue «l'objectif», les éléments sur lesquels vous zooomant apparaîtront dans une lentille d'agrandissement rectangulaire. Ceci est similaire au mode zoom «image-en-image» sur les appareils macOS.
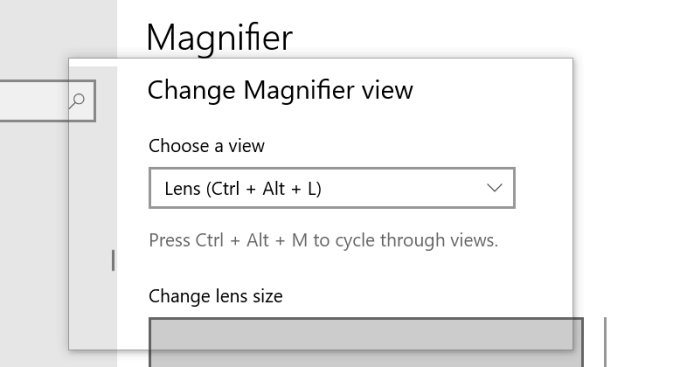
Sélectionnez la vue «plein écran» si vous souhaitez que l'élément agrandi occupe tout l'écran.
Conseil rapide: appuie sur le Clé du logo Windows + Esc pour désactiver ou résilier l'outil de longer dans les fenêtres.
Tressing Your Eyes ne plus
Ces outils d'agrandissement d'écran sont quelques-unes des fonctionnalités d'accessibilité qui améliorent les expériences d'utilisation de l'ordinateur, en particulier pour les personnes vivant avec des problèmes de vision, des troubles ou toute forme de déficience visuelle. Habituez-vous à ces outils et raccourcis et vous n'aurez jamais à lutter pour afficher le contenu sur l'écran de votre ordinateur.
- « Comment réparer le périphérique distant n'acceptera pas l'erreur de connexion
- Chrome ne met pas à jour sur Android? Voici comment réparer »

