Comment corriger l'erreur d'échec de l'appel de procédure distante dans Windows 11
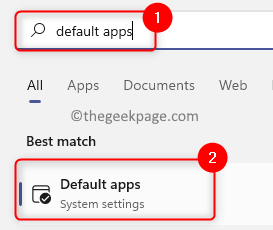
- 3899
- 78
- Lucas Bernard
Un grand nombre d'utilisateurs de Windows ont confronté l'erreur qui indique "L'appel de procédure distante a échoué" Sur leurs ordinateurs. Généralement, cette erreur a été signalée tout en essayant d'ouvrir des documents, des photos et des applications Windows. Cette erreur est liée au Appel de procédure à distance (RPC) qui est un protocole pour demander le service à un autre programme qui est présent sur un autre système du réseau. Par conséquent, il est important que RPC soit toujours en cours d'exécution sur votre PC.
Êtes-vous un de ces utilisateurs qui est affecté par cette erreur d'échec de l'appel RPC sur votre PC Windows? Ensuite, vous lisez le bon article. Dans cet article, nous avons organisé certaines solutions qui peuvent vous aider à résoudre ce problème sur votre ordinateur.
Table des matières
- Correction 1 - Modifier le programme par défaut
- Correction 2 - Modifiez le type de démarrage pour le service de localisation de procédure distante (RPC)
- Fix 3 - Exécuter les commandes dans l'invite de commande
- Correction 4 - Utilisez le dépanneur Windows
Correction 1 - Modifier le programme par défaut
Un programme par défaut qui a été défini pour ouvrir certains fichiers ou photos est mauvais ou corrompu. Dans de tels cas, vous voyez l'erreur d'échec de l'appel de procédure distante. Afin de résoudre ce problème, vous devez définir le programme par défaut pour le type de fichier ou l'application particulière.
1. Frapper le les fenêtres Clé de votre clavier et tapez applications par défaut Dans la barre de recherche Windows.
Dans la liste des résultats, cliquez sur Applications par défaut Pour ouvrir le Paramètres pourprendre Applications par défaut Sur votre PC.
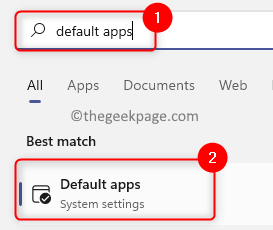
2. Sur la page des applications par défaut, vous pouvez soit définir les valeurs par défaut en fonction de l'application ou définir la valeur par défaut pour un type de fichier.
3. Pour Définir les valeurs par défaut en fonction de l'application, tapez le Nom de l'application Dans la zone de texte ci-dessous Définir les défauts des applications.
Par exemple, nous avons un problème avec Windows Photo Viewer, donc nous tapons Spectateur de photos Dans la zone de texte.
Cliquez sur l'application (Visionneuse Windows Photo dans notre cas).
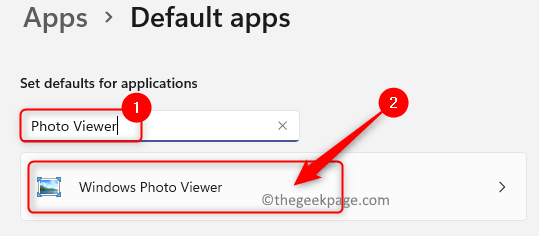
Vous serez dirigé vers la page répertoriant les types de fichiers et l'application sélectionnée par défaut pour elle.
Si la valeur par défaut n'est pas correcte, alors Cliquez sur n'importe quel type de fichier Ici dans la liste.
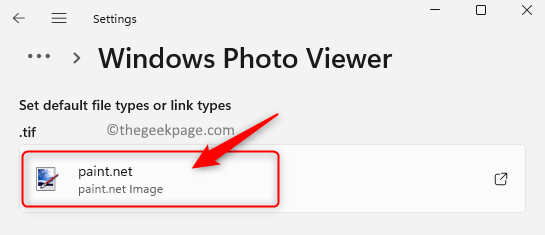
Vous verrez une fenêtre avec une liste d'applications que vous pouvez définir comme par défaut pour ce type de fichier.
Chercher Visionneuse de photo de Windows dans la liste. Sélectionnez l'application et cliquez sur D'ACCORD pour le définir comme le programme par défaut pour ce type de fichier.
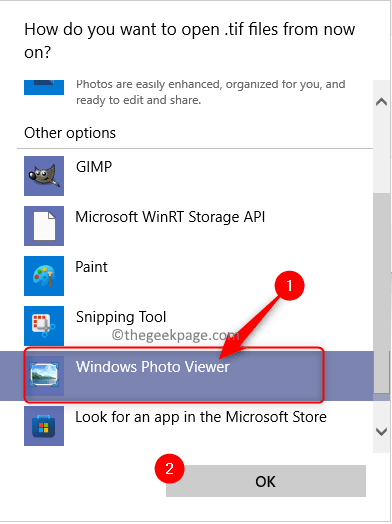
4. Pour Définissez la valeur par défaut pour un type de fichier particulier, Cliquez sur la case intitulée Choisir par défaut par type de fichier en bas du Applications par défaut page.
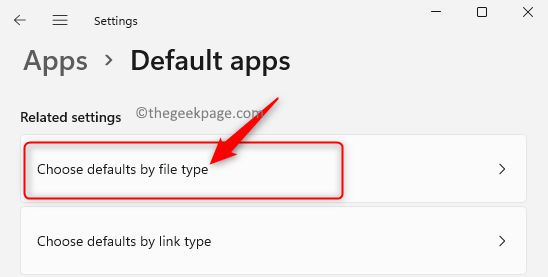
Dans la zone de texte ci-dessous Définir les valeurs par défaut pour les types de fichiers, Entrez le type de fichier (dans notre cas, nous avons un problème avec l'ouverture Texte fichiers donc nous tapons SMS).
Ici, vous voyez que le fichier texte est défini pour ouvrir avec Bloc-notes Comme le programme par défaut.
Vous pouvez cliquer dessus pour modifier l'application par défaut pour ce type de fichier.
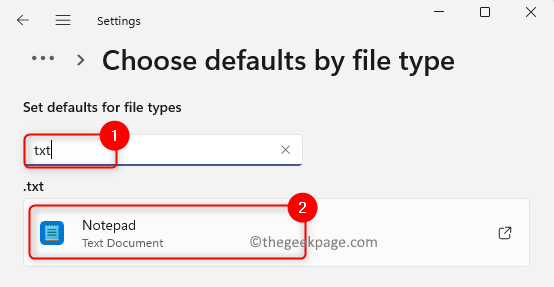
Dans la fenêtre qui s'ouvre, choisissez l'option Wordpad Si vous souhaitez ouvrir un fichier texte avec WordPad à partir de maintenant.
Ensuite, cliquez sur D'ACCORD.
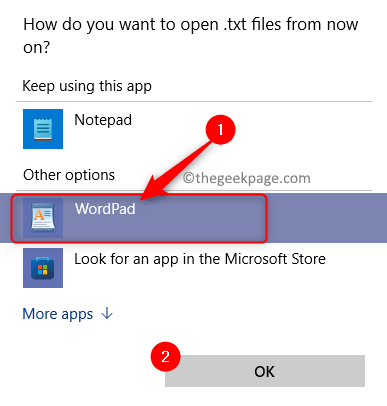
5. Maintenant, essayez d'effectuer l'action qui augmentait l'erreur échouée RPC.
Vérifiez si le problème est résolu.
S'il y a des problèmes avec la configuration des applications par défaut, en savoir plus sur la façon de modifier les programmes par défaut dans Windows 11.
Correction 2 - Modifiez le type de démarrage pour le service de localisation de procédure distante (RPC)
1. Appuyez simplement sur le Clé Windows et R combinaison pour ouvrir le Courir dialogue.
Taper prestations de service.MSC et frapper Entrer pour aller à la Services Windows page.
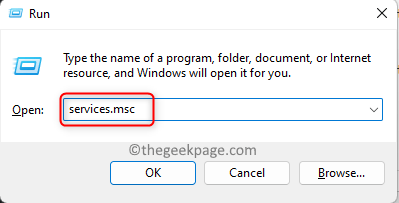
2. Dans le Prestations de service fenêtre, faites défiler vers le bas et localisez le service nommé Locator d'appel de procédure distante (RPC) dans la liste.
Clic-droit sur le Locator d'appel de procédure distante (RPC) Service et choisissez l'option Propriétés.
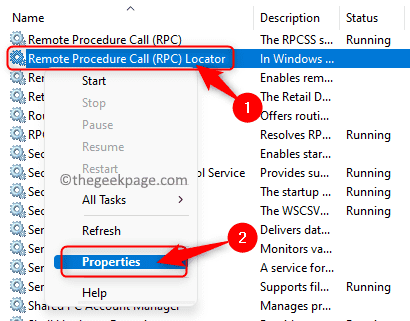
3. Dans le Propriétés fenêtre du service, cliquez sur le Arrêt bouton pour arrêter le service en bas dans le Service Statut section.
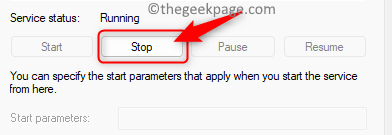
Ensuite, cliquez sur la zone déroulante à côté de Type de démarrage et sélectionnez l'option Automatique Dans la liste des éléments affichés.
Après avoir changé le Type de démarrage, clique sur le Commencer bouton dans le État du service Section pour mettre le service dans un état de course.
Cliquer sur Appliquer et puis D'ACCORD Pour enregistrer les modifications apportées aux propriétés de service.
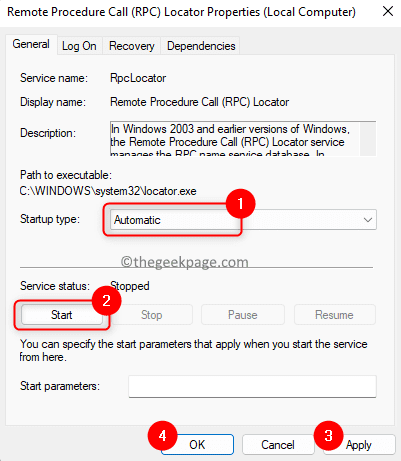
4. Vérifiez si l'erreur associée à l'échec des appels de procédure distante est résolue ou non.
Fix 3 - Exécuter les commandes dans l'invite de commande
1. appuie sur le Windows + R touches sur votre clavier pour ouvrir le Courir boîte.
Dans le Courir boîte, tape CMD et presser Ctrl + Shift + Entrée combinaison clé pour ouvrir le Invite de commande avec les privilèges de l'administrateur.
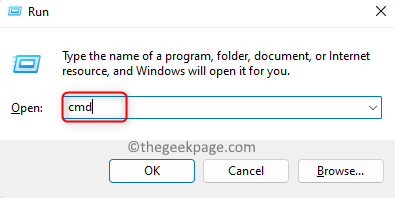
Cliquer sur Oui Lorsqu'il est invité par le Contrôle de compte d'utilisateur pour les autorisations.
2. Tapez et exécutez les commandes ci-dessous dans la même séquence l'une après l'autre.
net start rpcss net stop wuauserv net stop cryptsvc net stop bits net stop msiserver ren c: \ windows \ softwarestribute softwaredristribution.Old Ren C: \ Windows \ System32 \ Catroot2 Catroot2.Old net start wuauserv net start cryptsvc net start bits net start Mmeserver
3. Une fois toutes les commandes terminent l'exécution, redémarrez votre ordinateur.
Vérifiez si l'erreur est corrigée après le démarrage du système.
Correction 4 - Utilisez le dépanneur Windows
1. appuie sur le Windows + I clés ensemble pour ouvrir le Les paramètres du système page sur votre PC.
Ici, faites défiler vers le bas et trouvez une boîte étiquetée Dépanner.
Cliquer sur Dépanner Pour ouvrir le Dépannage des paramètres page.
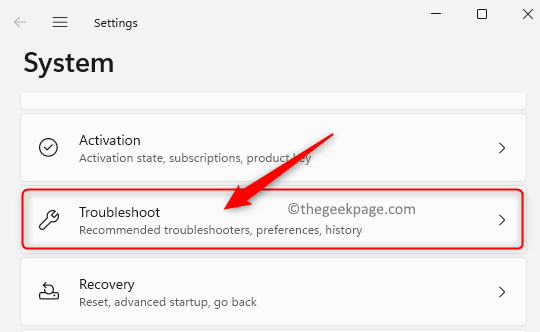
2. Sur le Dépannage des paramètres page, cliquez sur Autres dépanneurs.
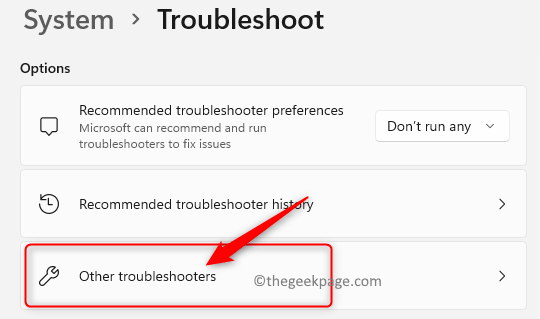
Vous verrez le Autres dépanneurs page, avec une liste de tous les dépanneurs disponibles.
Sur cette page, trouvez le Applications Windows Store dans la liste.
Clique sur le Courir bouton associé à Applications Windows Store à la droite.
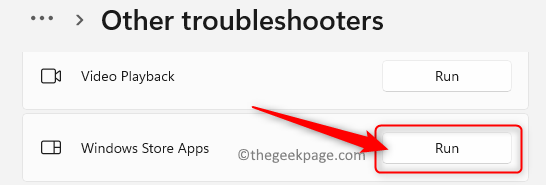
3. Attendez que le dépanneur fonctionne et détecte tout problème et résolvez-les.
Une fois le processus de dépannage terminé, revenez en arrière et vérifiez si vous voyez toujours le même message.
C'est ça!!
Merci d'avoir lu.
Avez-vous trouvé cet article suffisamment intéressant et informatif pour résoudre le Erreur d'échec de l'appel de procédure distante Sur votre PC Windows? Veuillez nous faire part de vos réflexions et opinions sur cet article dans la section des commentaires ci-dessous.
- « Comment activer ou désactiver le défilement en douceur pour les sites Web dans Google Chrome
- Comment supprimer les adresses IP de l'historique de la connexion de bureau à distance »

