Comment supprimer les adresses IP de l'historique de la connexion de bureau à distance
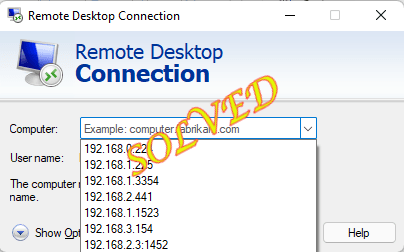
- 2678
- 25
- Romain Martinez
Connexion de bureau à distance ou RDC stocke vos informations de connexion de bureau à distance précédentes. Ceci est une bonne fonctionnalité car vous n'avez pas à nous ennuyer en saisissant l'adresse IP, nom d'utilisateur à plusieurs reprises. Mais cela peut également vous mettre en détresse si vous avez connecté plusieurs connexions distantes. Vous ne pouvez même pas supprimer ces informations d'identification du panneau RDC lui-même car il n'y a pas d'options directes disponibles! Dans cet article, nous vous avons montré comment supprimer les anciennes adresses IP du RDC.
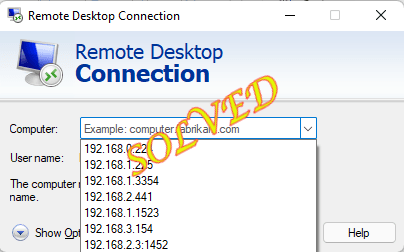
Table des matières
- Correction 1 - Utilisez l'éditeur de registre
- Correction 2 - Créer et utiliser un fichier batch
- Fix 3 - Exécutez les commandes PowerShell
- Correction 4 - Supprimer des informations d'identification Windows
- Comment empêcher Windows de sauver l'historique de la connexion RDP?
Correction 1 - Utilisez l'éditeur de registre
Vous pouvez utiliser l'éditeur de registre pour trouver et supprimer les valeurs associées aux adresses IP.
1. Après avoir appuyé sur le Clé Windows Une fois, type "regedit".
2. Ensuite, appuyez simplement sur "Éditeur de registre"Une fois dans les résultats de la recherche.
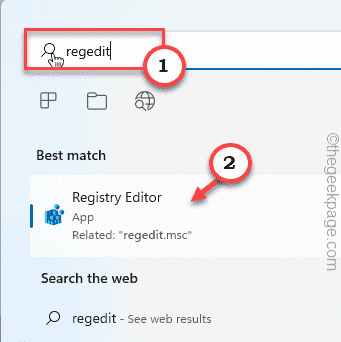
NOTE -
Les modifications du registre sont dangereuses pour votre système, ce qui peut parfois conduire à une erreur mortelle. Vous devez créer toujours une création de sauvegarde du registre avant d'effectuer un édition de registre. Suivez simplement ces étapes -
un. Après avoir ouvert l'éditeur de registre, appuyez sur "Déposer"Dans la barre de menu, puis cliquez sur"Exporter… " option.
b. Maintenant, enregistrez simplement cette sauvegarde dans un emplacement sécurisé.
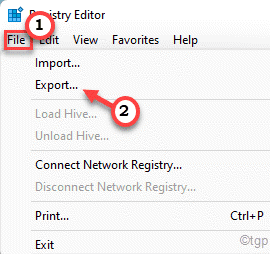
3. Sur le volet gauche, allez dans le sens -
Hkey_current_user \ logiciel \ Microsoft \ Terminal Serveurs Client \ Par défaut
4. Sur le côté droit, vous remarquerez plusieurs MRU valeurs binaires.
5. Sélectionnez simplement toutes les valeurs MRU SAUF le "Défaut«Value et appuyez sur«Supprimer«Clé de votre clavier pour les supprimer tous.
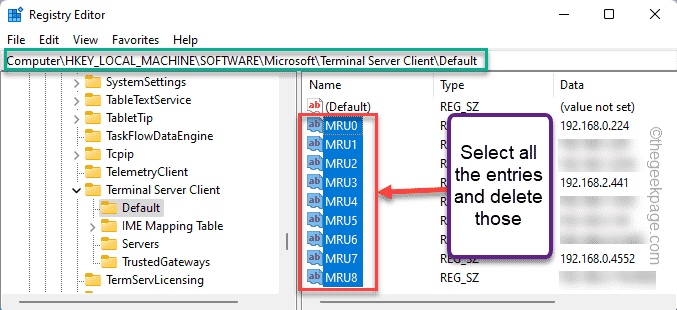
6. Maintenant, passant à l'étape suivante, vous remarquerez un autre sous-clé "Les serveurs"Sur le volet gauche.
7. Juste, tape à droite la clé et appuyez sur "Supprimer«Pour le supprimer. Cela doit supprimer chaque entrée de ce sous-ciel.
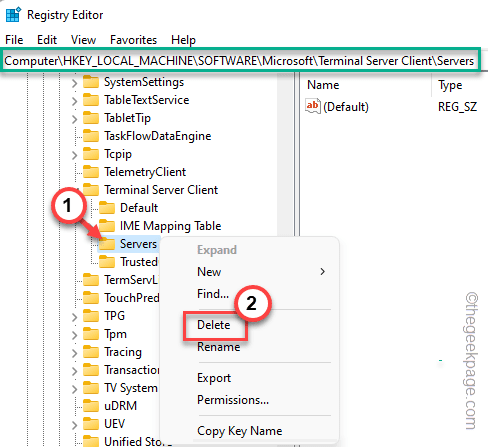
8. Il ne reste plus qu'une chose à faire est de recréer cette supprimer sous-clé.
9. Donc, il suffit de faire le droit le "Client des serveurs terminaux"Et appuyez sur"Nouveau" et "Clé>"Pour créer la clé.
dix. Nommez ceci comme "Les serveurs".
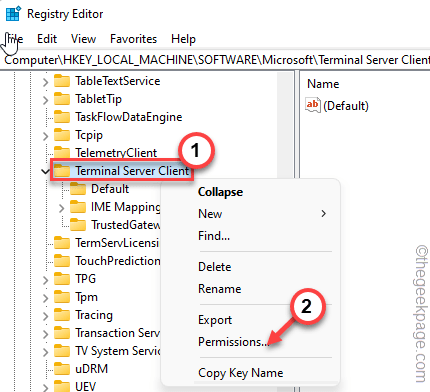
Une fois que vous avez fait tout cela, fermez la page de l'éditeur de registre.
11. Maintenant, ouvrez l'explorateur de fichiers.
12. Clique sur le "Documents”Dossier pour y accéder.
13. Une fois que vous y êtes, appuyez simplement sur le "Voir"Tab et cliquez sur"Éléments cachés>"Et cliquez sur"Articles cachés".
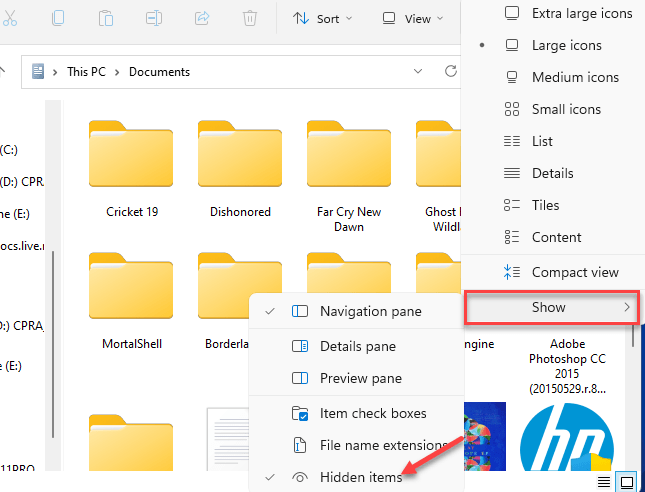
14. Une fois que vous l'avez trouvé, sélectionnez le «Défaut.RDP«Fichier et appuyez sur le«Supprimer»Icône sur l'icône du bac pour le supprimer de votre système.
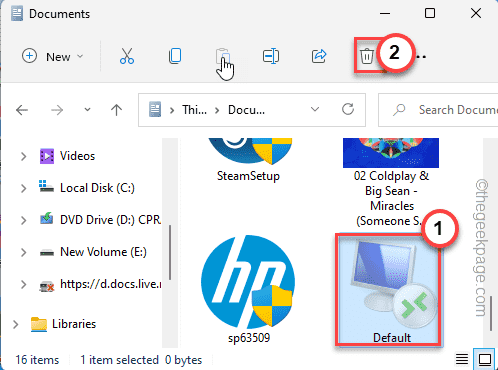
Après cela, fermez tout et redémarrez le système. Vérifiez si cela fonctionne pour vous.
Correction 2 - Créer et utiliser un fichier batch
Si vous ne souhaitez pas accéder à l'éditeur de registre, vous pouvez simplement créer et utiliser un fichier batch pour nettoyer les adresses IP.
[NOTE - Nous avons créé et téléchargé le fichier batch pour vous. Donc, si vous souhaitez simplement télécharger et exécuter le fichier, faites défiler vers le bas de la publication pour trouver d'autres instructions.]]
1. Recherchez simplement "Bloc-notes"En utilisant la zone de recherche.
2. Clique sur le "Bloc-notes"Une fois que cela apparaît dans les résultats de la recherche.
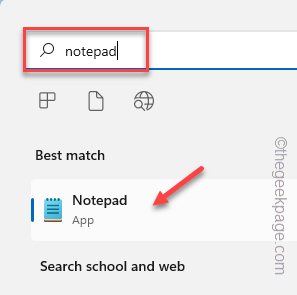
3. Sur la page du bloc-notes, copier coller ces lignes.
ECHO OFF REG DELITE "HKEY_CURRENT_USER \ SOFFICILS \ Microsoft \ Terminal Server Client \ Default" / VA / F Reg Delete "HKEY_CURRENT_USER \ SOFFICIEL \ Microsoft \ Terminal Server Client \ Servers" / F Reg Add "HKEY_CURRENT_USER \ logiciel \ Microsoft \ Terminal Server Client Server Client Client Client" \ Serveurs "CD% userprofile% \ documents \ attrib défaut.rdp -s -h del par défaut.RDP Echo "Les adresses IP ont été supprimées de la connexion de bureau à distance, appuyez sur n'importe quelle touche pour continuer" Pause
4. Cliquez juste sur le "Déposer"Sur la barre de menu et appuyez sur"Enregistrer sous" option.
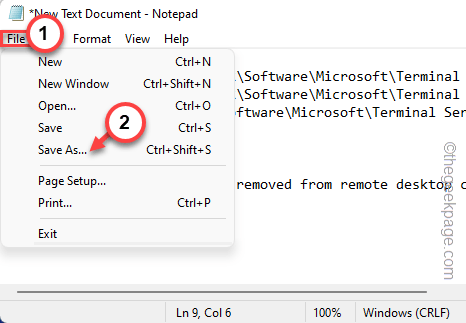
5. Maintenant, avant d'apporter des modifications, définissez le type de fichier: 'sur «Tous les fichiers".
6. Nomme le "Iprémage.chauve souris".
7. Choisissez un emplacement approprié pour stocker le fichier (comme - Desktop) et appuyez sur «Sauvegarder"Pour enregistrer le fichier sur votre système.
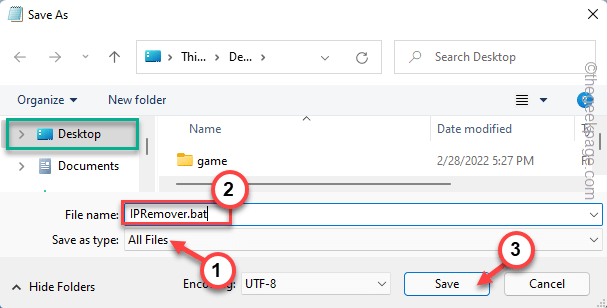
Une fois que vous avez enregistré le fichier, fermez simplement la fenêtre du bloc-notes.
8. Allez à l'emplacement où vous avez enregistré le fichier de lots.
9. Cliquez avec le bouton droit sur le fichier batch et appuyez sur "Exécuter en tant qu'administrateur"Pour exécuter le fichier batch avec les droits administratifs.
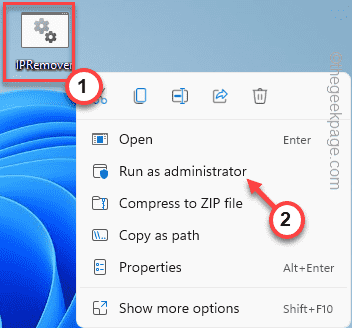
Cela exécutera le fichier batch sur votre système. Une fois cela fait, ouvrez le panneau de connexion de bureau distant et vérifiez si cela a fonctionné.
NOTE -
Si vous ne souhaitez pas créer le fichier batch, suivez ces étapes.
1. Téléchargez le fichier iPremover sur votre système.
2. Maintenant vous pouvez extrait le fichier zip à n'importe quel emplacement que vous souhaitez.
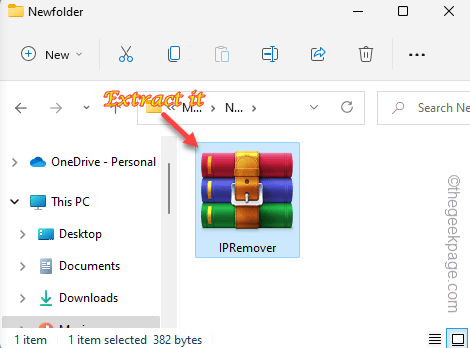
3. Juste, cliquez avec le bouton droit sur le «Iprémage"Et appuyez sur"Exécuter en tant qu'administrateur".
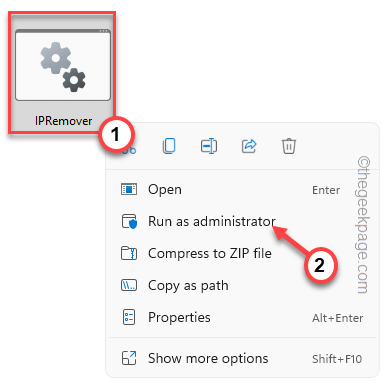
De cette façon, vous pouvez exécuter le fichier batch sur votre système.
Fix 3 - Exécutez les commandes PowerShell
Si les deux méthodes précédentes ont échoué et que vous pouvez exécuter ces commandes PowerShell pour essayer la même chose.
1. Appuyez sur la touche Windows et commencez à taper "powershell".
2. Une fois que vous voyez le «Windows PowerShell"Est apparu sur les résultats de la recherche, juste à droite et cliquez sur"Exécuter en tant qu'administrateur”Pour gérer le PowerShell.
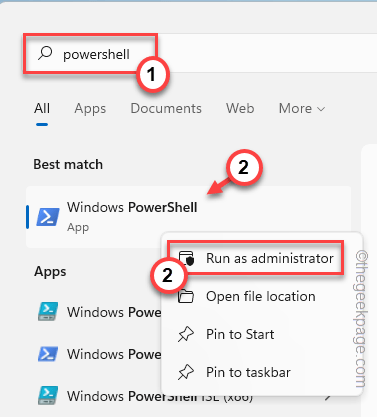
3. Alors, copier coller Ces codes dans le terminal et frappent Entrer.
Get-ChildItem "HKCU: \ Software \ Microsoft \ Terminal Server Client" -recurse | Retire-itemproperty -name usernamehint -ea 0 retire-item -path 'hkcu: \ logiciel \ Microsoft \ terminal server client \ servers' -recurse 2> & 1 | OUT NULL DOUVER-ITEMPROPERTY -PATH 'HKCU: \ SOFTWARE \ Microsoft \ Terminal Server Client \ Default "Mr *' 2> & 1 | Out Null $ docs = [Environment] :: GetFolderPath (" MyDocuments ") + '\ Default.rdp 'retire-item $ docs -force 2> & 1 | Se débrouiller 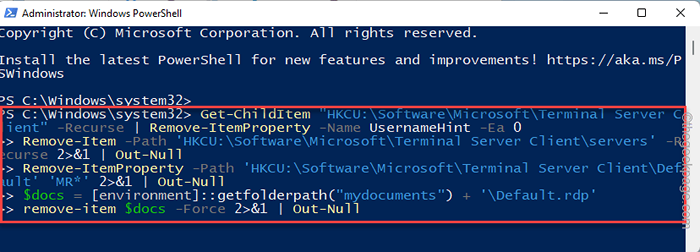
Après avoir exécuté ce code, fermez l'écran PowerShell. Alors, redémarrage votre système.
Correction 4 - Supprimer des informations d'identification Windows
Vous pouvez également supprimer les anciennes informations d'identification IP à l'aide du gestionnaire d'identification Windows.
1. Il suffit de taper à droite l'icône Windows dans la barre des tâches et de taper "Courir".
2. Alors, pâte Ces termes et frappez Entrer.
contrôle / nom Microsoft.Création d'identification
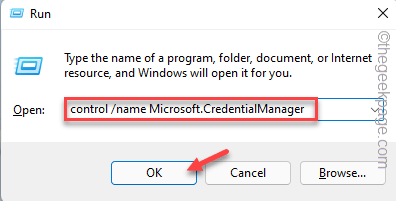
3. Lorsque la page du gestionnaire d'identification s'ouvre, cliquez sur "Informations d'identification Windows«Pour le gérer.
4. Ici, vous trouverez plusieurs informations d'identification répertoriées. Élargir la "Références génériques".
Toutes les connexions distantes que vous avez enregistrées sur ce système sont stockées ici. Alors, passez par toutes les informations d'identification une par une et recherchez ces informations d'identification RDC que vous ne voulez pas.
5. Maintenant, cliquez sur "Retirer«Pour supprimer les informations d'identification.
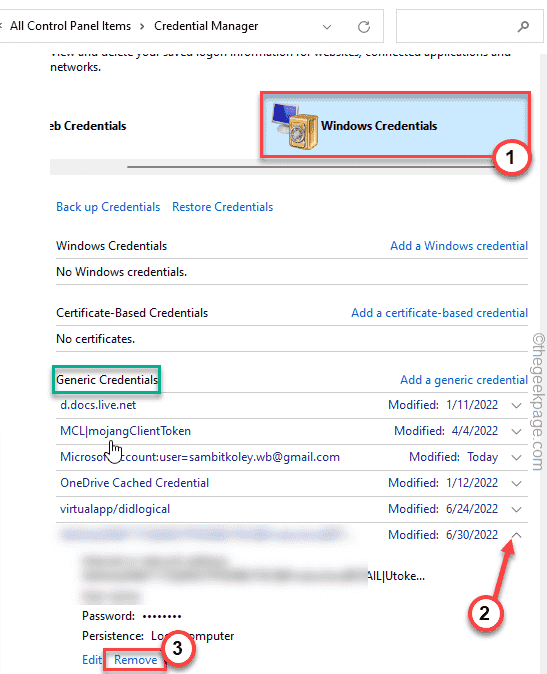
De cette façon, répétez les étapes pour vous assurer qu'aucun diplôme inutile n'est laissé de côté.
Une fois que vous avez terminé, fermez la page du gestionnaire d'identification et ouvrez le panneau RDC. Vérifiez si vous voyez toujours ces vieilles adresses IP ou non.
Comment empêcher Windows de sauver l'historique de la connexion RDP?
Une fois que vous avez effacé toutes les informations d'identification, ils pourraient être partis pour de bon. Mais lorsque vous vous connectez à des ordinateurs plus distants, Windows continuera également de stocker ces informations d'identification. Vous pouvez réellement empêcher Windows de stocker l'historique de connexion RDP.
1. appuie sur le Gagner et le R clé.
2. Ensuite, tapez "regedit"Dans le volet et cliquez"D'ACCORD".
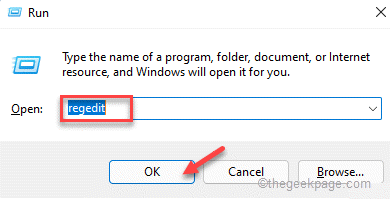
3. Une fois que vous avez atterri sur la page de l'éditeur de registre, rendez-vous directement à cette adresse -
Hkey_current_user \ logiciel \ Microsoft \ Terminal Serveurs Client \
4. Maintenant, cliquez avec le bouton droit sur le «Client du serveur de terminal"Et appuyez sur"Permissions… ".
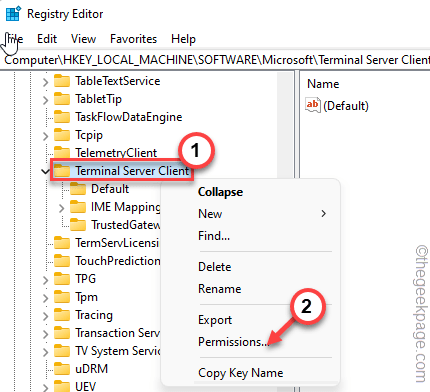
5. Dans la fenêtre des autorisations, cliquez sur le "Avancé»Paramètres pour y accéder.
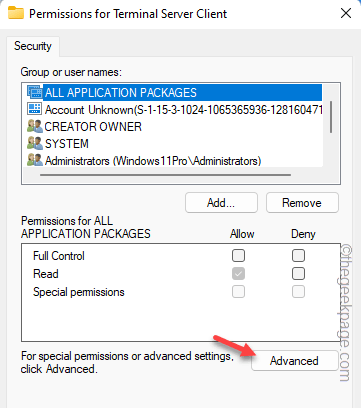
6. Sur le côté inférieur de l'écran, vous devez cliquer "Désactiver l'héritage"Pour désactiver l'héritage.
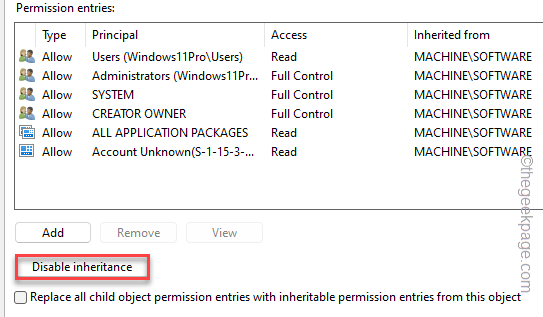
7. Vous verrez une invite pour décider quoi faire avec les autorisations déjà héritées. Vous pouvez choisir "Supprimer toutes les autorisations héritées de cet objet.«Pour éviter tout conflit.
Ou, vous pouvez simplement convertir les autorisations avec le «Convertir les autorisations héréditaires en autorisations explicites sur cet objet." option.
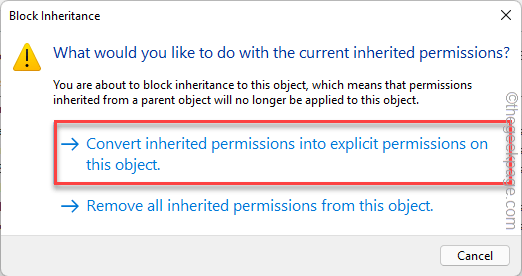
8. Une fois que vous avez terminé, appuyez sur "Appliquer"Tout d'abord pour appliquer la modification et cliquer"D'ACCORD".
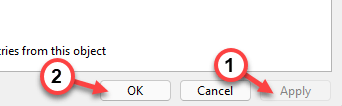
9. Revenant à la page des autorisations originales, sélectionnez le «Utilisateurs»Compte de la liste.
[De plus, vous pouvez sélectionner votre nom d'utilisateur et procéder si vous ne souhaitez pas interférer avec d'autres utilisateurs.]]
dix. Juste, cocher le 'Refuser'Box dans le "Controle total" option.
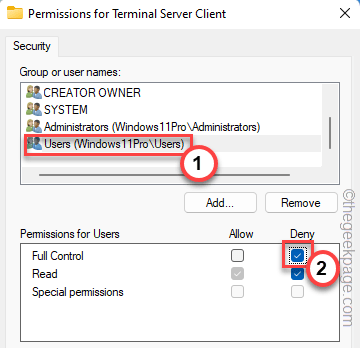
11. Enfin, appuyez simplement sur "Appliquer" et "D'ACCORD"Pour sauver tout cela.
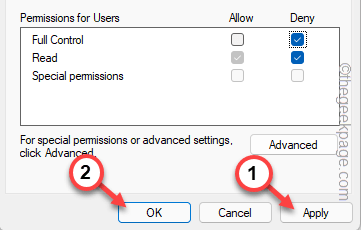
Après avoir fait tout cela, fermez l'écran de l'éditeur de registre. Alors, redémarrage le système. MSTC ne prendra pas plus d'enregistrement des connexions RDP. Cela devrait mettre un terme final au problème une fois pour toutes.
- « Comment corriger l'erreur d'échec de l'appel de procédure distante dans Windows 11
- Comment supprimer les onglets du navigateur Microsoft Edge de l'onglet Alt + sur PC Windows »

