Comment réparer l'ensemble des dossiers ne peut pas être ouvert une erreur dans Outlook
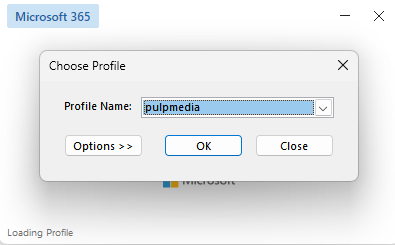
- 1107
- 309
- Anaïs Charles
De nombreux utilisateurs de Office 365 ont rapporté avoir vu l'erreur suivante dans leur système.
«Impossible de démarrer Microsoft Outlook. Impossible d'ouvrir la fenêtre Outlook.
L'ensemble des dossiers ne peut pas être ouvert."
L'erreur serait accompagnée d'une ligne avec des détails sur l'erreur. Comme, La tentative de connexion à Microsoft Exchange a échoué ou L'opération a échoué ou Le fichier OST est corrompu.
Cette erreur sort à l'improviste, et nous le voyons dans toutes les versions d'Outlook. Bien qu'il n'y ait pas de déclencheur spécifique pour ce problème, nous soupçonnons que les fichiers d'Outlook corrompus pourraient entraîner cette erreur.
Nous avons rassemblé des correctifs de travail pour vous aider à résoudre cette erreur.
Table des matières
- Correction 1: Démarrez Outlook en mode sans échec
- Correction 2: Créez un nouveau profil Outlook
- Correction 3: Renommer le répertoire Outlook existant et relancer Outlook
- Correction 4: Créez une clé de registre et relancez Outlook dans un nouveau profil.
Correction 1: Démarrez Outlook en mode sans échec
1 - Open Run en appuyant sur les fenêtres clé et R clé
2-maintenant, tapez Perspectives / coffre-fort Dans le champ de texte de l'exécution et cliquez D'ACCORD
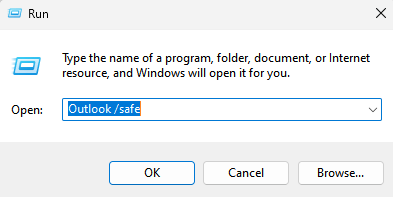
2 - Maintenant, sélectionnez votre profil Outlook et cliquez sur OK.
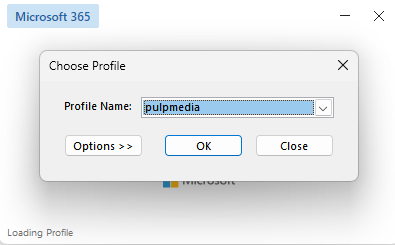
Maintenant, si les Outlook fonctionnent bien en mode sans échec, cela signifie que vous devez désactiver tous. Voici comment vous pouvez désactiver Ajouter Ins dans Outlook.
En mode sans échec, faites-le: faites-le: -
3 - Cliquez sur Déposer puis cliquez sur Options à partir du menu de gauche.
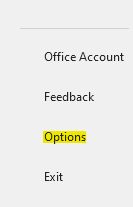
4 - Cliquez sur Ajouter à partir du menu de gauche.
5 - Maintenant, cliquez sur Aller bouton à droite de Gérer les compléments COM
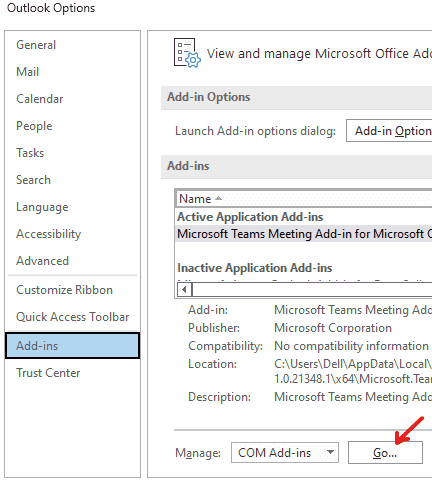
6 - Maintenant, Décocher Tous les ADD ins (assurez-vous qu'aucun ADD INS n'est sélectionné) et cliquez D'ACCORD.
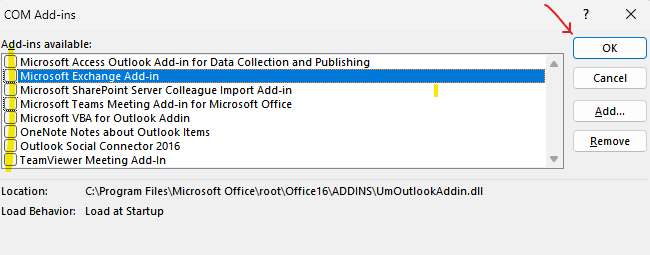
Correction 2: Créez un nouveau profil Outlook
1. Ouvrir le Dialogue d'exécution.
2. Entrer contrôle et appuyez sur le D'accord bouton.

3. Taper Poster dans la barre de recherche située dans le coin supérieur droit de la fenêtre du panneau de commande.
4. Clique sur le Mail (Microsoft Outlook).
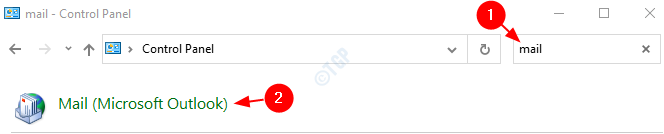
4. Dans la fenêtre de configuration du courrier qui s'ouvre, presse le Profils de show bouton.
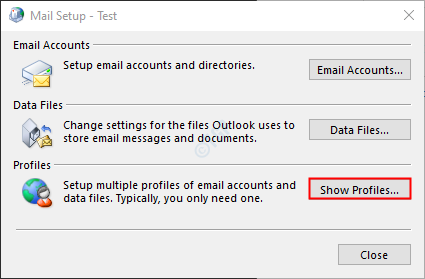
5. Clique sur le Ajouter bouton.
NOTE: S'il te plaît NE PAS Copie ou Retirer le profil existant jusqu'à ce que le nouveau profil fonctionne.
6. Dans la nouvelle fenêtre de profil qui s'ouvre, entrez un nom, et presser D'ACCORD.
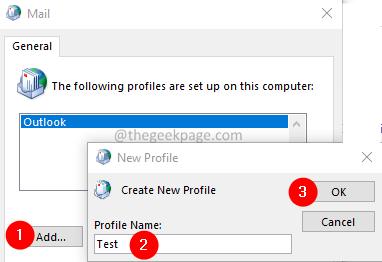
7. Cocher sur Utilisez toujours ce profil.
8. À partir de la liste déroulante, choisissez le profil nouvellement créé. Par exemple, tester.
9. Cliquer sur Appliquer Et puis sur le D'ACCORD.
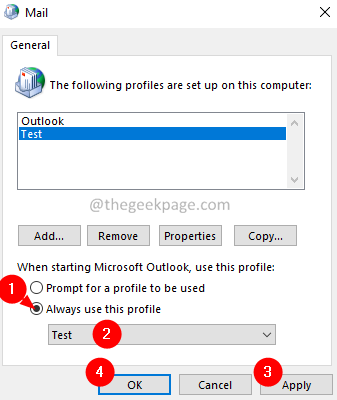
dix. Dans le Ajouter un compte fenêtre qui s'ouvre, entrez vos informations d'identification par e-mail et cliquez sur Suivant.
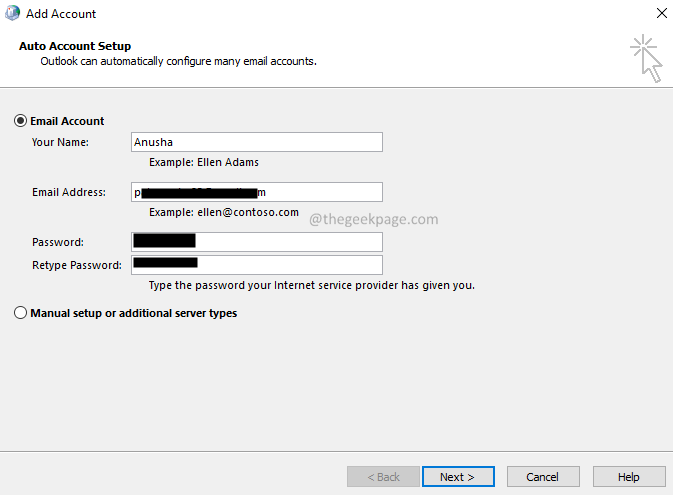
11. Suivez les instructions et terminez le processus.
12. Ouvrez l'application MS Outlook et cliquez sur Déposer Option de menu.
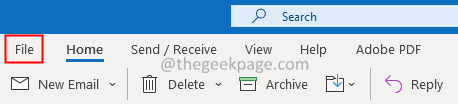
13. Dans le Info onglet, appuyez sur le Ajouter un compte bouton.
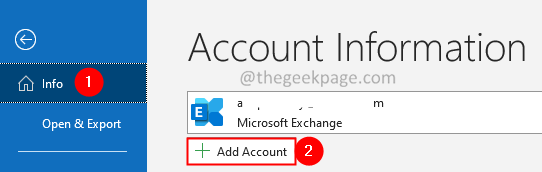
14. Entrez votre adresse e-mail et appuyez sur le bouton Connexion. Suivez les instructions présentées pour re-aérer le compte.
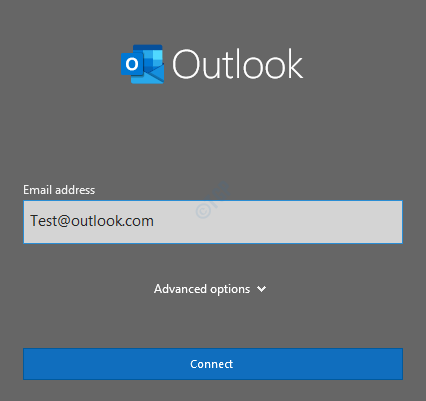
Il faudra un certain temps pour terminer les paramètres de configuration.
15. Cliquer sur Finir.
Correction 3: Renommer le répertoire Outlook existant et relancer Outlook
1. Fermez l'application Outlook.
2. Ouvrir Dialogue d'exécution avec les clés Windows + R.
3. Tapez la commande ci-dessous et frappez Entrer.
% localappdata% \ Microsoft
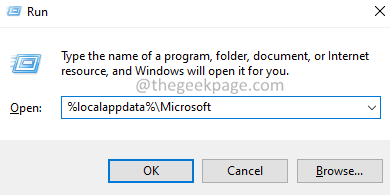
4. Faites défiler vers le bas et localisez le fichier nommé Perspectives.
5. Renommer le dossier. Dire, Outlook_old. Pour renommer le dossier, appuyez sur le dossier, puis appuyez sur le F2 bouton ou FN + F2.
6. Maintenant, relancez-vous Perspectives.
Correction 4: Créez une clé de registre et relancez Outlook dans un nouveau profil.
Si aucune des deux correctifs n'a aidé, alors essayez ce fi. Il a aidé de nombreux utilisateurs à utiliser Enterprise Edition Office 365 Applications.
1. Ouvrir le Dialogue d'exécution.
2. Taper regedit et presser Entrer.
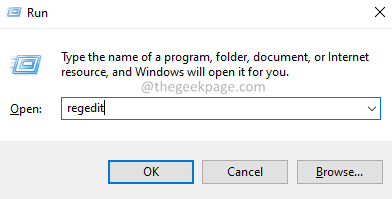
3. Dans la fenêtre UAC, cliquez sur le Oui bouton.
4. Dans la fenêtre d'ouverture, copier-coller l'emplacement ci-dessous dans la barre de recherche comme indiqué ci-dessous.
Hkey_current_user \ logiciel \ Microsoft \ Office \ 16.0 \ Outlook \ Autodiscover
5. Sur le côté droit, cliquez avec le bouton droit sur la zone vide.
6. Choisir NOUVEAU> DWORD (32 bits) Valeur.
7. Nommez la clé nouvellement créée comme Exclusion.
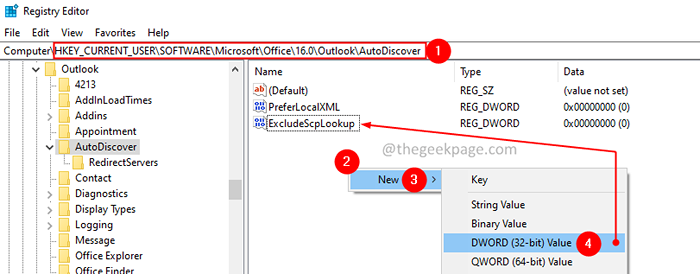
8. Double-cliquez sur le Exclusion clé.
9. Dans la fenêtre Edit DWORD, définissez la valeur sur 1 et presser D'ACCORD.
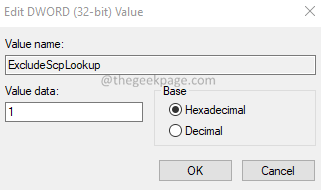
dix. Renommez le dossier Outlook dans le dossier AppData. Suivez les étapes du correctif 1.
11. Redémarrer le système.
12. Créez un nouveau profil en utilisant les étapes de Fix 2.
C'est tous les gars!
Nous espérons que cet article a été informatif.
- « Comment utiliser la fonction IMSUB dans Microsoft Excel
- Comment corriger l'option de mise à jour de pause grisée dans Windows 11 »

