Comment corriger l'option de mise à jour de pause grisée dans Windows 11
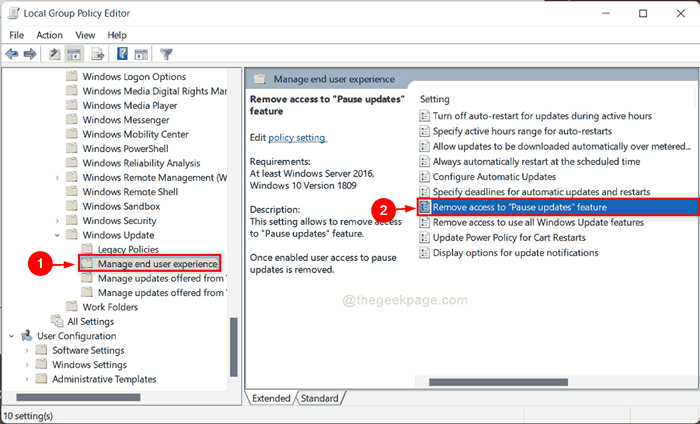
- 933
- 81
- Zoe Dupuis
De nombreux utilisateurs de Windows 11 ont signalé que dans la page Windows Update, l'option appelée mise à jour de pause, est grisée et ils ne sont pas en mesure d'utiliser cette fonctionnalité sur leur système. Généralement, il n'est pas recommandé de sauter les fenêtres ou les mises à jour supplémentaires sur votre système car il peut y avoir une version de mise à jour du pilote et cela peut aider à exécuter le système d'exploitation et d'autres applications. Windows également par défaut, vérifiera automatiquement les mises à jour, puis les télécharge et l'installe. Mais si un utilisateur souhaite empêcher Windows de télécharger et d'installer les mises à jour pendant un certain nombre de temps, vous devez activer l'option de mise à jour de pause. Mais si cette fonctionnalité est grisée sur la page des mises à jour Windows, ne vous inquiétez pas car nous allons vous guider sur la façon de corriger l'option de mise à jour de pause grisée dans Windows 11.
Comment corriger l'option des mises à jour de pause grisées dans Windows 11 en utilisant l'éditeur de stratégie de groupe local
Étape 1: Appuyez sur Windows + R Clés ensemble sur votre clavier pour ouvrir la boîte de dialogue Run.
Étape 2: Type gpedit.MSC Dans la boîte de course et appuyez sur le Entrer Clé pour ouvrir l'éditeur de politique de groupe local.
Étape 3: Parcourez le chemin suivant dans la fenêtre de l'éditeur de stratégie de groupe local comme clairement indiqué ci-dessous.
Configuration de l'ordinateur> Modèles d'administration> Composants Windows> Mise à jour de Windows> Gérer l'expérience utilisateur final
Étape 4: Une fois que vous avez atteint Gérer l'expérience utilisateur final, double cliquer sur Supprimer l'accès à la fonctionnalité «Pause Mises à jour» pour ouvrir son sorcier.
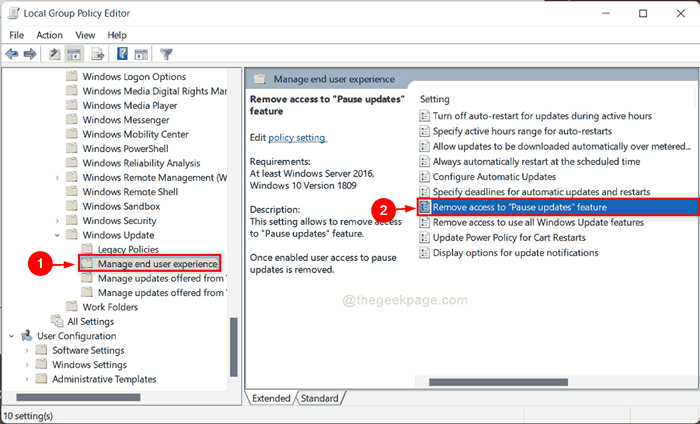
Étape 5: Sélectionner Pas configuré Option dans la fenêtre Supprimer l'accès à la fonction «Pause» puis, cliquez sur D'ACCORD bouton comme indiqué ci-dessous.
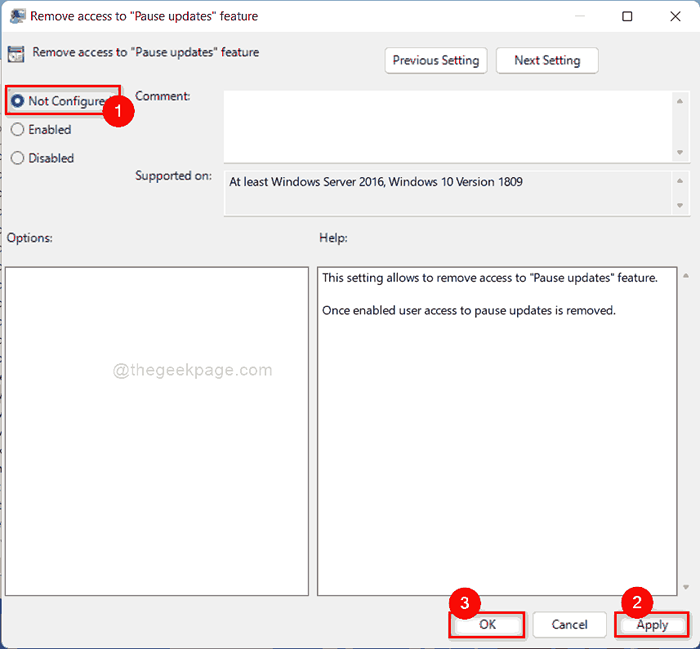
Étape 6: Ensuite, fermez la fenêtre de l'éditeur de stratégie de groupe local.
Étape 7: - Maintenant, ouvrez l'invite de commande en tant qu'administrateur.
Étape 8 - Maintenant, exécutez la commande donnée ci-dessous une fois.
gpupdate / force
Étape 9 - Fermez la fenêtre CMD et réessayez.
Maintenant, si vous accédez à la page Windows Update, vous pouvez voir que l'option de mise à jour de pause est disponible sur votre système.
Comment corriger l'option de mise à jour de pause grisée dans Windows 11 à l'aide de l'éditeur de registre
Étape 1: Appuyez sur Windows + R Clés ensemble pour ouvrir la boîte de dialogue Run.
Étape 2: Type regedit dans la boîte de course et appuyer sur le Entrer clé.
Étape 3: cliquez Oui sur l'invite UAC pour continuer.
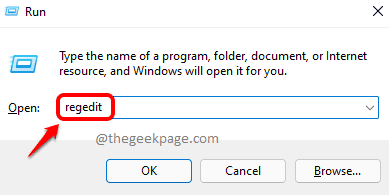
Étape 4: Copiez et collez le chemin ci-dessous dans la barre d'adresse de la fenêtre de l'éditeur de registre et appuyez sur le Entrer clé.
HKEY_LOCAL_MACHINE \ Software \ Polities \ Microsoft \ Windows \ Windowsupdate
Étape 5: Une fois que vous avez atteint la clé de registre Windowsupdate sur le côté gauche de l'éditeur de registre, sélectionnez Windows Update clé et clic droit sur le SetDisablePauseuxAccess Valeur DWORD et cliquez Supprimer dans le menu contextuel comme indiqué dans l'image ci-dessous.
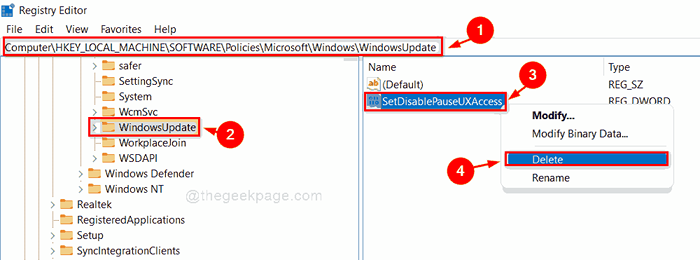
Étape 6: cliquez Oui bouton de la boîte de suppression de la valeur de confirmation pour continuer.
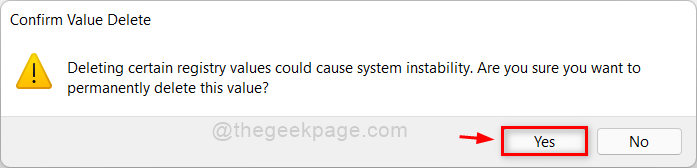
Étape 7: Ensuite, fermez la fenêtre de l'éditeur de registre et redémarrez votre système.
Vous pouvez maintenant voir que l'option de mise à jour de pause est disponible dans la page Windows Update.
C'est ça les gars.
J'espère que cet article était informatif et utile.
Veuillez nous faire savoir dans la section des commentaires ci-dessous.
Merci pour la lecture!
- « Comment réparer l'ensemble des dossiers ne peut pas être ouvert une erreur dans Outlook
- Comment utiliser la macro pour l'automatisation des tâches dans Microsoft Excel »

