Comment réparer le skype a cessé de fonctionner dans Windows 10
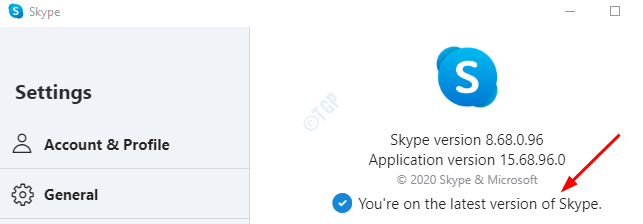
- 3713
- 351
- Jade Muller
Parfois, lorsque nous avons un appel important programmé, nous remarquons que le Skype Messager se bloque avec l'erreur suivante-
Skype a cessé de fonctionner
Un problème a causé le programme à cesser de travailler correctement. Veuillez fermer le programme.
C'est assez ennuyeux car nous ne savons pas quel est exactement le problème et comment le résoudre. Il n'y a aucune raison exacte signalée jusqu'à présent pour ce problème. Cependant, les utilisateurs ont remarqué que le programme se bloque:
- Lorsque les fenêtres sont mises à jour avec les dernières mises à jour
- Lorsque certaines applications fonctionnent en arrière-plan (Ex: Nielsen // NetRatings Netsight)
- Quand un texte http: //: est envoyé sur le chat skype
Dans cet article, discutons de quelques correctifs rapides qui vous aideront lorsque Skype Messenger s'est écrasé avec le message d'erreur - Skype a cessé de fonctionner.
Table des matières
- Correction 1: Assurez-vous que Skype est mis à jour
- Correction 2: Exécutez le dépanneur Windows intégré
- Correction 3: Installez le pack de fonctions multimédias pour Windows 10 N
- Correction 4: Réinitialiser Skype
- Fix 5: Désinstaller et réinstaller Skype
Correction 1: Assurez-vous que Skype est mis à jour
Étape 1: Ouvrez Skype Messenger dans le système
Étape 2: cliquez sur le Trois points horizontaux À côté de votre nom comme indiqué ci-dessous
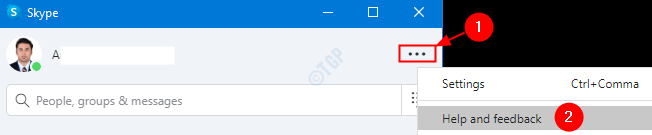
Étape 3: Si l'application Skype est à jour, vous voyez un message comme indiqué ci-dessous
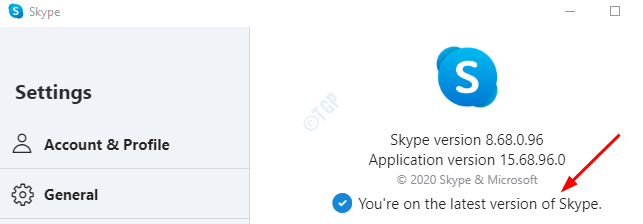
Étape 4: Si Skype n'est pas mis à jour, vous voyez un message comme suit:
Une nouvelle mise à jour est disponible. Skype redémarre automatiquement après avoir mis à jour.
Cliquez sur le bouton de mise à jour à côté du message. Le programme d'installation Skype lancerait et terminerait le processus d'installation.
Une fois l'application mise à jour, vérifiez si vous pouvez ouvrir Skype sans aucun problème. Si cela n'a pas aidé, essayez le prochain correctif.
Correction 2: Exécutez le dépanneur Windows intégré
Étape 1: Ouvrez la boîte de dialogue Run dans votre système
Étape 2: Type MS-Settings: Dépannage et appuyez sur Entrée
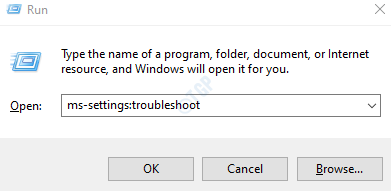
Étape 3: dans le Paramètres -> Mise à jour et sécurité -> Dépannage fenêtre qui s'ouvre, cliquez sur Additiona Dépanneurs
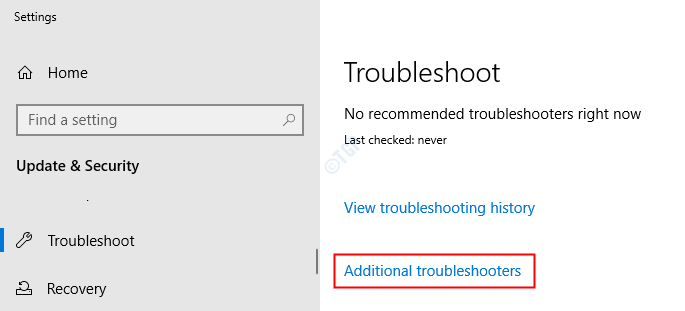
Étape 4: Dans la fenêtre, faites défiler vers le bas et sélectionnez Applications Windows Store.
Étape 5: cliquez sur Exécutez le dépanneur bouton
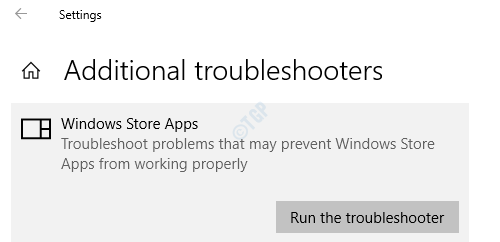
Étape 6: Suivez les instructions à l'écran et terminez le processus de dépannage.
Vérifiez maintenant si Skype fonctionne comme prévu. Sinon, essayez le prochain correctif.
Correction 3: Installez le pack de fonctions multimédias pour Windows 10 N
De nombreux utilisateurs ont signalé que l'installation du pack de fonctionnalités multimédias a fonctionné pour eux. Les étapes à suivre sont
Étape 1: Visitez le pack de fonctionnalités de liaison pour n versions de Windows 10
Étape 2: Dans la section des téléchargements, choisissez l'édition requise dans la liste déroulante et cliquez sur le bouton Confirmer
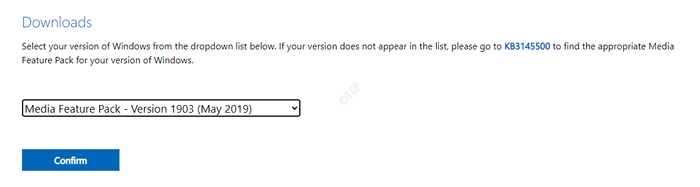
Étape 3: Maintenant, exécutez le fichier téléchargé et installez le pack de fonctionnalités multimédias
Étape 4: Redémarrez le système après l'installation. Vérifiez si cela résout le problème avec Skype
Dans le cas où cela n'aide pas, vérifiez la prochaine correction.
Correction 4: Réinitialiser Skype
Étape 1: Appuyez sur Windows + I Pour ouvrir la fenêtre Paramètres
Étape 2: cliquez sur applications Tuile
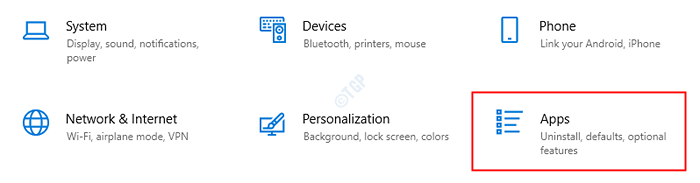
Étape 3: Dans la fenêtre d'apparence, faites défiler vers le bas et localisez Skype. Maintenant, Cliquez sur Skype.
Étape 4: Choisissez Options avancées
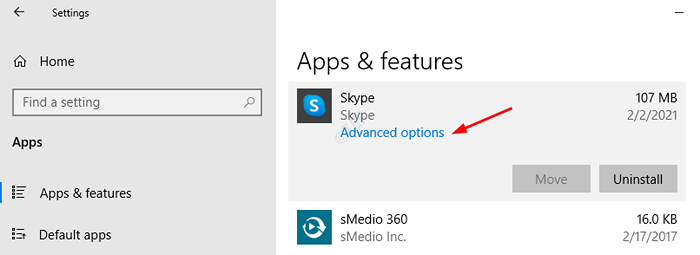
Étape 5: Faites défiler vers le bas et localisez le Réinitialiser section
Étape 6: cliquez sur le Réparation bouton et vérifiez si cela fonctionne. Si Skype ne répond toujours pas, suivez l'étape suivante
Étape 7: cliquez sur le Réinitialiser bouton
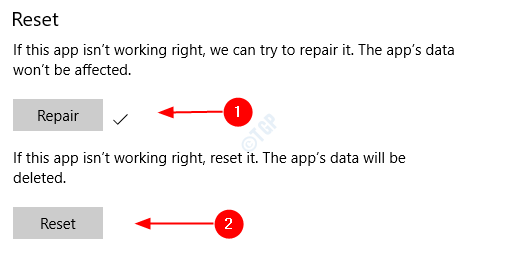
Vérifiez si cela fonctionne et Skype cesse de s'écraser. Sinon, essayez le prochain correctif.
Fix 5: Désinstaller et réinstaller Skype
Étape 1: Ouvrez le PowerShell Windows avec les droits de l'administration. Pour ce faire, appuyez Windows + x Ensemble, quand vous voyez un menu apparaître, appuyez sur UN De votre clavier.
Étape 2: Dans l'UAC qui apparaît, cliquez simplement sur Oui
Étape 3: Dans les fenêtres PowerShell qui s'ouvrent, tapez la commande ci-dessous pour désinstaller Skype. Assurez-vous de frapper Entrer clé pour exécuter la commande
Get-appxpackage * Microsoft.SkypeApp * | Supprimez-appxpackage

Étape 4: Une fois, l'application est désinstallée du système, exécutez la commande ci-dessous pour réinstaller Skype. Assurez-vous de frapper Entrer clé pour exécuter la commande
Get-appxpackage -Alsers Microsoft.SkypeApp | forEach add-appxpackage -DisabledevelopmentMode -Register "$ ($ _.InstalLocation) \ AppxManifest.xml "

Vérifiez si Skype fonctionne comme prévu.
C'est tout
Nous espérons que cela a été informatif. Merci pour la lecture.
Veuillez commenter et faire de nous savoir lequel des correctifs ci-dessus a fonctionné dans votre cas.
- « Comment corriger le code d'erreur Microsoft Store 0x800704CF dans Windows 10
- Correction de l'ordinateur Windows 10, mais aucun affichage »

