Comment corriger le code d'erreur Microsoft Store 0x800704CF dans Windows 10
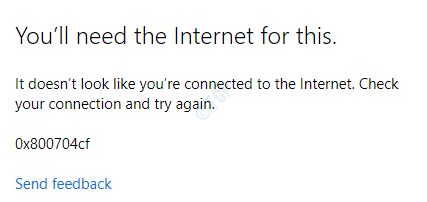
- 4318
- 1089
- Thomas Richard
Lors du téléchargement de nouvelles applications à partir du magasin, certains utilisateurs se sont plaints de voir un message d'erreur indiquant - 't ne semble pas être connecté à Internet. Veuillez vérifier votre connexion et réessayer - 0x800704cf 'sur la fenêtre de votre magasin.
Solution de contournement -
1. Vérifiez votre connection internet. Débranchez avec le WiFi (ou Ethernet) et reconnectez-le à nouveau et vérifiez-le.
2. Exécutez une vérification antivirus des fichiers sur votre ordinateur. De plus, essayez d'installer l'application.
2. Désactivez l'antivirus tiers sur votre système.
Essayez de mettre à jour / installer l'application à nouveau en magasin. Si le problème persiste, suivez ces correctifs-
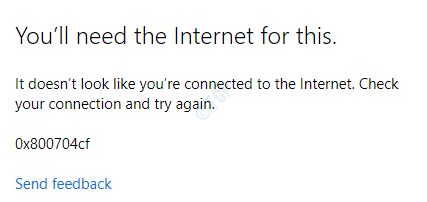
Table des matières
- Correction 1 - Réinitialisez le cache du magasin
- Correction 2 - Utilisez des serveurs DNS modifiés
- Correction 3 - Réinstaller le magasin à partir du terminal
- Correction 4 - Réinitialisez le magasin
- Correction 5 - Retirez le VPN
- Correction 6 - Exécutez le dépanneur réseau
- Correction 7 - Réinitialisez les paramètres de proxy
- Correction 8 - Réinitialisez les protocoles TCP
- Correction 9 - rincer la configuration DNS
Correction 1 - Réinitialisez le cache du magasin
Le cache de magasin corrompu peut causer ce problème en premier lieu.
1 - Recherche CMD Dans Windows Search Box. Droite Cliquez sur et choisir courir comme administrateur
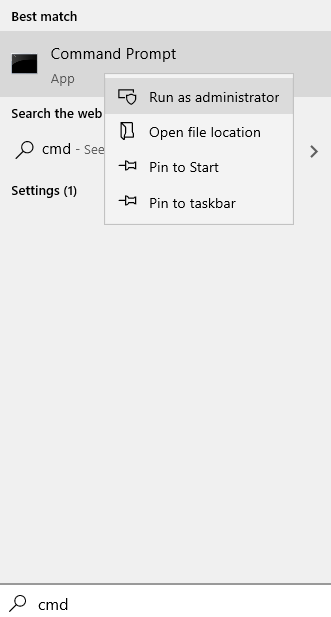
2 - Type wsreset Dans la fenêtre de l'invite de commande et frapper Entrer clé
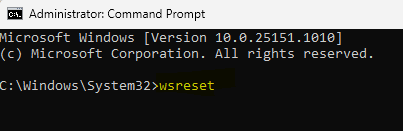
Lorsque vous avez cliqué surWsreset', Un terminal s'ouvrira et le Magasin sera réinitialisé dans une minute.
Redémarrage le système puis essayez de mettre à jour / installer l'application à partir du magasin.
Correction 2 - Utilisez des serveurs DNS modifiés
Parfois, les paramètres DNS erronés peuvent causer ce problème.
1. Au début, vous devez appuyer sur le Clé Windows + R.
2. Taper "NCPA.cpl". Après cela, cliquez sur "D'ACCORD".
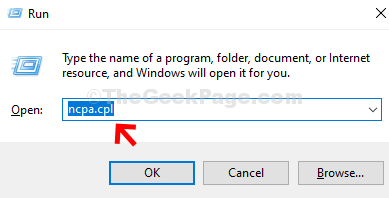
3. Dans l'écran des connexions réseau, vous remarquerez une liste des adaptateurs réseau.
4. Ici, cliquez avec le bouton droit sur l'adaptateur et cliquez sur le "Propriétés".
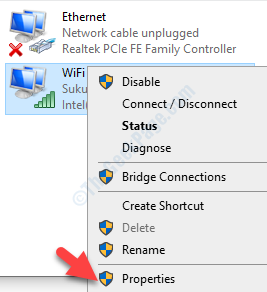
4. Pour ajuster les paramètres IPv4, vous devez double cliquer sur "Protocole Internet version 4 (TCP / IPv4)".
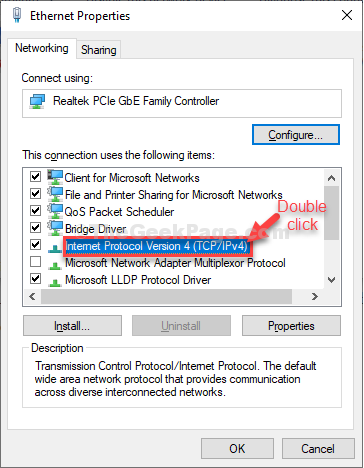
5. Ensuite, cliquez sur le bouton radio à côté de "Utilisez les adresses du serveur DNS suivantes:"
6.Simplement, mettez les paramètres mentionnés en dessous comme le Serveurs DNS paramètres-
Serveur DNS préféré: 8.8.8.8 serveur DNS alternatif: 8.8.4.4
7. Enfin, cliquez sur "D'ACCORD«Pour terminer la configuration.
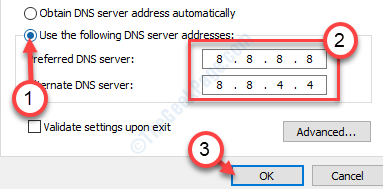
Une fois que vous avez terminé la modification des paramètres,
Correction 3 - Réinstaller le magasin à partir du terminal
Vous devez installer l'application de magasin à partir du
1. Clic-droit Sur l'icône Windows, puis cliquez sur "PowerShell (Admin)«Pour y accéder.
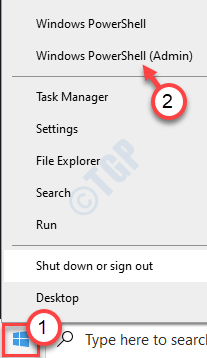
2. Quand le Powershell L'accès administratif s'ouvre, copier-coller ce code.
Get-appxpackage -Alsers Microsoft.WindowsStore | ForEach add-appxpackage -DisabledevelopmentMode -Register "$ ($ _.InstalLocation) \ AppxManifest.xml "
3. Ensuite, frappez Entrer.

Attendez le processus pour réinstaller le Magasin sur votre appareil.
Fermez la fenêtre PowerShell.
Redémarrez votre ordinateur et
Correction 4 - Réinitialisez le magasin
La réinitialisation du magasin devrait le réparer.
1. Tout d'abord, presse Key Windows + i Pour ouvrir le Paramètres fenêtre.
2. Ensuite, cliquez sur "applications".
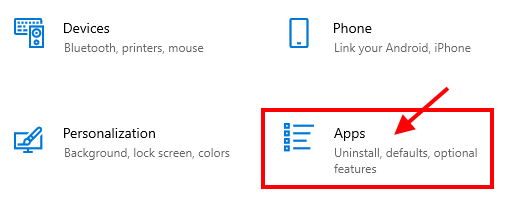
3. Maintenant, cliquez sur "Applications et fonctionnalités"Sur le volet gauche de Paramètres.
4. Faites défiler vers le bas à travers le côté droit du Paramètres fenêtre, type "Magasin"Dans la boîte de recherche.
Microsoft Store apparaîtra dans le résultat de la recherche.
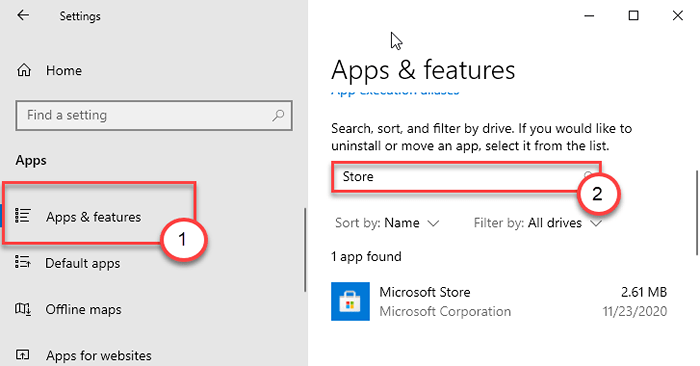
5. Cliquer sur "Microsoft Store"Du résultat de la recherche.
6. Puis cliquez sur "Options avancées".
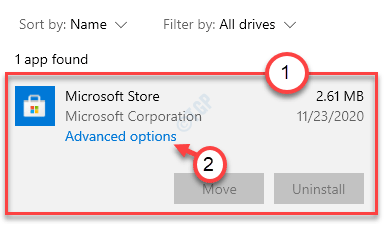
7. Dans la boutique Microsoft fenêtre Paramètres, faites défiler vers le bas puis cliquez sur "Réinitialiser"
8. Vous verrez un onglet de confirmation. Après cela, cliquez sur "Réinitialiser" réinitialiser Magasin sur ton ordinateur.
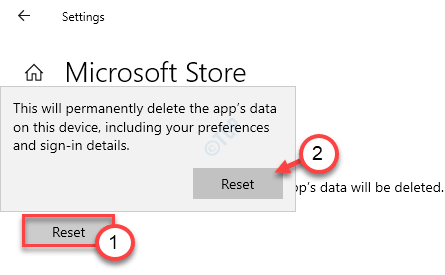
Redémarrage votre ordinateur et après le redémarrage Magasin fonctionne ou non.
Correction 5 - Retirez le VPN
Microsoft Store peut lancer ce code d'erreur s'il détecte une connexion VPN à partir de votre ordinateur.
1. Ouvrez les paramètres en appuyant sur le Key Windows + i Clés ensemble.
2. Ensuite, cliquez sur le "Réseau et Internet»Paramètres pour y accéder.
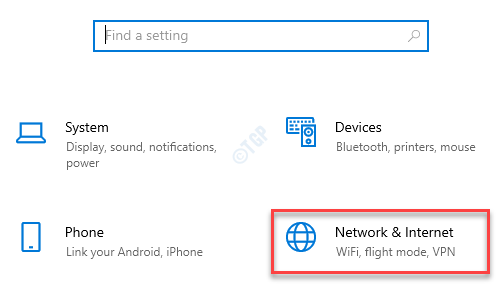
3. Au début, sur le côté gauche, cliquez sur le "VPN" paramètres.
4. Sur le côté droit, vous remarquerez votre connexion VPN. Cliquez sur la connexion VPN et cliquez sur "Retirer«Pour supprimer la connexion VPN de votre ordinateur.
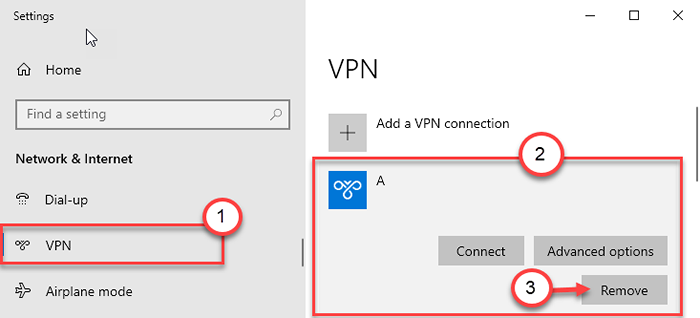
Fermez l'écran des paramètres et ouvrez l'application Store. Essayez à nouveau de télécharger l'application conflictuelle. Vérifiez si cela fonctionne.
Correction 6 - Exécutez le dépanneur réseau
Parfois, le réseau auquel vous êtes connecté peut être mal configuré et causer ce problème.
1. Tout d'abord et cliquez sur la zone de recherche et tapez »Dépannage des paramètres".
2. Après cela, cliquez sur le "Dépannage des paramètres"Du résultat de la recherche.
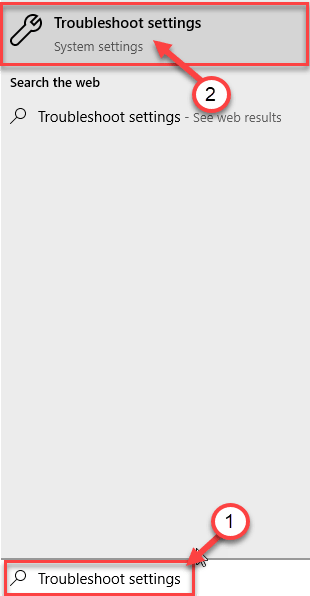
3. Sur le côté gauche, découvrez le «Connexions Internet«De la liste des dépanneurs disponibles.
4. Après cela, cliquez sur le "Exécutez le dépanneur"Pour exécuter le dépanneur.
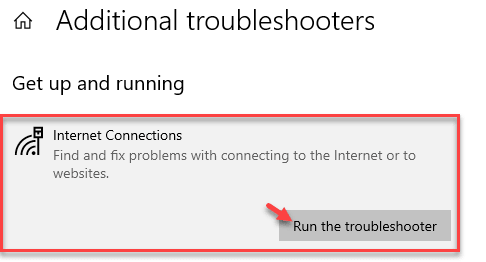
Maintenant, Windows tentera automatiquement des correctifs pour votre problème.
5. Ensuite, vous devez cliquer sur "Fermer".
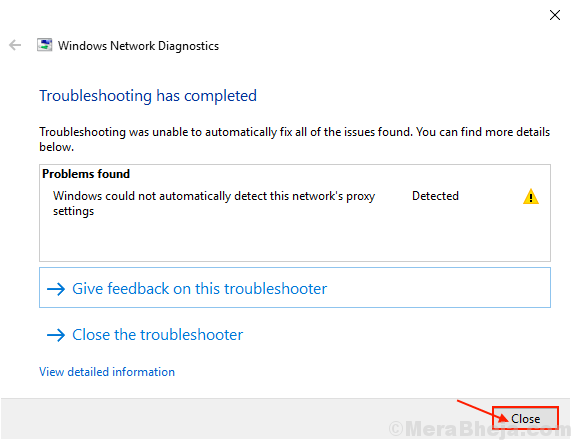
Maintenant, essayez de vous connecter à nouveau.
Si l'application est toujours en installation et affiche le même message d'erreur, il peut y avoir quelque chose qui ne va pas avec l'adaptateur réseau. Essayez de le dépanner-
6. Faites défiler vers le bas dans la même fenêtre et cliquez sur "Adaptateur de réseau"Pour le sélectionner.
7. Tout comme le précédent, cliquez sur le "Exécutez le dépanneur"Pour exécuter le dépanneur.
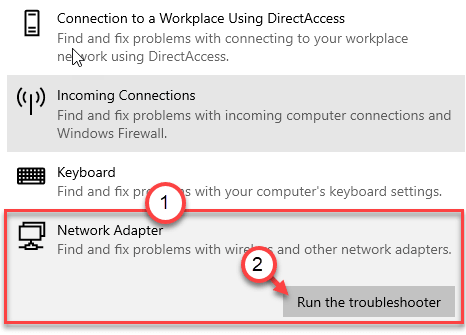
Laissez le dépanneur dépanner le problème sur votre ordinateur.
Correction 7 - Réinitialisez les paramètres de proxy
Si vous êtes connecté à une connexion proxy, le réinitialiser peut aider.
1. Tapez juste "CMD"Dans la barre de recherche.
2. Suivant, clic-droit sur "Invite de commande"Sur le résultat de la recherche élevé, puis cliquez sur"Exécuter en tant qu'administrateur".
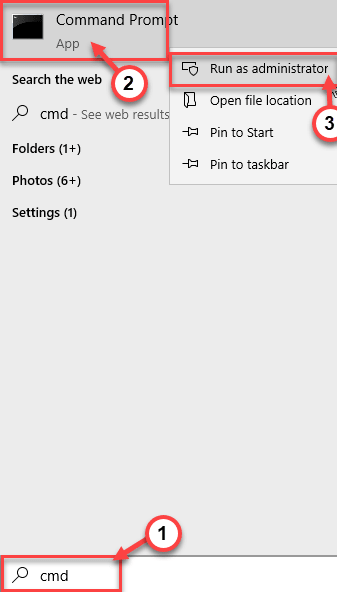
3. Comme le terminal CMD apparaît sur votre ordinateur, pâte ce code et frappe Entrer.
netsh winhttp réinitialiser le proxy
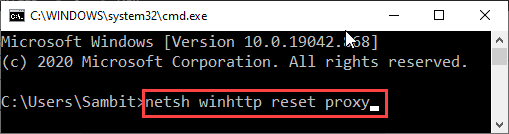
Redémarrage l'ordinateur et tester davantage.
Correction 8 - Réinitialisez les protocoles TCP
La réinitialisation du TCP peut résoudre le problème.
1. Ce que vous devez faire au début, c'est taper "CMD" dans le recherche bar.
2. Suivant, clic-droit sur "Invite de commande"Et cliquez sur"Exécuter en tant qu'administrateur".
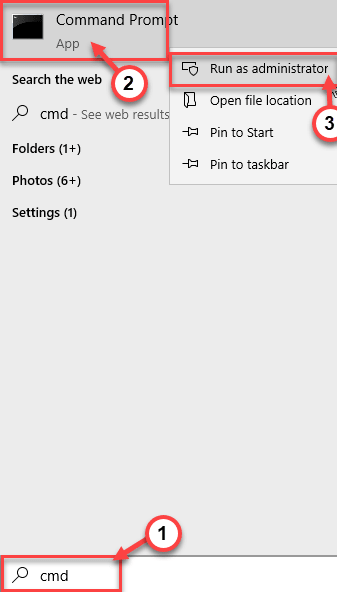
3. Alors, pâte ces commandes et frappez Entrer.
Catalogue de réinitialisation Winsh Winsock RENT
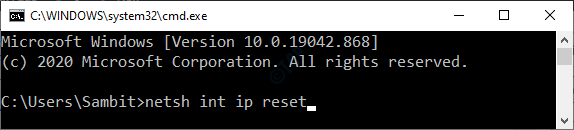
Une fois que vous avez réinitialisé la configuration du protocole Internet, fermez l'invite de commande.
Redémarrage ton ordinateur.
Correction 9 - rincer la configuration DNS
1. Appuyez simplement sur le Clé Windows + R clés.
2. Taper "CMD"Et puis frappez Ctrl + Shift + Entrée Clés ensemble.
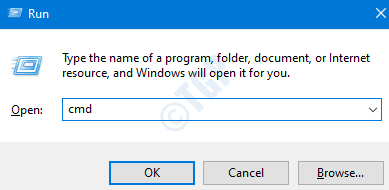
2. Pour rincer les paramètres DNS existants, écrivez cette commande et appuyez sur le Entrer clé.
ipconfig / realEase ipconfig / flushdns ipconfig / renouveler
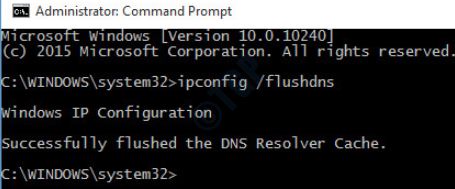
Fermez l'écran de l'invite de commande, redémarrer ton ordinateur.
- « Fix - Forza Horizon 4 ne démarre pas sur Windows 10/11
- Comment réparer le skype a cessé de fonctionner dans Windows 10 »

