Comment corriger «le service d'installation de Windows n'a pas pu être accessible» Erreur
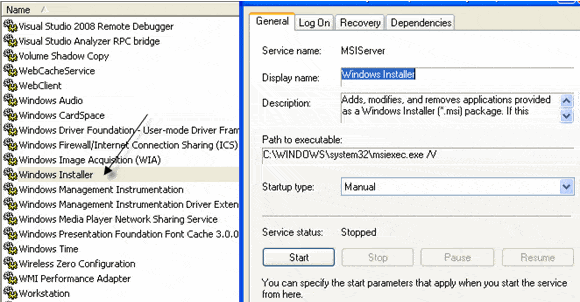
- 3041
- 340
- Rayan Lefebvre
Récemment, un de mes amis a tenté d'installer un programme sur sa machine Windows et l'ordinateur a donné l'écran bleu de l'erreur de mort. Après avoir redémarré son ordinateur, il a essayé d'exécuter un programme différent et il a reçu le message suivant:
Le service d'installation de Windows n'a pas pu être accessible. Cela peut se produire si l'installateur Windows n'est pas correctement installé.
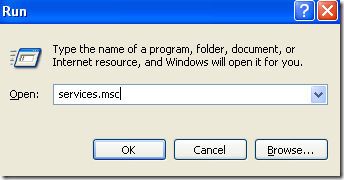
Puis faites défiler vers le bas à Windows Installation et double-cliquez dessus. Met le Type de démarrage pour Manuel, Cliquez sur Appliquer Et le clic Commencer Pour démarrer le service.
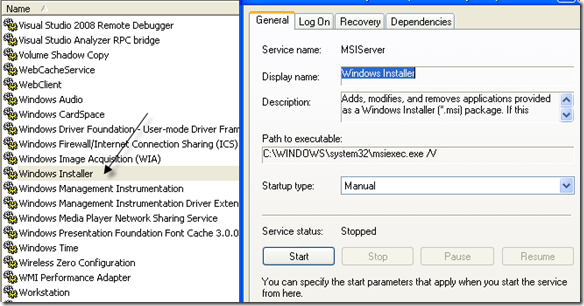
Vous pouvez également démarrer le service en allant de démarrer, courir et taper Net Start Mmeiserver dans la boîte de course.
Méthode 2 - Supprimer MSIEXEC sans extension
Une autre chose étrange qui peut arriver est la création d'une seconde msiexec dossier dans votre C: \ Windows \ System32 annuaire. Par défaut, il ne devrait y avoir qu'un seul msiexec.Fichier EXE dans ce répertoire, mais parfois un autre est créé sans extension et taille de 0 Ko.
Si tel est le cas, vous devez renommer le fichier msiexec supplémentaire avec un .VIEUX extension. Une fois que vous l'avez renommé, vous pouvez redémarrer le service d'installation de Windows. Encore une fois, allez simplement aux services et cliquez avec le bouton droit sur Windows Installer et choisissez Redémarrage.
Méthode 3 - Modifier le service d'appel de procédure à distance
Parfois, le problème peut être causé par un autre service appelé appel à distance. Accédez à la section Services à nouveau comme mentionné ci-dessus (démarrer, exécuter, services.msc) et cliquez avec le bouton droit sur Appel de procédure à distance (pas celui qui dit le localisateur RPC) et choisissez Propriétés.
Maintenant cliquez sur le Se connecter Tab et moins Connectez-vous comme:, choisir Compte système local et cochez le Permettez à ce service d'interagir avec le bureau cocher. Puis redémarrez votre ordinateur et voyez si le problème disparaît.
Si cela ne fonctionne pas, choisissez le Ce compte: bouton radio et cliquez Parcourir. Rechercher Service réseau et cliquez sur OK. Le mot de passe sera automatiquement rempli pour ce compte, alors ne le modifiez pas.
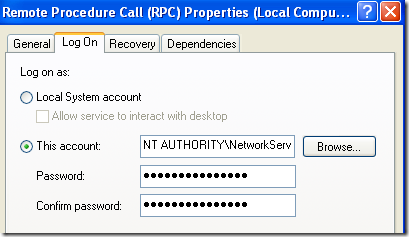
Encore une fois, redémarrez votre ordinateur et voyez si le problème disparaît. Notez que s'il disparaît lorsque vous avez choisi le compte système local, laissez-le simplement à ce paramètre. Changez-le uniquement en NT Authority \ NetworkService si le compte système local ne fonctionne pas.
Méthode 4 - Réinstaller le service d'installation de Windows
Si cela ne fonctionne pas, vous pouvez télécharger le service d'installation de Windows et le réinstaller! Genre d'ironie hein!? Faites cela si vous ne voyez même pas le service répertorié dans l'applet des services ou si rien d'autre ne fonctionne.
Vous pouvez télécharger le package Msiserver à partir de Winhelponline. Une fois que vous le téléchargez, décompressez-le et cliquez avec le bouton droit sur le .Registre fichier et cliquer Fusionner. Cliquez sur Oui Lorsqu'on lui a demandé de confirmer. Cela ajoute essentiellement les clés de registre requises pour que le service d'installation fonctionne correctement.
Méthode 5 - Installez la dernière version d'installation de Windows
Enfin, vous pouvez effectuer une recherche sur Google pour «Windows Installer» et télécharger la dernière version de Microsoft. Cela garantira que vous n'exécutez pas une ancienne version qui pourrait provoquer des conflits avec d'autres logiciels, etc.
Espérons que l'une de ces solutions résoudra votre problème! Si vous l'avez fait d'une autre manière, veuillez publier un commentaire pour nous faire savoir comment! Merci!
- « Accéder aux fichiers et dossiers locaux sur la session de bureau à distance
- Comment réparer «vous n'avez pas la permission d'envoyer à ce destinataire» »

